Kazalo
Po namestitvi posodobitve Windows 10 Falls Creators Update 1709 se na prenosnem računalniku SONY VAIO pojavi naslednja težava: zagonski čas in zagon sistema Windows 10 sta izjemno počasna. Po prikazu logotipa Windows se sistem dolgo časa zadržuje na črnem zaslonu z animacijskimi točkami za nalaganje, nato pa se po vnosu prijavnega gesla namizje in ikone v opravilni vrstici sistema Windows 10 prikažejo šele čez nekaj časa.
Težava počasnega zagona sistema Windows 10 po namestitvi posodobitev je običajno posledica zastarelega ali nezdružljivega programa ali gonilnika naprave. V drugih primerih je težava posledica tega, da lahko nekatere kritične posodobitve vsebujejo napake, ki jih Microsoft še ni odpravil.
V tem priročniku boste našli navodila za reševanje težave počasnega zagona v operacijskem sistemu Windows 10 po namestitvi kritične posodobitve.
Kako odpraviti težavo počasnega zagona sistema Windows.
Korak 1. Izvedite čisti zagon
1. Hkrati pritisnite tipko Windows  + R odprete tipke Spustite '.
+ R odprete tipke Spustite '.
2 . V ukaznem oknu za zagon vnesite msconfig pritisnite . Vnesite da odprete Konfiguracija sistema uporabnost.
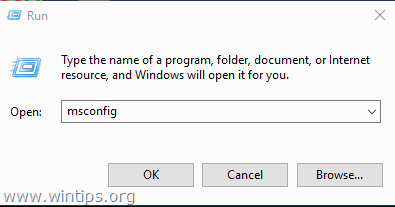
3. Na spletni strani Storitve zavihek, preverite . Skrivanje vseh Microsoftovih storitev potrditveno polje.
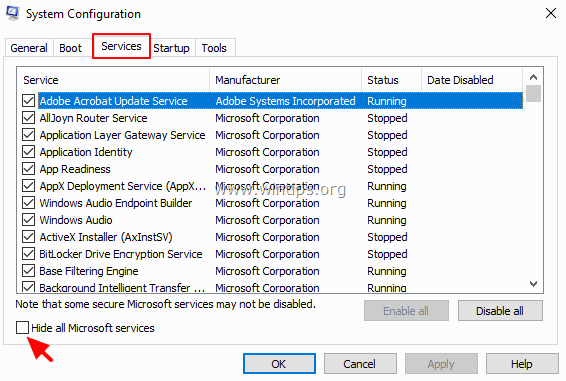
4. Nato pritisnite Onemogočite vse onemogočite vse storitve, ki niso storitve Windows in se zaženejo z operacijskim sistemom Windows.

5. Nato izberite Zagon in kliknite zavihek Odprite Upravitelja opravil .
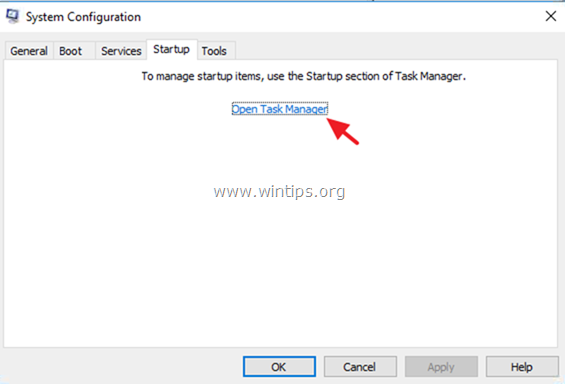
6. Po vrsti izberite vse zagonske elemente in kliknite Onemogočite .
7. Na koncu kliknite OK in . ponovni zagon računalnik.
8. Preverite, ali je čas zagona hitrejši. Če je v redu, znova odprite orodje za konfiguracijo sistema (msconfig) in po vrsti omogočite onemogočene storitve in programe ter znova zaženite sistem, dokler ne ugotovite, kateri od njih povzročajo počasen zagon sistema Windows 10.
Korak 2. Onemogočite hitri zagon.
1. V iskalno polje vnesite nadzorna plošča in pritisnite Vnesite .
2. Spremenite Poglej B y (v zgornjem desnem kotu) na Majhne ikone in nato kliknite Možnosti napajanja .
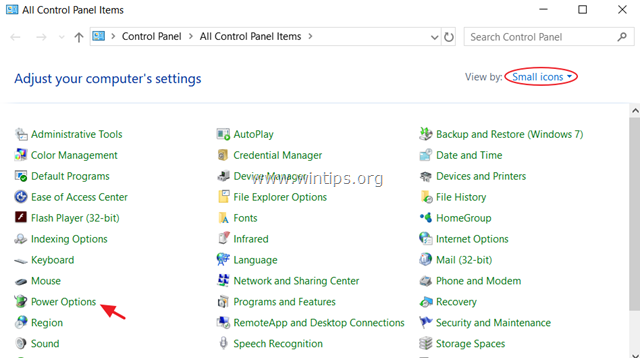
3. V levem podoknu izberite Izberite, kaj počnejo gumbi za vklop .
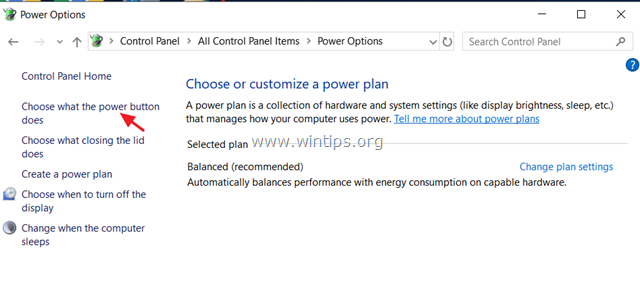
4. Kliknite . spreminjanje nastavitev, ki trenutno niso na voljo .
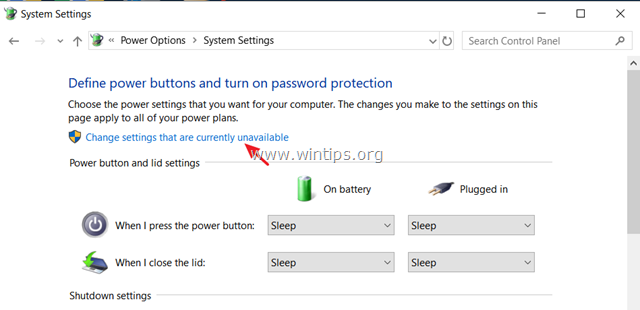
5. Pomaknite se navzdol in odkljukajte . Vklopite hiter zagon (priporočljivo) in kliknite možnost Shranite spremembe. *
Opomba: Če je " Vklopite hiter zagon (priporočljivo) " v tem oknu ni, morate v računalniku omogočiti hibernacijo.
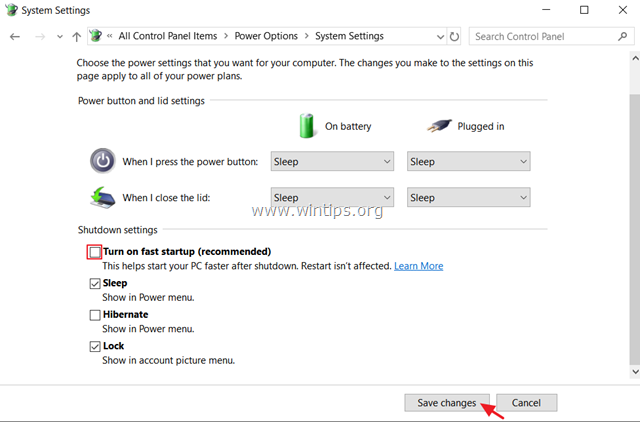
Korak 3: Posodobite gonilnike adapterja GRAPHICS.
Naslednji korak za rešitev težave s počasnim zagonom sistema Windows 10 je posodobitev gonilnikov za grafično kartico. To storite tako:
1. Pritisnite Windows  + " R ", da naložite Spustite pogovorno okno.
+ " R ", da naložite Spustite pogovorno okno.
2. Tip devmgmt.msc in pritisnite Vnesite da odprete upravitelja naprav.
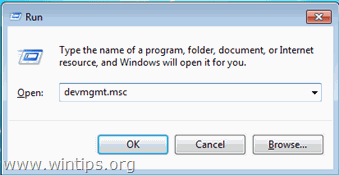
3. V upravitelju naprav, razširite kontrolnike zaslona.
4. Z desno tipko miške kliknite na nameščeni adapter zaslona in izberite Odstranitev naprave .

5. V opozorilnem oknu, preverite najprej Brisanje programske opreme gonilnika za to napravo ' in kliknite potrditveno polje Odstranitev .
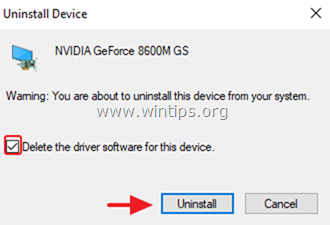
6. Ponovni zagon računalnik.
7. Po ponovnem zagonu znova namestite najnovejšo programsko opremo gonilnika za napravo VGA s proizvajalčevega spletnega mesta za podporo. *
- Prenos gonilnika NVidia Prenos gonilnika AMD (ATI)
Opomba: V nekaterih primerih lahko namestitev najstarejše različice gonilnika VGA odpravi težavo s počasnim zagonom sistema Windows 10.
Korak 4. Onemogočite stanje izjemno nizke porabe energije (ULPS) v grafičnem adapterju AMD
ULPS je stanje mirovanja, ki znižuje frekvence in napetosti neprimarnih kartic, da bi prihranilo energijo, vendar je slabost ULPS ta, da lahko povzroči počasen zagon sistema, če uporabljate grafični adapter AMD. Če želite onemogočiti ULPS:
1. Hkrati pritisnite tipko Windows  + R odprete tipke Spustite '.
+ R odprete tipke Spustite '.
2 . V ukaznem oknu za zagon vnesite regedit pritisnite . Vnesite da odprete Urejevalnik registra.
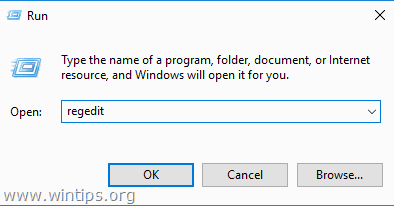
3. V meniju Urejanje kliknite Poišči.
4. V iskalno polje vnesite OmogočiULPS in pritisnite Poišči naslednji .
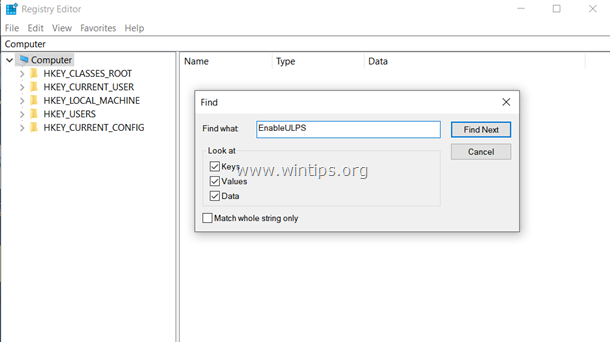
5. Dvakrat kliknite na " OmogočiULPS " poudarjeno vrednost in spremenite podatke o vrednosti iz 1 na . 0 . klikni OK ko je končano.
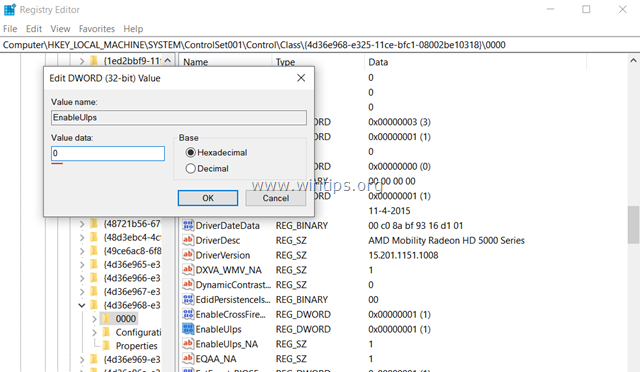
6. S pritiskom na F3 ključ, poiščite preostalo " OmogočiULPS " vrednosti in spremenite podatke o vrednosti iz 1 na . 0 .
7. Ko je končano, zaprite urejevalnik registra in ponovni zagon računalnik.
Dodatna pomoč: Če se po ponovnem zagonu še vedno pojavlja težava s počasnim zagonom in imate prenosni računalnik z dvema grafičnima adapterjema (npr. Intel in AMD), odprite Upravitelj naprav in onemogočite drugi adapter [desni klik na drugi adapter (npr. AMD) in izberite Onemogočite napravo . potem ponovni zagon .]
Druge rešitve za odpravo težave s počasnim zagonom v operacijskem sistemu Windows 10.
1. Odstranite in ponovno namestite najnovejšo različico protivirusnega/varnostnega programa.
2. Izvedite popravljanje sistema Windows 10 z nadgradnjo na mestu.
3. Ponastavitev sistema Windows 10 iz Nastavitve -> Posodabljanje in varnost -> Obnovitev. Med postopkom obnovitve boste morali ohraniti ali ne osebne datoteke.
4. Varnostno kopirajte datoteke na drug pomnilniški medij in nato z najnovejšim namestitvenim programom Windows 10 izvedite čisto namestitev sistema Windows 10.
To je to! Povejte mi, ali vam je ta vodnik pomagal, tako da pustite komentar o svoji izkušnji. Všečkajte in delite ta vodnik, da pomagate drugim.

Andy Davis
Blog sistemskega skrbnika o sistemu Windows





