Daftar Isi
Masalah berikut terjadi pada laptop SONY VAIO, setelah menginstal Windows 10 Falls Creators Update 1709: Waktu boot Windows 10 dan startup sangat lambat. Bahkan, setelah menampilkan logo Windows, sistem terjebak di layar hitam dengan titik-titik animasi pemuatan untuk waktu yang lama dan kemudian setelah memasukkan kata sandi login, ikon desktop Windows 10 dan task bar membutuhkan waktu untuk muncul.
Masalah Slow Boot up pada Windows 10 setelah menginstal pembaruan, umumnya disebabkan karena program atau driver perangkat yang sudah ketinggalan zaman atau tidak kompatibel. Dalam kasus lain, masalah ini disebabkan karena beberapa pembaruan penting mungkin berisi bug yang belum diperbaiki dari Microsoft.
Dalam tutorial ini Anda akan menemukan petunjuk untuk menyelesaikan masalah boot lambat pada OS Windows 10 setelah menginstal pembaruan kritis.
Cara Memperbaiki Masalah Boot Lambat Windows.
Langkah 1. Lakukan boot bersih
1. Secara bersamaan tekan tombol Windows  + R kunci untuk membuka tombol ' Lari ' kotak perintah.
+ R kunci untuk membuka tombol ' Lari ' kotak perintah.
2 Dalam kotak perintah run, ketik msconfig tekan Masuk untuk membuka Konfigurasi Sistem utilitas.
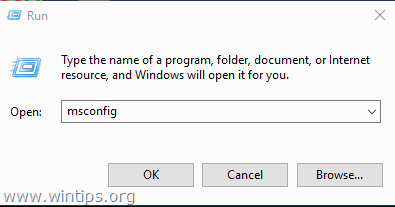
3. Di Layanan tab, periksa yang Sembunyikan semua layanan Microsoft kotak centang.
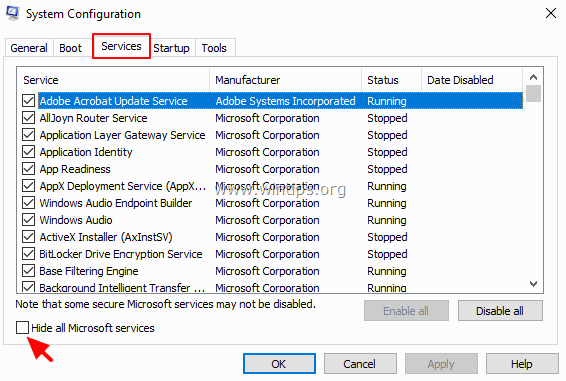
4. Kemudian tekan tombol Nonaktifkan semua untuk menonaktifkan semua layanan non Windows yang dimulai dengan Windows.

5. Kemudian pilih Memulai tab dan klik Buka Pengelola Tugas .
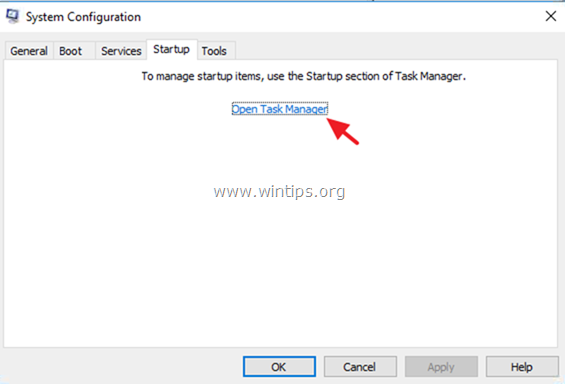
6. Pilih satu per satu semua item startup dan klik Nonaktifkan .
7. Akhirnya klik OK dan Mulai ulang komputer Anda.
8. Jika tidak apa-apa, buka lagi utilitas Konfigurasi Sistem (msconfig) dan aktifkan satu per satu layanan dan program yang dinonaktifkan dan mulai ulang sistem Anda, sampai Anda menemukan mana yang menyebabkan Windows 10 boot lambat.
Langkah 2. Nonaktifkan Startup Cepat.
1. Pada kotak pencarian, ketik panel kontrol dan tekan Masuk .
2. Ubah Lihat B y (di kanan atas) ke Ikon kecil lalu klik Opsi Daya .
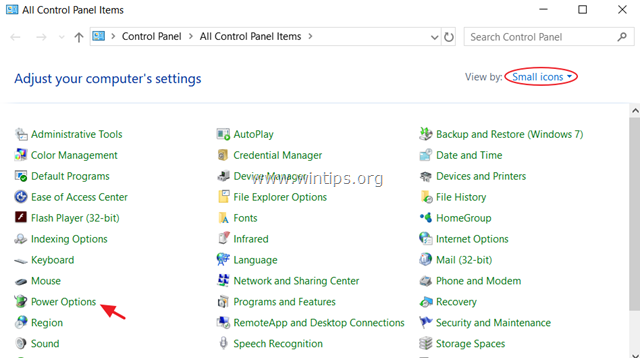
3. Pada panel kiri, pilih Pilih apa yang dilakukan tombol daya .
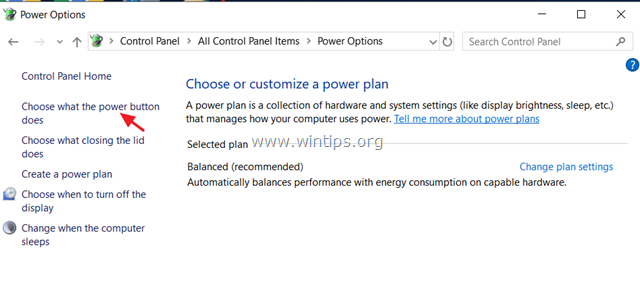
4. Klik Mengubah pengaturan yang saat ini tidak tersedia .
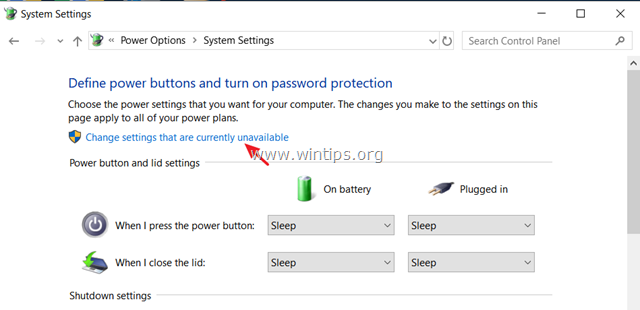
5. Gulir ke bawah dan hapus centang yang Aktifkan pengaktifan cepat (disarankan) opsi dan klik Simpan perubahan. *
Catatan: Jika " Aktifkan pengaktifan cepat (disarankan) " tidak ada dari jendela ini, maka Anda harus mengaktifkan Hibernasi di komputer Anda.
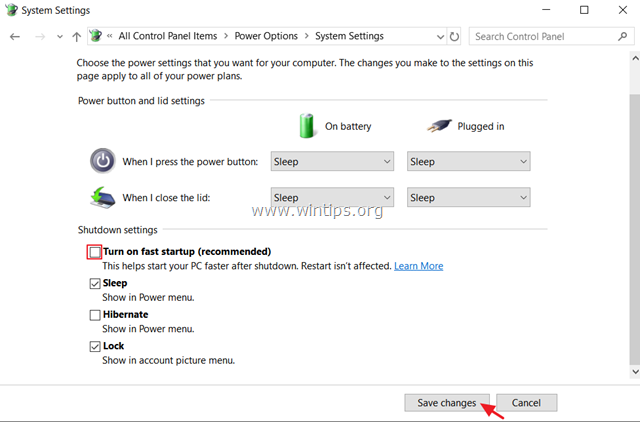
Langkah 3: Perbarui driver Adaptor Grafis.
Langkah selanjutnya untuk mengatasi masalah boot lambat Windows 10, adalah memperbarui driver untuk adaptor grafis. Untuk melakukan itu:
1. Tekan Windows  + " R " untuk memuat Lari kotak dialog.
+ " R " untuk memuat Lari kotak dialog.
2. Jenis devmgmt.msc dan tekan Masuk untuk membuka Device Manager.
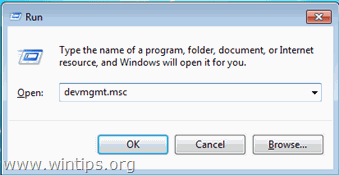
3. Di manajer perangkat, memperluas Display Controllers (Pengontrol Tampilan).
4. Klik kanan pada Display Adapter yang terpasang dan pilih Copot pemasangan perangkat .

5. Pada jendela peringatan, periksa pertama-tama ' Hapus perangkat lunak driver untuk perangkat ini ' dan klik Copot pemasangan .
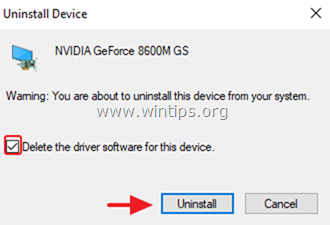
6. Mulai ulang komputer Anda.
7. Setelah restart, lanjutkan dan instal ulang perangkat lunak driver terbaru untuk perangkat VGA Anda dari situs dukungan produsen. *
- Unduhan Driver NVidia Unduhan DriverAMD (ATI)
Catatan: Dalam beberapa kesempatan, instalasi driver VGA versi lama, dapat memperbaiki masalah boot up Windows 10 yang lambat.
Langkah 4. Nonaktifkan Ultra Low Power State (ULPS) pada Adaptor Grafis AMD
ULPS adalah kondisi tidur yang menurunkan frekuensi dan voltase kartu non-primer dalam upaya untuk menghemat daya, tetapi kelemahan ULPS adalah bahwa hal itu dapat menyebabkan sistem Anda memulai dengan lambat jika Anda menggunakan Adaptor grafis AMD. Untuk menonaktifkan ULPS:
1. Secara bersamaan tekan tombol Windows  + R kunci untuk membuka tombol ' Lari ' kotak perintah.
+ R kunci untuk membuka tombol ' Lari ' kotak perintah.
2 Dalam kotak perintah run, ketik regedit tekan Masuk untuk membuka Editor Registri.
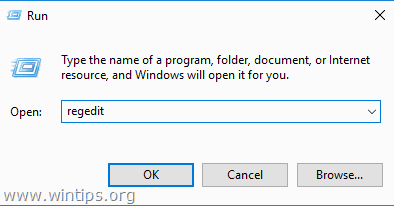
3. Dari menu Edit, klik Find (Temukan).
4. Dalam kotak pencarian, ketik AktifkanULPS dan tekan Temukan Berikutnya .
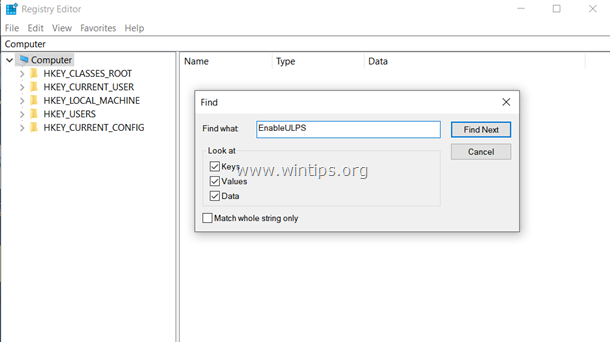
5. Klik dua kali pada " AktifkanULPS " nilai yang disorot dan memodifikasi data nilai dari 1 untuk 0 . klik OK ketika selesai.
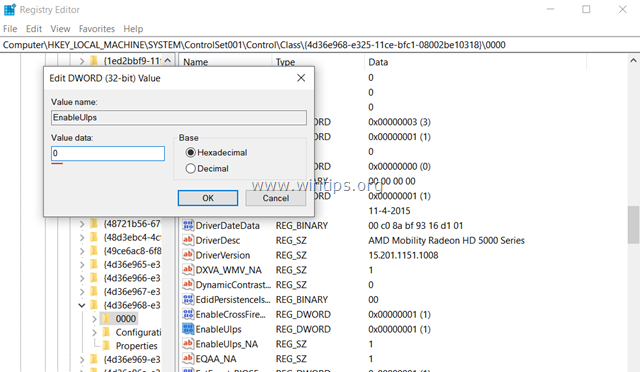
6. Dengan menekan tombol F3 kunci, temukan sisanya " AktifkanULPS " dan mengubah data nilai dari 1 untuk 0 .
7. Ketika selesai, tutup editor registri dan Mulai ulang komputer Anda.
Bantuan tambahan: Jika setelah restart Anda masih mengalami masalah boot up yang lambat dan Anda memiliki laptop dengan dua adapter grafis (misal Intel & AMD), maka buka Device Manger dan nonaktifkan adapter kedua. [klik kanan pada adapter ke-2 (misal AMD) dan pilih Nonaktifkan perangkat Kemudian reboot .]
Solusi lain untuk memperbaiki masalah Slow Boot Up pada Windows 10.
1. Copot pemasangan dan pasang kembali versi terbaru dari program Antivirus/Keamanan Anda.
2. Lakukan Perbaikan Windows 10 dengan peningkatan di tempat.
3. Setel ulang Windows 10 dari Pengaturan -> Pembaruan dan keamanan -> Pemulihan. Selama proses pemulihan, Anda akan diminta untuk menyimpan atau tidak file pribadi Anda.
4. Cadangkan file Anda ke media penyimpanan lain dan kemudian lakukan instalasi Windows 10 yang bersih, dengan menggunakan installer Windows 10 terbaru.
Itu saja! Beri tahu saya jika panduan ini telah membantu Anda dengan meninggalkan komentar tentang pengalaman Anda. Silakan sukai dan bagikan panduan ini untuk membantu orang lain.

Andy Davis
Blog administrator sistem tentang Windows





