Obsah
Nasledujúci problém sa vyskytol na notebooku SONY VAIO po inštalácii aktualizácie Windows 10 Falls Creators Update 1709: Čas spustenia a spustenie systému Windows 10 je extrémne pomalé. V skutočnosti sa po zobrazení loga systému Windows systém na dlhý čas zasekne na čiernej obrazovke s bodkami animácie načítania a potom po zadaní prihlasovacieho hesla trvá, kým sa zobrazí plocha systému Windows 10 a ikony na paneli úloh.
Problém s pomalým spúšťaním systému Windows 10 po inštalácii aktualizácií je bežne spôsobený zastaraným alebo nekompatibilným programom alebo ovládačom zariadenia. V iných prípadoch je problém spôsobený tým, že niektoré kritické aktualizácie môžu obsahovať chyby, ktoré spoločnosť Microsoft ešte neopravila.
V tomto návode nájdete pokyny na vyriešenie problému pomalého spúšťania operačného systému Windows 10 po inštalácii kritickej aktualizácie.
Ako opraviť problém s pomalým spúšťaním systému Windows.
Krok 1. Vykonajte čisté spustenie systému
1. Súčasne stlačte tlačidlo Windows  + R tlačidlá na otvorenie Spustiť ' príkazové okno.
+ R tlačidlá na otvorenie Spustiť ' príkazové okno.
2 . Do príkazového riadka spustenia zadajte msconfig stlačte Vstúpte na stránku otvoriť Konfigurácia systému užitočnosť.
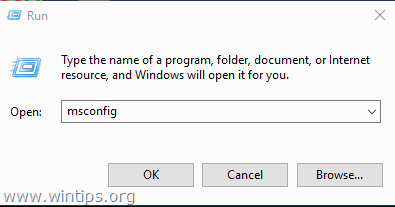
3. Na stránke Služby tab, kontrola . Skrytie všetkých služieb Microsoft zaškrtávacie políčko.
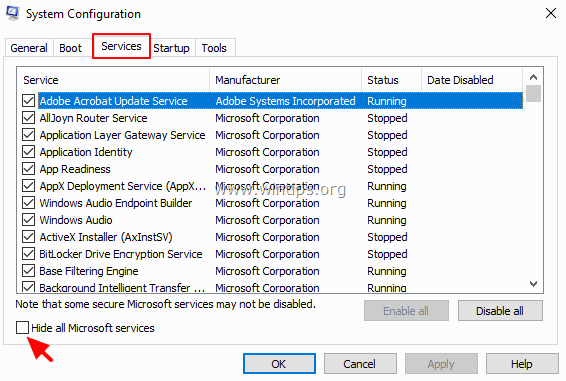
4. Potom stlačte tlačidlo Zakázať všetky vypnúť všetky služby, ktoré nie sú súčasťou systému Windows a ktoré sa spúšťajú so systémom Windows.

5. Potom vyberte Spustenie a kliknite na kartu Otvorenie Správcu úloh .
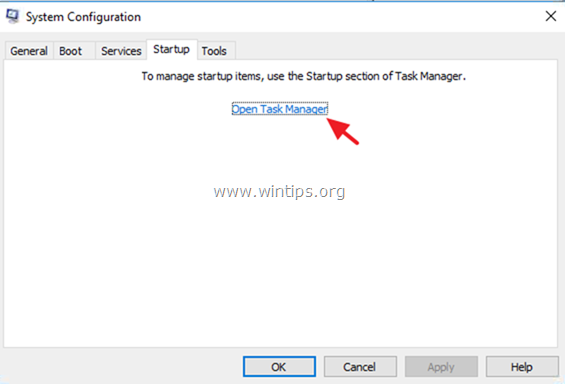
6. Vyberte postupne všetky položky pri spustení a kliknite na tlačidlo Zakázať .
7. Nakoniec kliknite na tlačidlo OK a reštartovať váš počítač.
8. Skontrolujte, či je čas spúšťania systému rýchlejší. Ak je v poriadku, potom znovu otvorte nástroj Konfigurácia systému (msconfig) a postupne povoľte zakázané služby a programy a reštartujte systém, kým nezistíte, ktoré z nich spôsobujú pomalé spúšťanie systému Windows 10.
Krok 2. Zakážte rýchle spúšťanie.
1. Do vyhľadávacieho poľa zadajte ovládací panel a stlačte Vstúpte na stránku .
2. Zmeniť Zobraziť B y (vpravo hore) na Malé ikony a potom kliknite na Možnosti napájania .
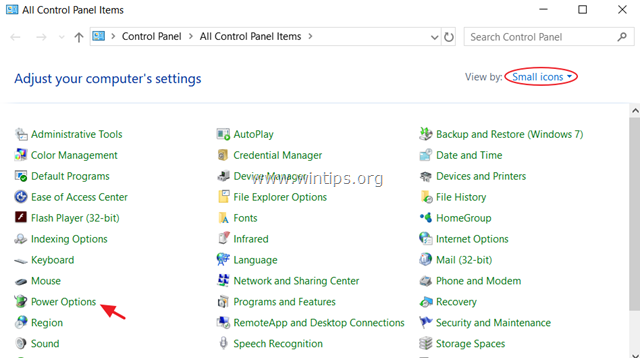
3. Na ľavom paneli vyberte položku Vyberte, čo robia tlačidlá napájania .
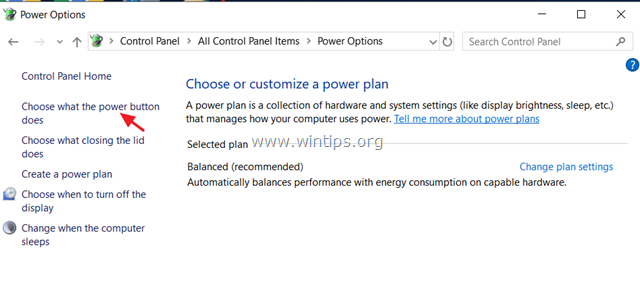
4. Kliknite na . Zmena nastavení, ktoré sú v súčasnosti nedostupné .
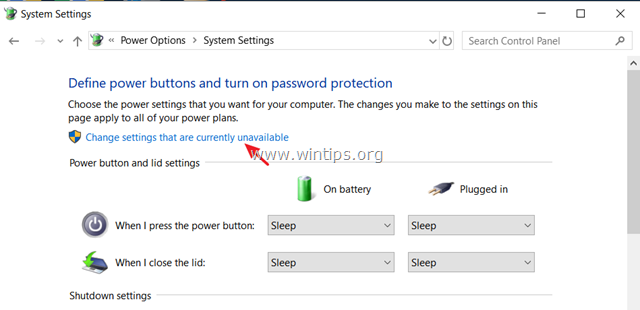
5. Prejdite nadol a zrušte začiarknutie . Zapnutie rýchleho spustenia (odporúčané) a kliknite na možnosť Uloženie zmien. *
Poznámka: Ak je " Zapnutie rýchleho spustenia (odporúčané) " v tomto okne chýba, potom musíte v počítači povoliť hibernáciu.
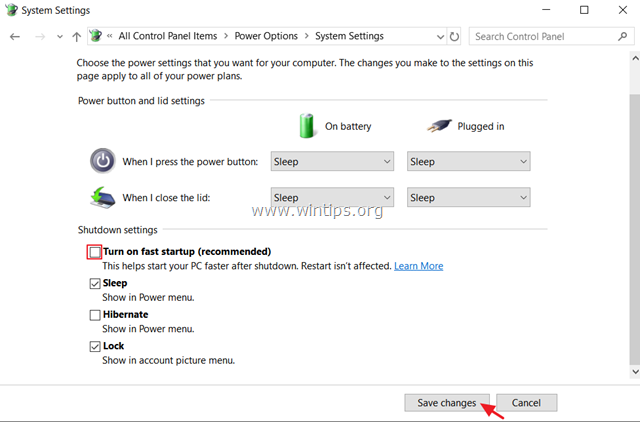
Krok 3: Aktualizujte ovládače adaptéra GRAPHICS.
Ďalším krokom na vyriešenie problému s pomalým spúšťaním systému Windows 10 je aktualizácia ovládačov pre grafický adaptér. Ak to chcete urobiť:
1. Tlač Windows  + " R " na načítanie Spustiť dialógové okno.
+ " R " na načítanie Spustiť dialógové okno.
2. Typ devmgmt.msc a stlačte Vstúpte na stránku otvoriť Správcu zariadení.
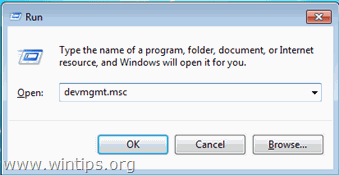
3. V správcovi zariadení, rozbaľte Ovládače displeja.
4. Kliknite pravým tlačidlom myši na nainštalovaný Display Adapter a vyberte Odinštalovanie zariadenia .

5. V okne s upozornením, kontrola najprv Odstránenie softvéru ovládača pre toto zariadenie ' a kliknite na tlačidlo Odinštalovanie stránky .
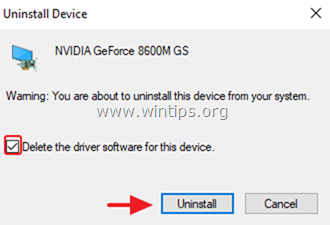
6. Reštartovanie váš počítač.
7. Po reštarte pokračujte a preinštalujte najnovší softvér ovládača pre zariadenie VGA z webovej lokality podpory výrobcu. *
- NVidia Stiahnutie ovládačaAMD (ATI) Stiahnutie ovládača
Poznámka: V niektorých prípadoch môže inštalácia najstaršej verzie ovládača VGA vyriešiť problém s pomalým spúšťaním systému Windows 10.
Krok 4. Vypnutie funkcie ULPS (Ultra Low Power State) na grafickom adaptéri AMD
ULPS je stav spánku, ktorý znižuje frekvencie a napätie neprimárnych kariet v snahe ušetriť energiu, ale nevýhodou ULPS je, že môže spôsobiť pomalé spustenie systému, ak používate grafický adaptér AMD. Ak chcete vypnúť ULPS:
1. Súčasne stlačte tlačidlo Windows  + R tlačidlá na otvorenie Spustiť ' príkazové okno.
+ R tlačidlá na otvorenie Spustiť ' príkazové okno.
2 . Do príkazového riadka spustenia zadajte regedit stlačte Vstúpte na stránku otvoriť Editor registra.
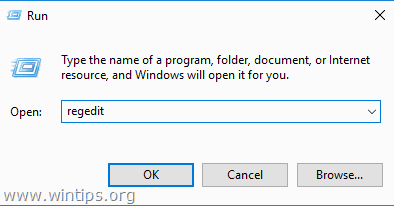
3. V ponuke Úpravy kliknite na položku Nájsť.
4. Do vyhľadávacieho poľa zadajte EnableULPS a stlačte Nájsť ďalšie .
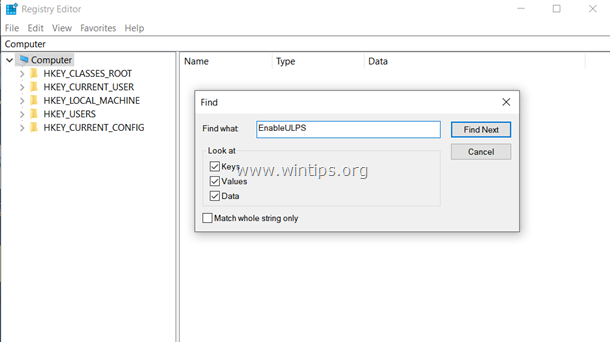
5. Dvakrát kliknite na " EnableULPS " zvýraznenú hodnotu a upravte údaje o hodnote z 1 na 0 . klikni OK po dokončení.
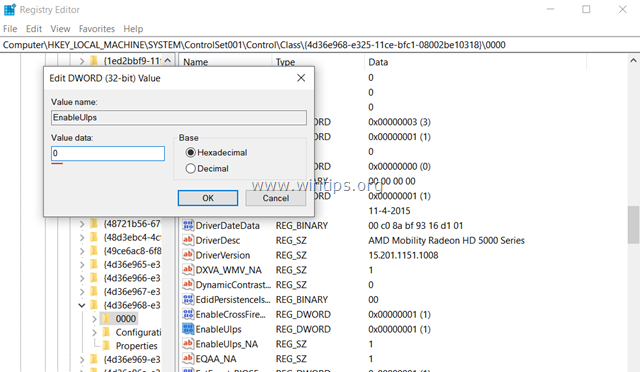
6. Stlačením tlačidla F3 kľúč, nájsť ostatné " EnableULPS " hodnoty a zmeniť údaje o hodnote z 1 na 0 .
7. Po dokončení, zavrieť editor registra a reštartovať váš počítač.
Ďalšia pomoc: Ak sa po reštarte stále vyskytuje problém s pomalým štartom a máte notebook s dvoma grafickými adaptérmi (napr. Intel a AMD), otvorte Správcu zariadení a zakážte druhý adaptér [kliknite pravým tlačidlom myši na druhý adaptér (napr. AMD) a vyberte Zakázanie zariadenia ... reštart .]
Ďalšie riešenia na odstránenie problému pomalého spúšťania systému Windows 10.
1. Odinštalujte a znovu nainštalujte najnovšiu verziu antivírusového/bezpečnostného programu.
2. Vykonajte opravu systému Windows 10 s aktualizáciou na mieste.
3. Obnovenie systému Windows 10 z Nastavenia -> Aktualizácia a zabezpečenie -> Obnova. Počas procesu obnovy budete požiadaní, aby ste si ponechali alebo neponechali svoje osobné súbory.
4. Zálohujte súbory na iné pamäťové médium a potom vykonajte čistú inštaláciu systému Windows 10 pomocou najnovšieho inštalačného programu systému Windows 10.
To je všetko! Dajte mi vedieť, či vám tento návod pomohol, a zanechajte komentár o svojich skúsenostiach. Prosím, lajkujte a zdieľajte tento návod, aby ste pomohli ostatným.

Andy Davis
Blog správcu systému o systéme Windows





