Inhoudsopgave
Het volgende probleem doet zich voor op een SONY VAIO laptop, na het installeren van de Windows 10 Falls Creators Update 1709: Windows 10 opstarttijd en opstarten is extreem traag. In feite, na het weergeven van Windows logo, blijft het systeem hangen op een zwart scherm met de laadanimatie stippen voor een lange tijd en dan na het invoeren van het login wachtwoord, de Windows 10 bureaublad en taakbalk pictogrammen duurt tijd om te verschijnen.
Het trage opstartprobleem op Windows 10 na het installeren van updates, wordt meestal veroorzaakt door een verouderd of incompatibel programma of apparaatstuurprogramma. In andere gevallen wordt het probleem veroorzaakt omdat sommige kritieke updates bugs kunnen bevatten die ze nog niet hebben opgelost van Microsoft.
In deze handleiding vindt u instructies om het trage opstartprobleem van Windows 10 OS op te lossen na het installeren van een kritieke update.
Hoe Windows traag opstarten oplossen.
Stap 1. Voer een schone boot uit
1. Druk tegelijkertijd op de Windows  + R toetsen om de ' Ren ' commando box.
+ R toetsen om de ' Ren ' commando box.
2 Typ in het run commando vak msconfig pers Ga naar om de Systeemconfiguratie nut.
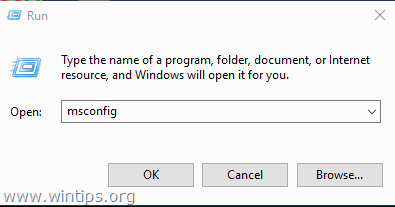
3. Op Diensten tab, kijk op de Alle Microsoft-diensten verbergen checkbox.
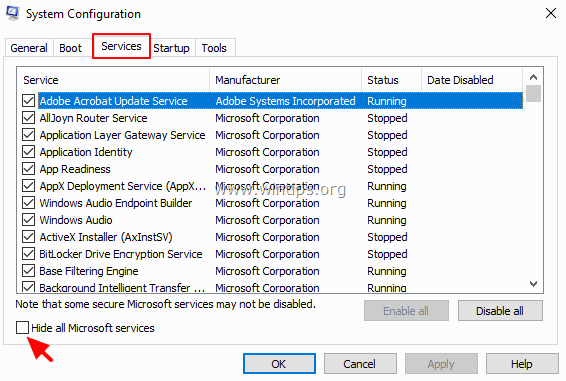
4. Druk vervolgens op de Alles uitschakelen knop, om alle niet Windows diensten die met Windows starten uit te schakelen.

5. Selecteer vervolgens de Startup tabblad en klik op Taakbeheer openen .
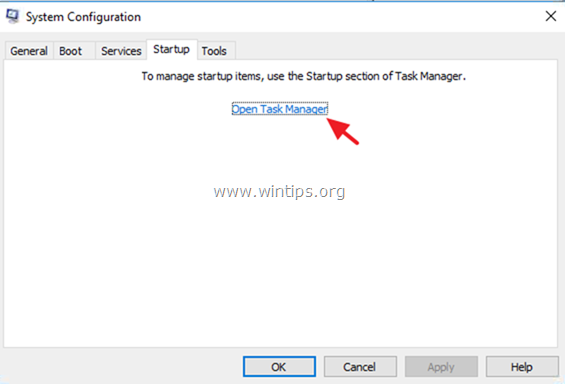
6. Selecteer één voor één alle opstartitems en klik op Schakel uit. .
7. Klik tenslotte op OK en Herstart uw computer.
8. Controleer of de opstarttijd sneller is. Als dat zo is, open dan opnieuw het hulpprogramma Systeemconfiguratie (msconfig) en schakel één voor één de uitgeschakelde diensten en programma's in en start uw systeem opnieuw op, totdat u weet welke de oorzaak zijn van het trage opstarten van Windows 10.
Stap 2. Schakel Snel opstarten uit.
1. In het zoekvak typt u bedieningspaneel en druk op Ga naar .
2. Verander de Bekijk B y (rechtsboven) naar Kleine pictogrammen en klik dan op Vermogensopties .
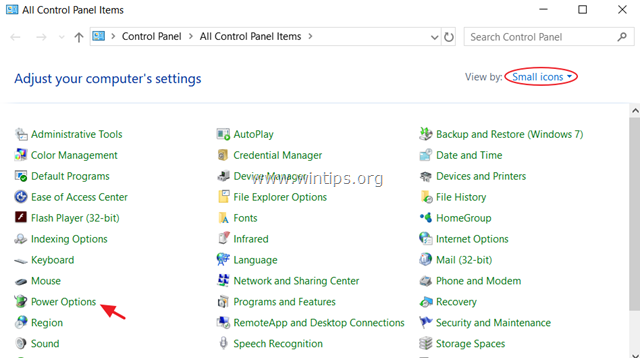
3. Kies in het linkerdeelvenster Kies wat de aan/uit-knoppen doen .
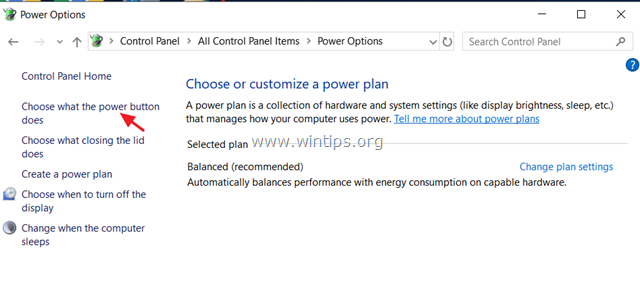
4. Klik op Instellingen wijzigen die momenteel niet beschikbaar zijn .
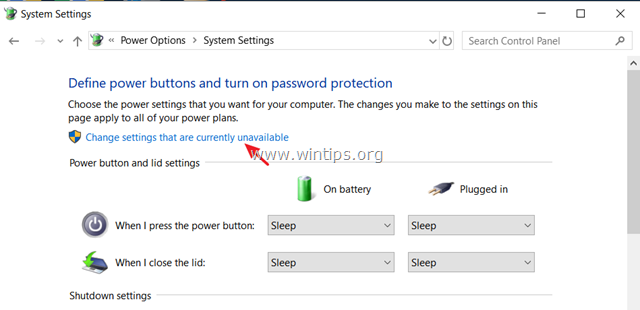
5. Scroll naar beneden en vink uit de Zet snel opstarten aan (aanbevolen) optie en klik op Wijzigingen opslaan. *
Opmerking: Als de " Zet snel opstarten aan (aanbevolen) " optie ontbreekt in dit venster, dan moet u de slaapstand op uw computer inschakelen.
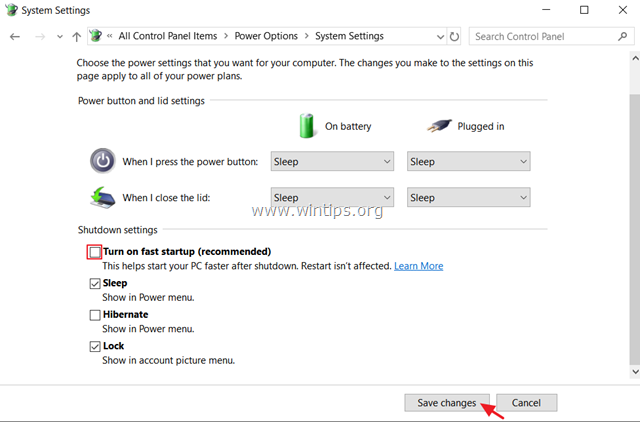
Stap 3: Werk de drivers van de GRAPHICS-adapter bij.
De volgende stap om het trage opstartprobleem van Windows 10 op te lossen, is het bijwerken van de drivers voor de grafische adapter. Om dat te doen:
1. Druk op Windows  + " R " toetsen om de Ren dialoogvenster.
+ " R " toetsen om de Ren dialoogvenster.
2. Type devmgmt.msc en druk op Ga naar om Apparaatbeheer te openen.
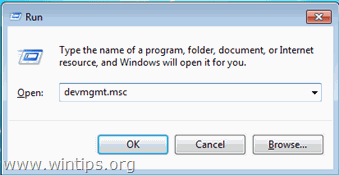
3. In apparaatbeheer, de Display Controllers uit te klappen.
4. Klik met de rechtermuisknop op de geïnstalleerde Display Adapter en selecteer Apparaat verwijderen .

5. Bij het waarschuwingsvenster, kijk op eerst de ' Verwijder de stuurprogramma's voor dit apparaat en klik op Verwijder .
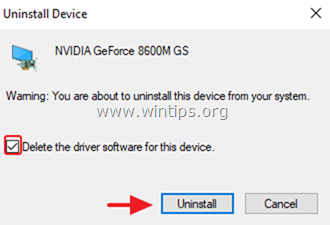
6. Herstart uw computer.
7. Ga na het opnieuw opstarten verder en installeer de nieuwste stuurprogramma's voor uw VGA-apparaat van de ondersteuningssite van de fabrikant. *
- NVidia Driver DownloadAMD (ATI) Driver Download
Opmerking: In sommige gevallen kan de installatie van een oudste versie van het VGA-stuurprogramma het trage opstarten van Windows 10 verhelpen.
Stap 4. Ultra Low Power State (ULPS) uitschakelen op de AMD grafische adapter
ULPS is een slaaptoestand die de frequenties en voltages van niet-primaire kaarten verlaagt in een poging om energie te besparen, maar het nadeel van ULPS is dat het ervoor kan zorgen dat uw systeem traag opstart als u een AMD grafische adapter gebruikt. Om ULPS uit te schakelen:
1. Druk tegelijkertijd op de Windows  + R toetsen om de ' Ren ' commando box.
+ R toetsen om de ' Ren ' commando box.
2 Typ in het run commando vak regedit pers Ga naar om de Register Editor.
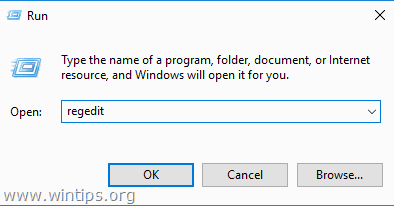
3. Klik in het menu Bewerken op Zoeken.
4. Typ in het zoekvak EnableULPS en druk op Zoek Volgende .
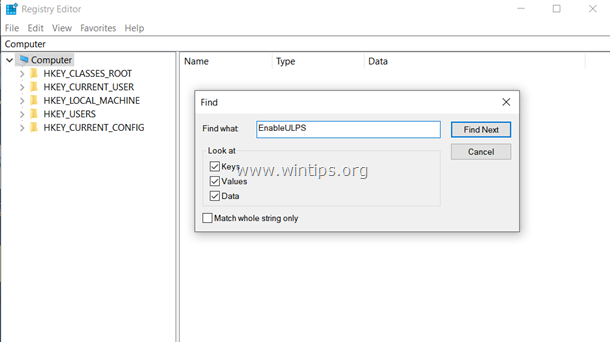
5. Dubbelklik op de " EnableULPS " gemarkeerde waarde en wijzig de waardegegevens van 1 naar 0 Klik OK als je klaar bent.
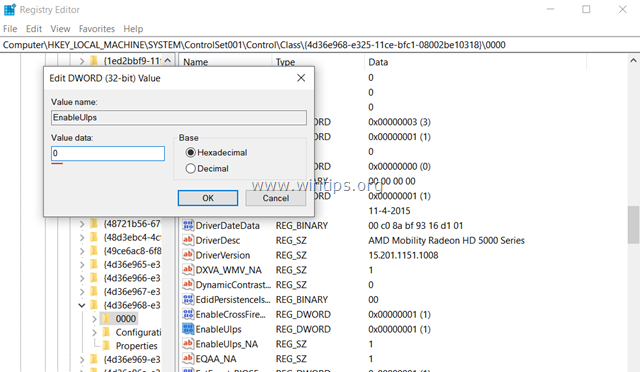
6. Door op de F3 sleutel, vind de rest " EnableULPS " waarden en verander de waardegegevens van 1 naar 0 .
7. Als het klaar is, Sluit register editor en Herstart uw computer.
Extra hulp: Als u na de herstart nog steeds last hebt van het trage opstartprobleem en u hebt een laptop met twee grafische adapters (bijv. Intel & AMD), open dan Device Manger en schakel de tweede adapter uit [klik met de rechtermuisknop op de tweede adapter (bijv. AMD) en kies Apparaat uitschakelen . Dan herstart .]
Andere oplossingen om het Slow Boot Up probleem op Windows 10 op te lossen.
1. Verwijder de laatste versie van uw antivirus-/beveiligingsprogramma en installeer deze opnieuw.
2. Voer een Windows 10 Repair uit met een in-place upgrade.
3. Reset Windows 10 van Instellingen -> Update en beveiliging -> Herstel. Tijdens het herstelproces wordt u gevraagd of u uw persoonlijke bestanden al dan niet wilt bewaren.
4. Maak een back-up van uw bestanden op een ander opslagmedium en voer vervolgens een schone Windows 10-installatie uit met behulp van het nieuwste Windows 10-installatieprogramma.
Dat is het! Laat me weten of deze gids je heeft geholpen door je commentaar achter te laten over je ervaring. Like en deel deze gids om anderen te helpen.

Andy Davis
De blog van een systeembeheerder over Windows





