Πίνακας περιεχομένων
Επειδή έχω παρατηρήσει ότι σε ορισμένους υπολογιστές η γλώσσα εμφάνισης των Windows δεν αλλάζει καθόλου ή δεν αλλάζει σε ορισμένα μενού, αποφάσισα να γράψω μερικές οδηγίες για την επίλυση αυτών των προβλημάτων. Επομένως, αν δεν μπορείτε να αλλάξετε τη γλώσσα εμφάνισης στα Windows 10 ή αν παρατηρείτε ότι η γλώσσα σε ορισμένα μέρη των Windows 10 (όπως το μενού "Ρυθμίσεις"), είναι διαφορετική από την επιλεγμένη γλώσσαστην επιλογή "Γλώσσα εμφάνισης των Windows", συνεχίστε να διαβάζετε παρακάτω.
Πώς να διορθώσετε: Δεν είναι δυνατή η αλλαγή της γλώσσας εμφάνισης των Windows 10.
-
Μέθοδος 1. Κατεβάστε το πακέτο γλωσσών. Μέθοδος 2. Αφαιρέστε & επανεγκαταστήστε τη γλώσσα εμφάνισης. Μέθοδος 3. Διορθώστε τα σφάλματα των Windows 10 με τα εργαλεία DISM & SFC.
Μέθοδος 1. Κατεβάστε το πακέτο γλωσσών.
Ο συνήθης λόγος για το πρόβλημα "Η γλώσσα εμφάνισης των Windows 10 δεν αλλάζει", είναι ότι δεν έχει εγκατασταθεί το πακέτο γλώσσας για την επιθυμητή γλώσσα εμφάνισης. Για να εγκαταστήσετε το πακέτο γλώσσας για την προτιμώμενη γλώσσα εμφάνισης:
1. Πλοηγηθείτε στο Έναρξη μενού  -> Ρυθμίσεις
-> Ρυθμίσεις  -> Χρόνος και γλώσσα.
-> Χρόνος και γλώσσα.
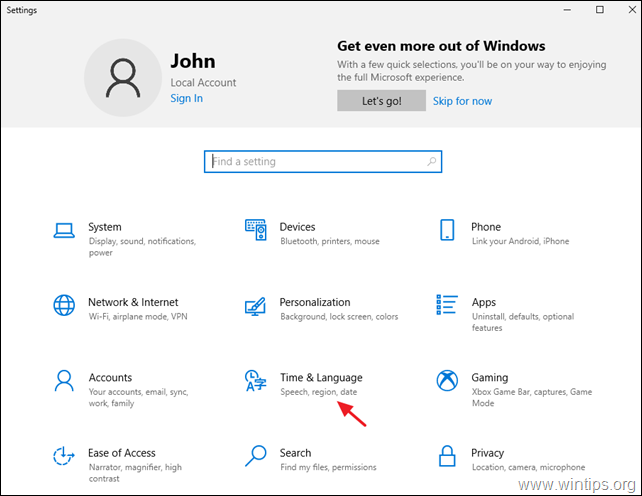
2. Στο Γλώσσα επιλογές, κάντε κλικ στη γλώσσα που θέλετε να είναι η γλώσσα εμφάνισης των Windows 10 και επιλέξτε Επιλογές . *
Σημείωση: Εάν η επιθυμητή γλώσσα δεν εμφανίζεται στη λίστα, κάντε κλικ στο κουμπί + Προσθήκη γλώσσας και εγκαταστήστε την επιθυμητή γλώσσα με όλα τα χαρακτηριστικά της.
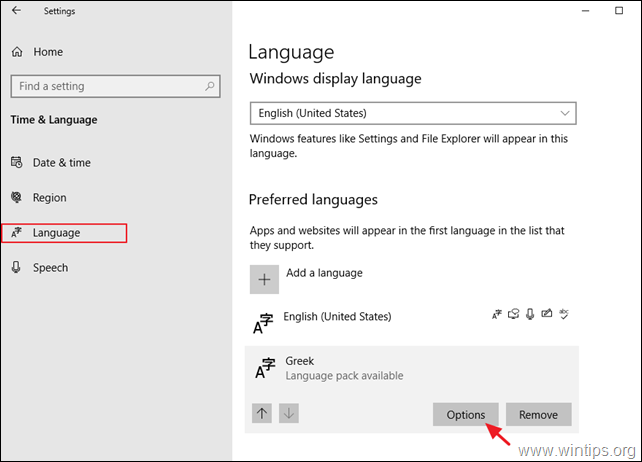
3. Κάντε κλικ για να Λήψη το Πακέτο γλωσσών και περιμένετε να ολοκληρωθεί η διαδικασία. Όταν ολοκληρωθεί αυτό, προχωρήστε και κατεβάστε επίσης όλους τους άλλους πόρους για την επιλεγμένη γλώσσα (Βασική πληκτρολόγηση, Χειρόγραφη γραφή και Ομιλία).
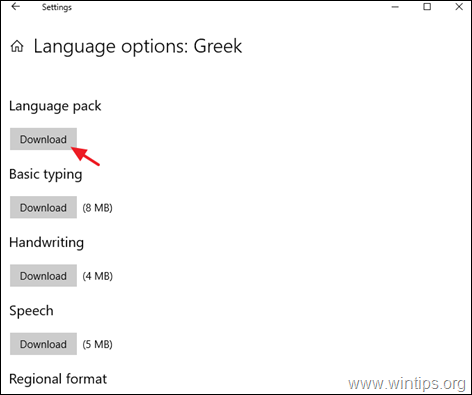
4. Τώρα, επιστρέψτε στην προηγούμενη οθόνη και κάτω από το πεδίο Γλώσσα εμφάνισης των Windows ορίστε την επιθυμητή γλώσσα.
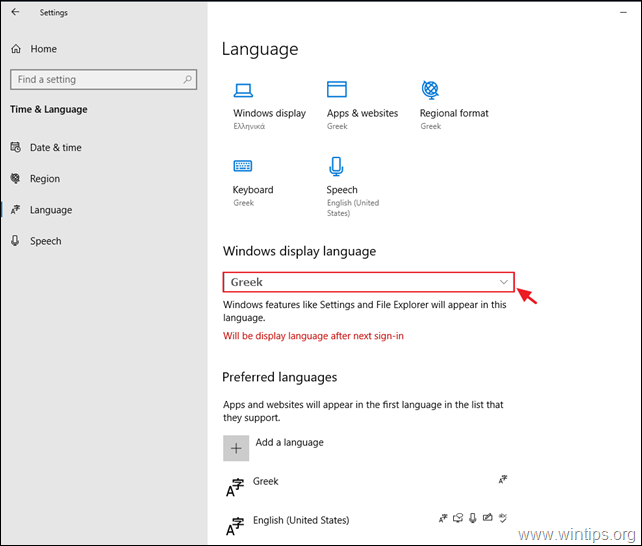
5. Όταν σας ζητηθεί, πατήστε Ναι, υπογράψτε τώρα για να εφαρμόσετε την αλλαγή γλώσσας.
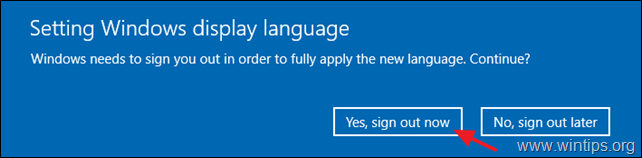
6. Συνδεθείτε ξανά στα Windows 10. *
Σημείωση: Στην οθόνη σύνδεσης, βεβαιωθείτε ότι έχετε επιλέξει τη σωστή γλώσσα για τον κωδικό πρόσβασής σας (αν έχετε).
7. Τώρα πλοηγηθείτε ξανά στο Έναρξη μενού  -> Ρυθμίσεις
-> Ρυθμίσεις  -> Χρόνος & Γλώσσα .
-> Χρόνος & Γλώσσα .
8. At Γλώσσα επιλογές, ανοίξτε το Διοικητικές ρυθμίσεις γλώσσας.
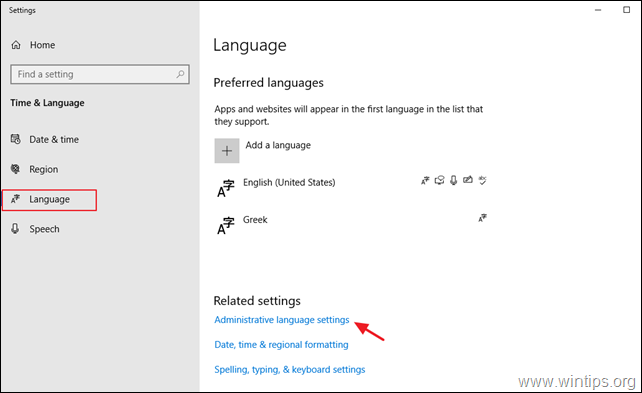
9. Κάντε κλικ στο Ρυθμίσεις αντιγραφής κουμπί.
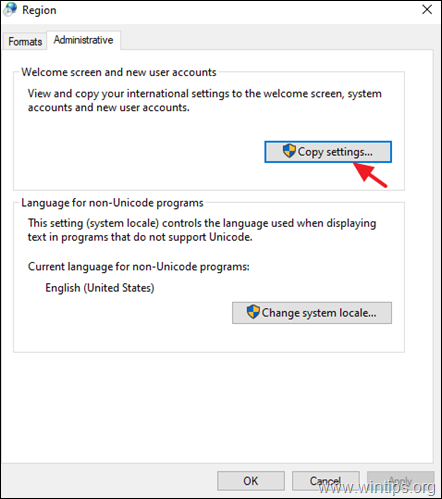
10. Ελέγξτε το Οθόνη καλωσορίσματος και λογαριασμοί συστήματος και το Νέος λογαριασμός χρήστη και κάντε κλικ στο OK .
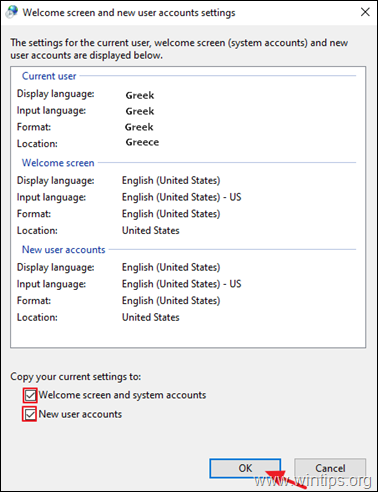
11. Κλείστε όλα τα παράθυρα και επανεκκίνηση τον υπολογιστή σας για να εφαρμόσετε την αλλαγή. *
Σημείωση: Εάν θέλετε να εμφανίσετε κείμενο σε προγράμματα που δεν υποστηρίζουν Unicode, αλλάξτε επίσης την τοπική γλώσσα του συστήματος στην επιθυμητή γλώσσα.
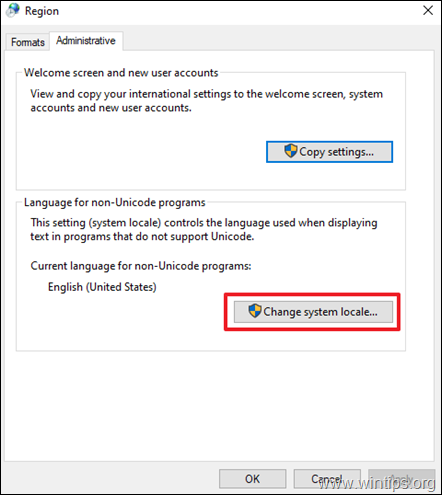
Μέθοδος 2. Αφαιρέστε και επανεγκαταστήστε τη γλώσσα οθόνης.
Μια από τις πιο αποτελεσματικές λύσεις για την επίλυση των προβλημάτων εγκατάστασης της "γλώσσας οθόνης" στα Windows 10, είναι η αφαίρεση και η εκ νέου προσθήκη της γλώσσας οθόνης.
1. Πλοηγηθείτε στο Έναρξη μενού  -> Ρυθμίσεις
-> Ρυθμίσεις  -> Χρόνος και γλώσσα.
-> Χρόνος και γλώσσα.
2. At Γλώσσα επιλογές, κάντε κλικ στη γλώσσα που θέλετε να είναι η γλώσσα εμφάνισης των Windows 10 και κάντε κλικ στο κουμπί Αφαιρέστε.
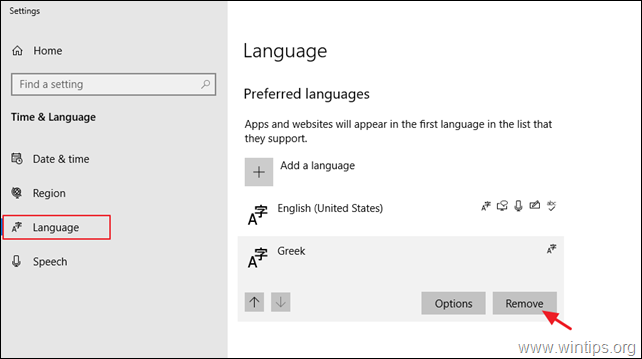
3. Επανεκκίνηση τον υπολογιστή σας.
4. Μετά την επανεκκίνηση, πλοηγηθείτε ξανά στη διεύθυνση Γλώσσα επιλογές και κάντε κλικ στο + Προσθήκη γλωσσών κουμπί.
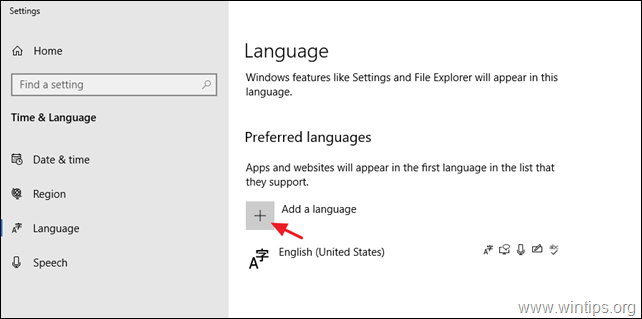
5. Βρείτε τη γλώσσα που επιθυμείτε στη λίστα γλωσσών και κάντε κλικ στο Επόμενο.
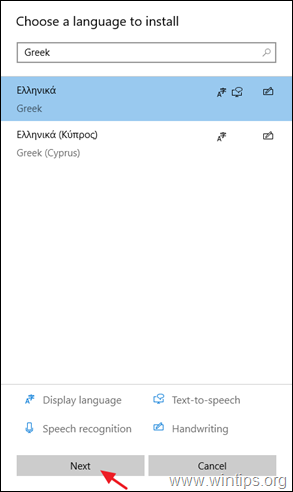
6. Ελέγξτε το όλα τα πλαίσια ελέγχου για να εγκαταστήσετε όλα τα χαρακτηριστικά της γλώσσας και κάντε κλικ στο Εγκαταστήστε.
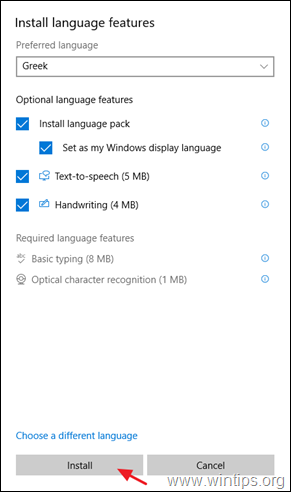
7. Όταν ολοκληρωθεί η εγκατάσταση, αποσυνδεθείτε και συνδεθείτε ξανά για να εφαρμόσετε την αλλαγή γλώσσας.
8. Τέλος, εφαρμόστε τα βήματα 8-11 από τη μέθοδο-1 παραπάνω για να εφαρμόσετε τις ρυθμίσεις γλώσσας στην οθόνη καλωσορίσματος και στους νέους λογαριασμούς χρηστών.
Μέθοδος 3. ΕΠΙΛΥΣΗ σφαλμάτων διαφθοράς των Windows με τα εργαλεία DISM & SFC.
Εάν δεν μπορείτε να αλλάξετε τη γλώσσα εμφάνισης των Windows 10, ακολουθήστε τις παρακάτω οδηγίες για να διορθώσετε τα Windows 10 και στη συνέχεια να προχωρήσετε στην αλλαγή της γλώσσας εμφάνισης ξανά.
1. Ανοίξτε τη γραμμή εντολών ως διαχειριστής. Για να το κάνετε αυτό:
1. Στο πλαίσιο αναζήτησης πληκτρολογήστε: cmd or γραμμή εντολών
2. Κάντε δεξί κλικ στο γραμμή εντολών (αποτέλεσμα) και επιλέξτε Εκτέλεση ως Διαχειριστής .
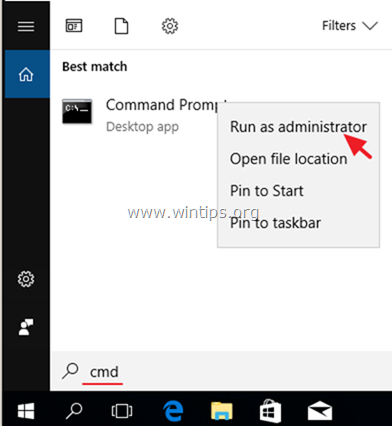
2. Στο παράθυρο της γραμμής εντολών, πληκτρολογήστε την ακόλουθη εντολή και πατήστε Μπείτε μέσα:
- Dism.exe /Online /Cleanup-Image /Restorehealth
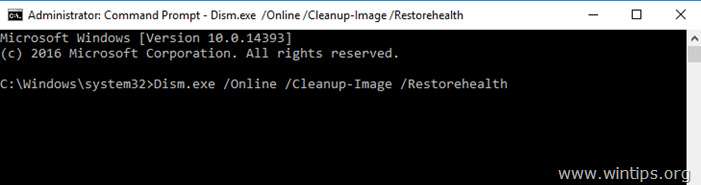
3. Κάντε υπομονή μέχρι το DISM να επιδιορθώσει το component store. Όταν ολοκληρωθεί η λειτουργία (θα πρέπει να ενημερωθείτε ότι η καταστροφή του component store επιδιορθώθηκε), δώστε αυτή την εντολή και πατήστε το πλήκτρο Εισάγετε το :
- SFC /SCANNOW
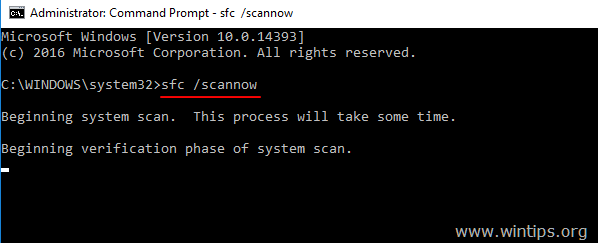
4. Όταν ολοκληρωθεί η σάρωση SFC, επανεκκίνηση τον υπολογιστή σας.
5. Ακολουθήστε τις οδηγίες της μεθόδου-2 παραπάνω, για να εγκαταστήσετε την επιθυμητή γλώσσα οθόνης.
Αυτό ήταν! Ποια μέθοδος σας βοήθησε;
Ενημερώστε με αν αυτός ο οδηγός σας βοήθησε αφήνοντας το σχόλιό σας σχετικά με την εμπειρία σας. Παρακαλώ κάντε like και μοιραστείτε αυτόν τον οδηγό για να βοηθήσετε και άλλους.

Άντι Ντέιβις
Ιστολόγιο διαχειριστή συστήματος σχετικά με τα Windows





