Índice
Como notei que em alguns computadores o idioma de exibição do Windows não muda em nada, ou não muda em alguns menus, decidi escrever algumas instruções para resolver estes problemas. Portanto, se você não pode mudar o idioma de exibição no Windows 10, ou se você experimentar que o idioma em algumas partes do Windows 10 (como o menu "Configurações"), é diferente do idioma selecionadona opção 'Windows display language', continue lendo abaixo.
Como consertar: Não é possível alterar o idioma de exibição do Windows 10.
-
Método 1. Download do Language Pack. Método 2. Remove & re-Install the Display Language. Método 3. FIX Windows 10 erros com ferramentas DISM & SFC.
Método 1. Faça o download do Pacote de Idiomas.
A razão comum para o problema "Windows 10 Display Language Not Changing", é que o pacote de idioma para o idioma de exibição desejado não está instalado. Para instalar o pacote de idioma para o idioma de exibição preferido:
1. Navegar para Início menu  -> Configurações
-> Configurações  -> Tempo & Linguagem.
-> Tempo & Linguagem.
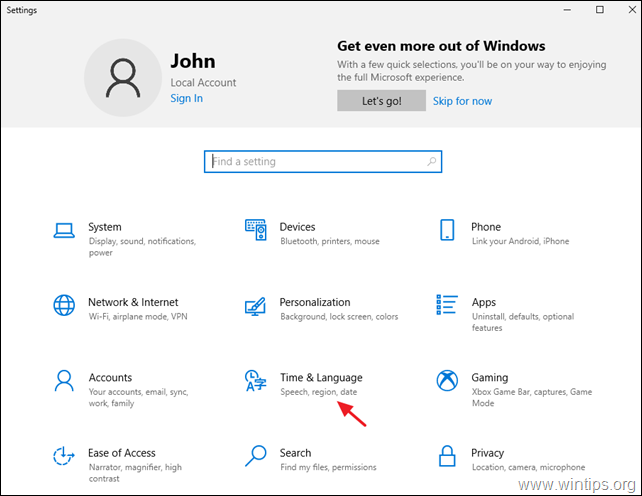
2. Em Idioma clique no idioma que você quer que seja o idioma de exibição do Windows 10 e escolha Opções . *
Nota: Se o idioma desejado, não estiver listado, clique no + Adicione um idioma e instalar o idioma desejado com todas as suas características.
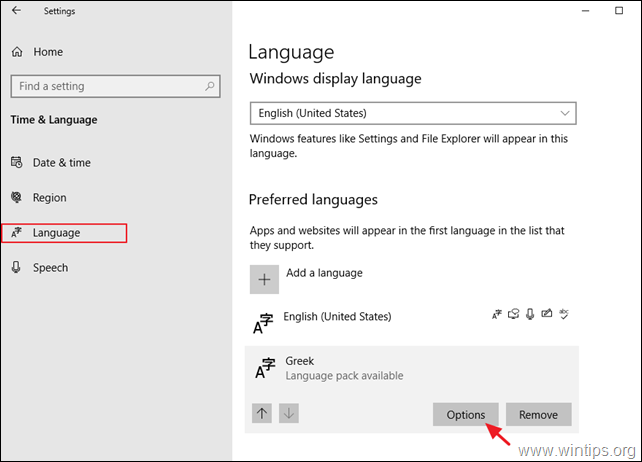
3. Clique para Descarregar o Pacote de idiomas e aguarde o processo para concluir. Quando isso for feito, prossiga e baixe também todos os outros recursos para a língua selecionada. (Digitação básica, escrita à mão e fala).
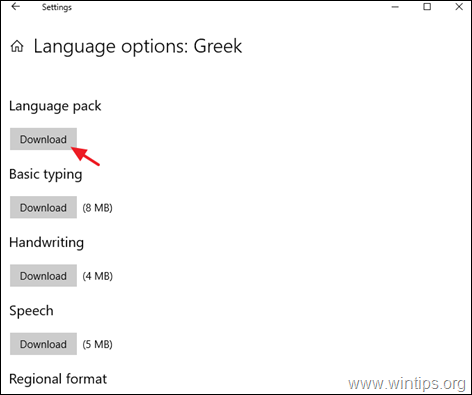
4. Agora, volte para a tela anterior e sob a idioma de exibição do Windows definir o idioma desejado.
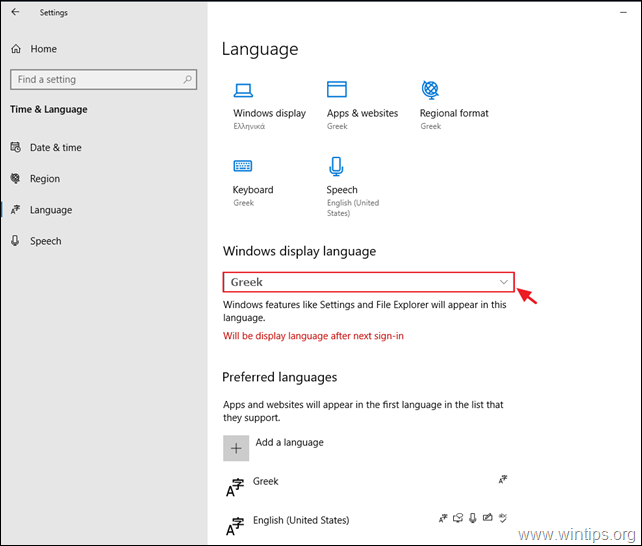
5. Quando solicitado, pressione Sim, saia agora. para aplicar a mudança de idioma.
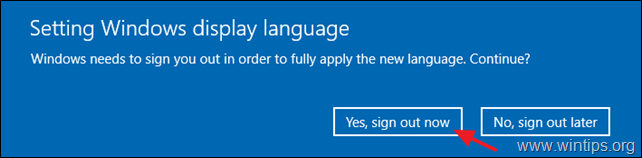
6. Entre novamente no Windows 10. *
Nota: Na tela de login, certifique-se de ter selecionado o idioma correto para a sua senha (se você tiver uma).
7. Agora navegue novamente para Início menu  -> Configurações
-> Configurações  -> Tempo & Idioma .
-> Tempo & Idioma .
8. At Idioma opções, abra o Configurações do idioma administrativo.
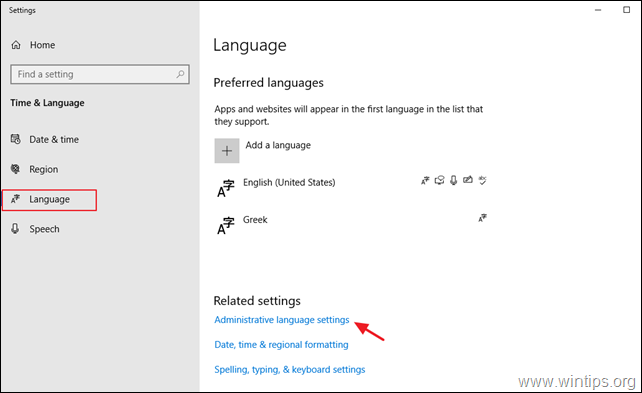
9. Clique no botão Configurações de cópia ...botão.
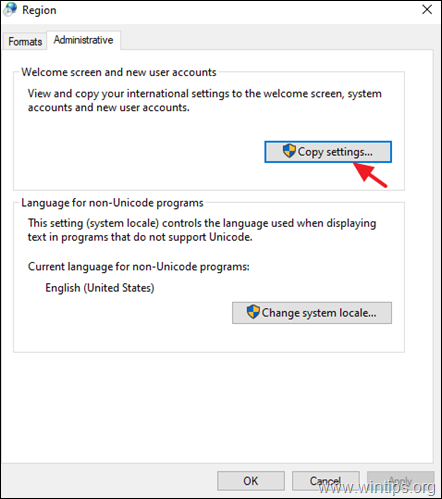
10. Verificação o Tela de boas-vindas e contas do sistema e o Nova conta de usuário caixas e clique OK .
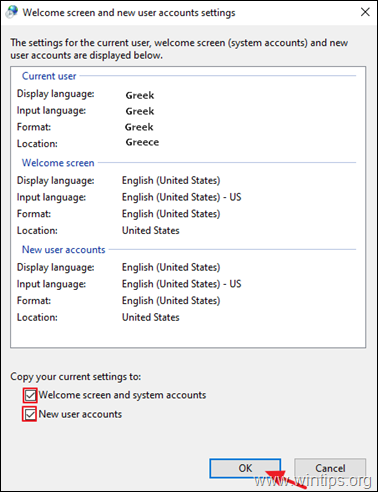
11. Feche todas as janelas e reinício o seu PC para aplicar a mudança. *
Nota: Se você quiser exibir texto em programas que não suportam Unicode, altere também o locale do sistema para o idioma desejado.
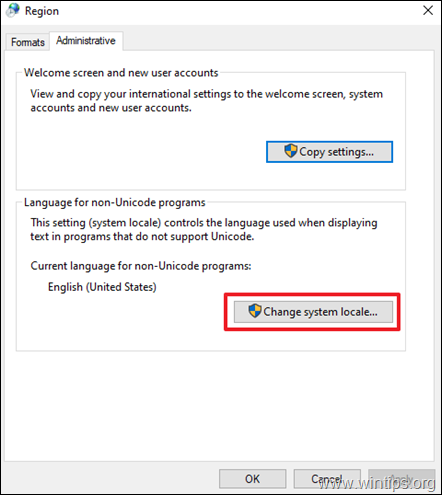
Método 2. remover e reinstalar o idioma de exibição.
Uma das soluções mais funcionais para resolver os problemas de instalação do "idioma de exibição" no Windows 10, é remover e readicionar o idioma de exibição.
1. Navegar para Início menu  -> Configurações
-> Configurações  -> Tempo & Linguagem.
-> Tempo & Linguagem.
2. At Idioma clique no idioma que você quer que seja o idioma de exibição do Windows 10 e clique em Remover.
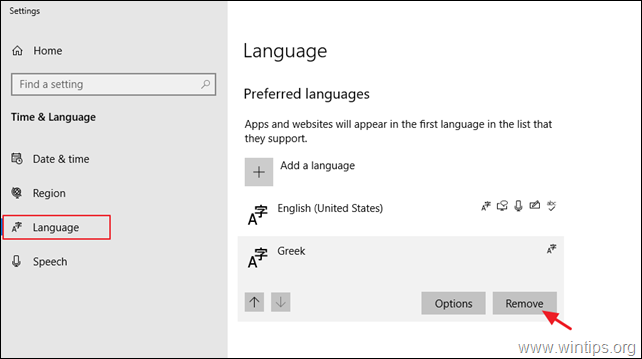
3. reiniciar o seu PC.
4. Depois de reiniciar, navegue novamente para Idioma opções e clique no botão + Adicionar idiomas ...botão.
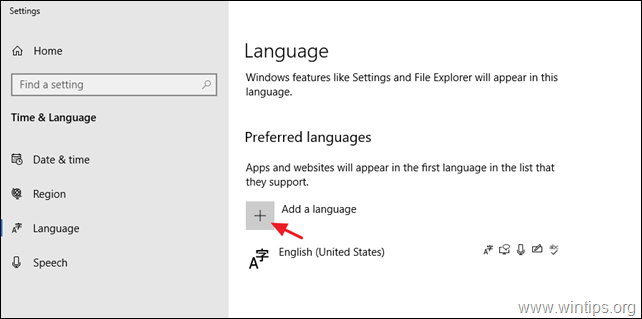
5. Encontre o seu idioma desejado na lista de idiomas e clique em A seguir.
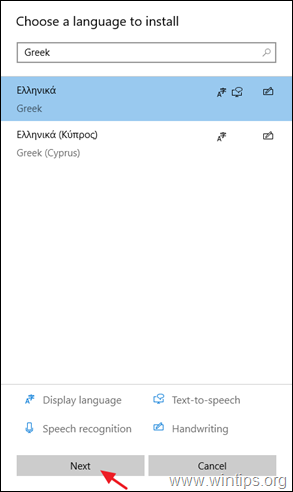
6. Confira todas as caixas de seleção para instalar todos os recursos do idioma e clique em Instalar.
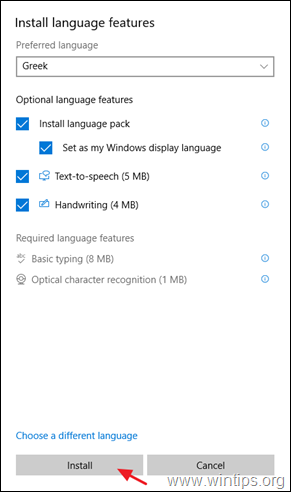
7. Quando a instalação estiver concluída, faça o sign-out e o sign-in novamente para aplicar a mudança de idioma.
8. Finalmente, aplique os passos 8-11 do método-1 acima para aplicar as configurações de idioma na tela de boas-vindas e as novas contas de usuário.
Método 3. FIX Erros de corrupção do Windows com ferramentas DISM & SFC.
Se você não conseguir alterar o idioma de exibição do Windows 10, siga as instruções abaixo para corrigir o Windows 10 e, em seguida, altere o idioma de exibição novamente.
1. Abrir prompt de comando como administrador. Para fazer isso:
1. no tipo de caixa de pesquisa: cmd or linha de comando
2. clique com o botão direito do mouse sobre o botão linha de comando (resultado) e selecione Corra como Administrador .
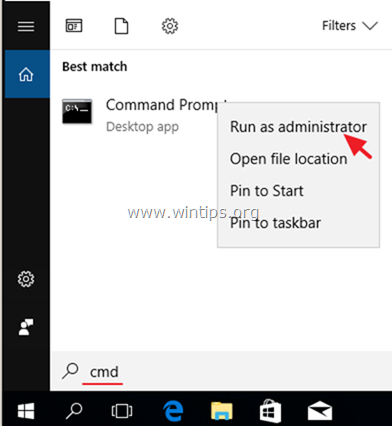
2. Na janela de comandos, digite o seguinte comando e pressione Entre:
- Dism.exe /Online /Cleanup-Image /Restorehealth
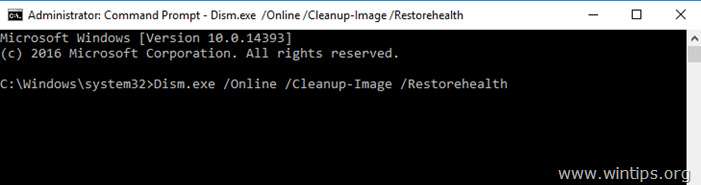
3. Seja paciente até que a DISM repare o armazém de componentes. Quando a operação estiver concluída, (você deve ser informado de que a corrupção do armazém de componentes foi reparada), dê este comando e pressione Entre :
- SFC /SCANNOW
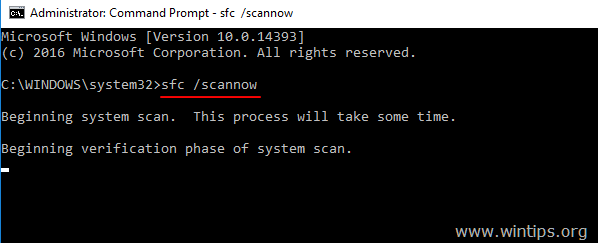
4. Quando a varredura de SFC estiver concluída, reinício o seu computador.
5. Siga as instruções do método-2 acima, para instalar o idioma de exibição desejado.
É isso! Que método funcionou para si?
Diga-me se este guia o ajudou deixando o seu comentário sobre a sua experiência. Por favor, goste e partilhe este guia para ajudar os outros.

Andy Davis
O blog de um administrador de sistema sobre o Windows





