Indholdsfortegnelse
Fordi jeg har bemærket, at på nogle computere ændrer Windows-skærmens sprog sig slet ikke eller ændrer sig ikke i nogle menuer, besluttede jeg at skrive nogle instruktioner til at løse disse problemer. Hvis du derfor ikke kan ændre skærmens sprog i Windows 10, eller hvis du oplever, at sproget i nogle dele af Windows 10 (f.eks. menuen "Indstillinger") er anderledes end det valgte sprogi indstillingen "Windows-skærmesprog", skal du læse videre nedenfor.
Sådan løser du problemet: Kan ikke ændre Windows 10-skærmsprog.
-
Metode 1. Download sprogpakken. Metode 2. Fjern og geninstaller skærmsproget. Metode 3. FIX Windows 10-fejl med DISM- og SFC-værktøjer.
Metode 1. Download sprogpakken.
Den almindelige årsag til problemet med "Windows 10 Display Language Not Changing" er, at sprogpakken til det ønskede skærmsprog ikke er installeret. Sådan installerer du sprogpakken til det foretrukne skærmsprog:
1. Naviger til Start menu  -> Indstillinger
-> Indstillinger  -> Tid og sprog.
-> Tid og sprog.
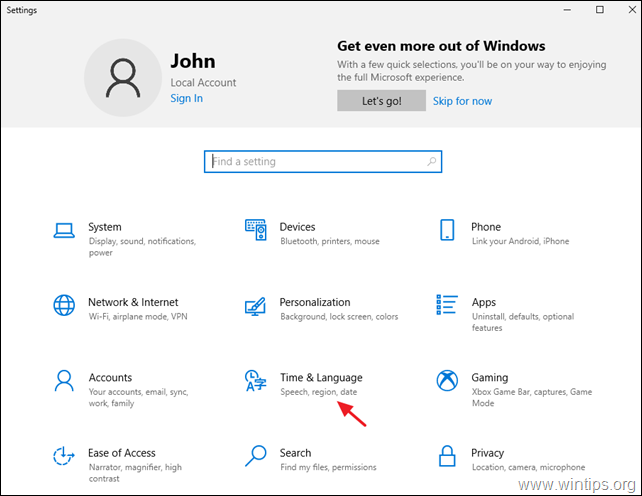
2. På Sprog indstillinger, klik på det sprog, du ønsker skal være det sprog, der vises i Windows 10, og vælg Indstillinger . *
Bemærk: Hvis det ønskede sprog ikke er angivet, skal du klikke på + Tilføj et sprog knappen og installer det ønskede sprog med alle dets funktioner.
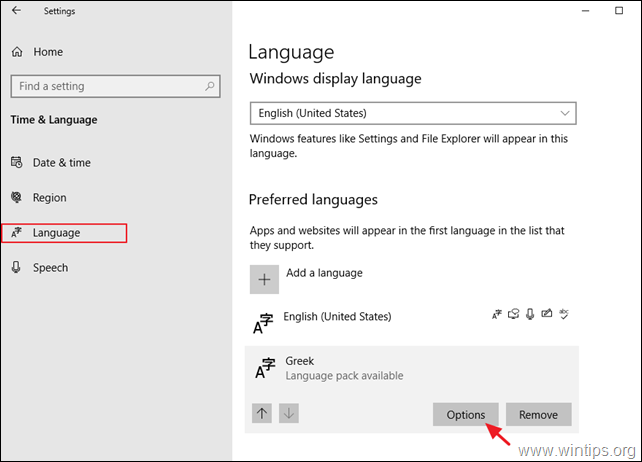
3. Klik for at Download Sprogpakke og vent, til processen er færdig. Når dette er gjort, skal du fortsætte og downloade alle de andre ressourcer til det valgte sprog (grundlæggende maskinskrivning, håndskrift og tale).
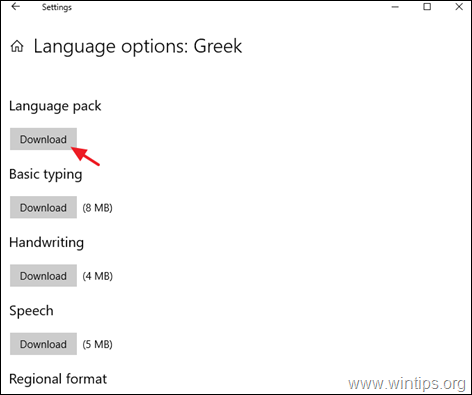
4. Gå nu tilbage til den forrige skærm, og under Visningssprog i Windows indstillingen, definer det ønskede sprog.
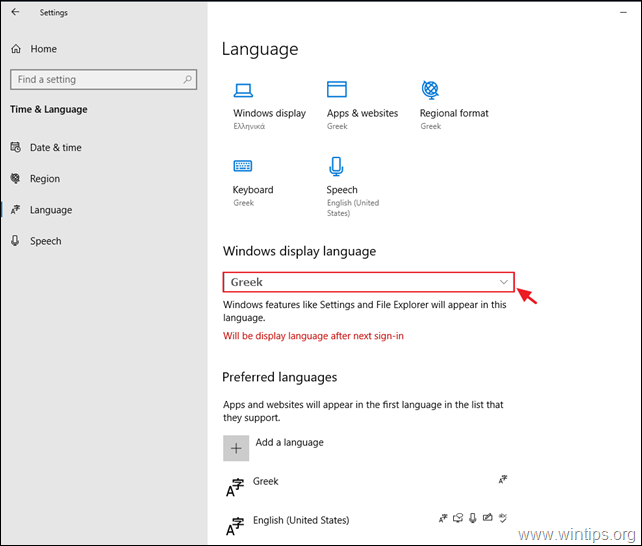
5. Når du bliver spurgt, skal du trykke på Ja, afmeld dig nu for at anvende sprogændringen.
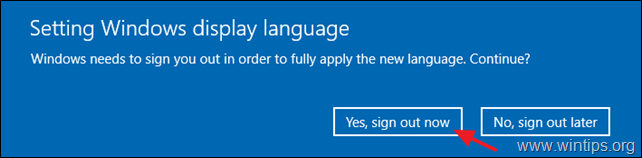
6. Log ind på Windows 10 igen. *
Bemærk: På login-skærmen skal du sikre dig, at du har valgt det korrekte sprog til din adgangskode (hvis du har et).
7. Naviger nu igen til Start menu  -> Indstillinger
-> Indstillinger  -> Tid og sprog .
-> Tid og sprog .
8. At Sprog indstillinger, skal du åbne den Administrative sprogindstillinger.
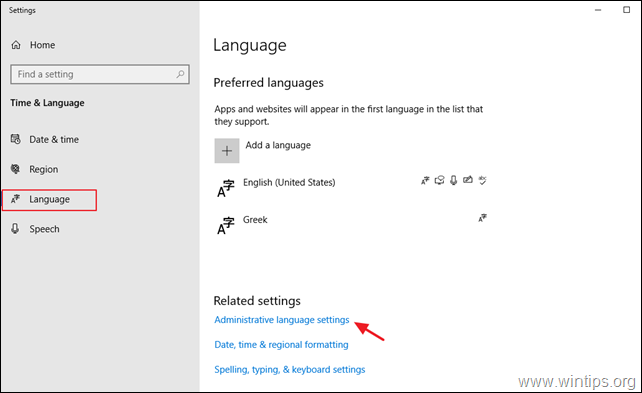
9. Klik på den Indstillinger for kopiering knap.
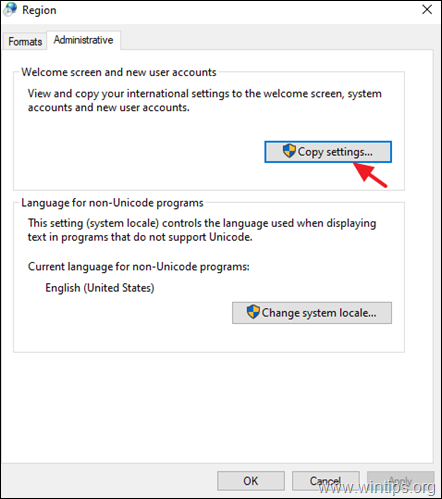
10. Tjek Velkomstskærm og systemkonti og Ny brugerkonto felter, og klik på OK .
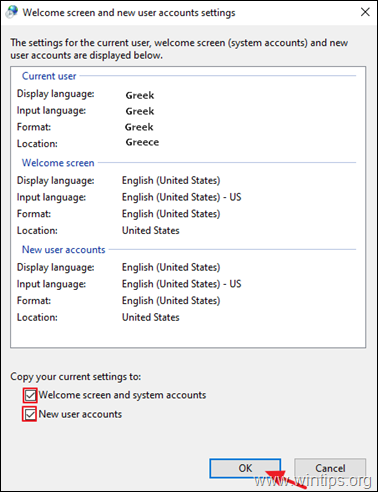
11. Luk alle vinduer og genstart din pc for at anvende ændringen. *
Bemærk: Hvis du ønsker at vise tekst i programmer, der ikke understøtter Unicode, skal du også ændre systemlokalkoden til det ønskede sprog.
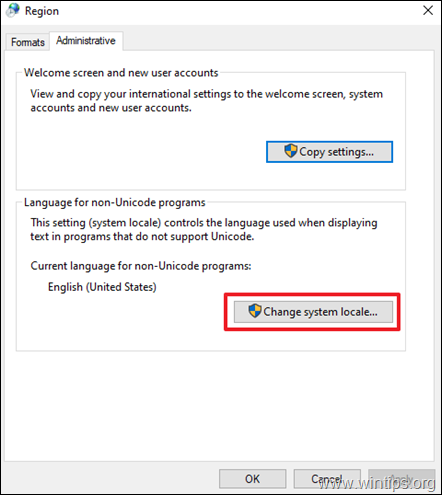
Metode 2. Fjern og geninstaller skærmsproget.
En af de mest effektive løsninger til at løse problemerne med installation af "Display language" i Windows 10 er at fjerne og genindføre displaysproget.
1. Naviger til Start menu  -> Indstillinger
-> Indstillinger  -> Tid og sprog.
-> Tid og sprog.
2. At Sprog indstillinger, klik på det sprog, du ønsker skal være det sprog, der vises i Windows 10, og klik på Fjern.
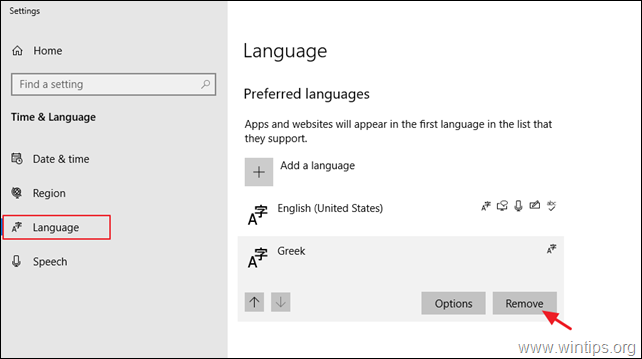
3. Genstart din pc.
4. Efter genstart skal du igen navigere til Sprog indstillinger og klik på + Tilføj sprog knap.
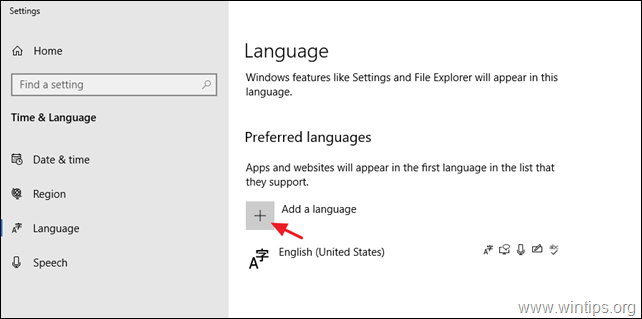
5. Find det ønskede sprog på listen over sprog, og klik på Næste.
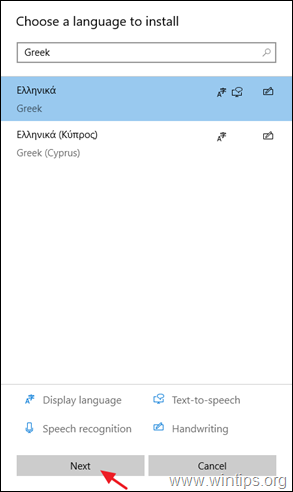
6. Tjek alle afkrydsningsfelter for at installere alle sprogfunktionerne og klik på Installer.
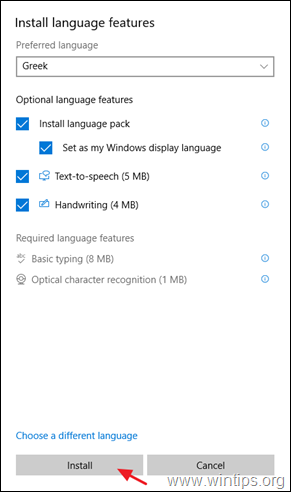
7. Når installationen er færdig, skal du logge ud og logge ind igen for at anvende sprogændringen.
8. Til sidst skal du anvende trin 8-11 fra metode-1 ovenfor for at anvende sprogindstillingerne på velkomstskærmen og de nye brugerkonti.
Metode 3. FIX Windows korruption fejl med DISM & SFC værktøjer.
Hvis du ikke kan ændre skærmsproget i Windows 10, skal du følge nedenstående vejledning for at reparere Windows 10 og derefter ændre skærmsproget igen.
1. Åbn kommandoprompten som administrator. Det gør du:
1. Skriv i feltet Søg i feltet Søg: cmd or kommandoprompt
2. Højreklik på den kommandoprompt (resultat), og vælg Kør som administrator .
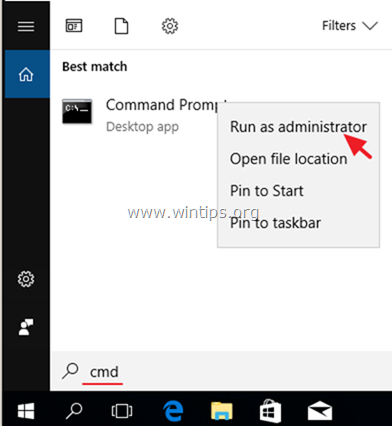
2. Skriv følgende kommando i kommandopromptvinduet, og tryk på Indtast:
- Dism.exe /Online /Cleanup-Image /Restorehealth
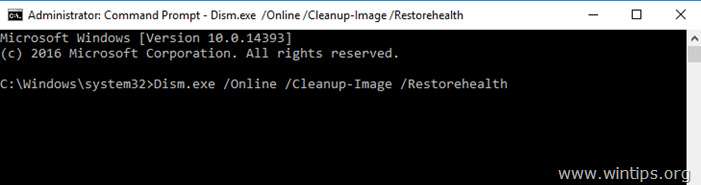
3. Vær tålmodig, indtil DISM reparerer komponentlageret. Når operationen er afsluttet (du bør få besked om, at korruptionen i komponentlageret er blevet repareret), skal du give denne kommando og trykke på Indtast :
- SFC /SCANNOW
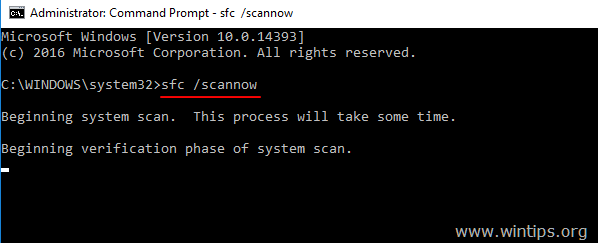
4. Når SFC-scanningen er afsluttet, genstart din computer.
5. Følg instruktionerne fra metode-2 ovenfor for at installere det ønskede skærmsprog.
Hvilken metode virkede for dig?
Lad mig vide, om denne vejledning har hjulpet dig ved at skrive en kommentar om dine erfaringer. Synes godt om og del denne vejledning for at hjælpe andre.

Andy Davis
En systemadministrators blog om Windows





