Spis treści
Ponieważ zauważyłem, że na niektórych komputerach język wyświetlania systemu Windows nie zmienia się w ogóle, lub nie zmienia się w niektórych menu, postanowiłem napisać kilka instrukcji dotyczących rozwiązania tych problemów. Dlatego, jeśli nie możesz zmienić języka wyświetlania w systemie Windows 10, lub jeśli doświadczasz, że język w niektórych częściach systemu Windows 10 (takich jak menu "Ustawienia"), jest inny niż wybrany językw opcji "Język wyświetlania systemu Windows", kontynuuj czytanie poniżej.
Jak naprawić: nie można zmienić języka wyświetlania systemu Windows 10.
-
Metoda 1. Pobierz pakiet językowy. Metoda 2. Usuń i ponownie zainstaluj język wyświetlania. Metoda 3. Napraw błędy systemu Windows 10 za pomocą narzędzi DISM i SFC.
Metoda 1. Pobierz pakiet językowy.
Częstą przyczyną problemu "Windows 10 Display Language Not Changing", jest brak zainstalowanego pakietu językowego dla pożądanego języka wyświetlania. Aby zainstalować pakiet językowy dla preferowanego języka wyświetlania:
1. Przejdź do Start menu  -> Ustawienia
-> Ustawienia  -> Czas i język.
-> Czas i język.
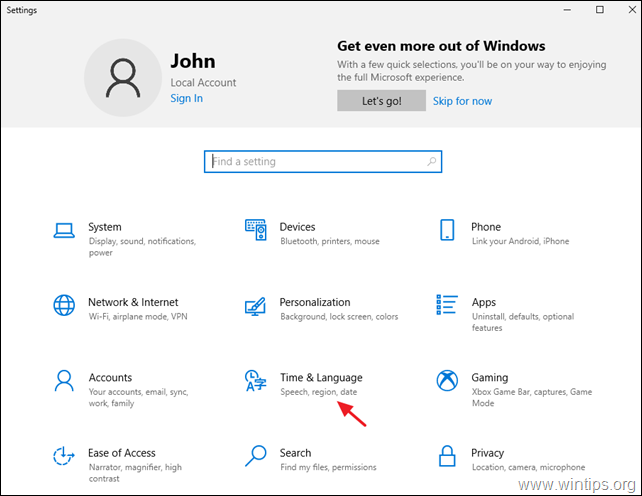
2. Na stronie Język opcje, kliknij język, który ma być językiem wyświetlania systemu Windows 10 i wybierz Opcje . *
Uwaga: Jeśli żądany język nie znajduje się na liście, należy kliknąć przycisk + Dodaj język i zainstalować żądany język ze wszystkimi jego funkcjami.
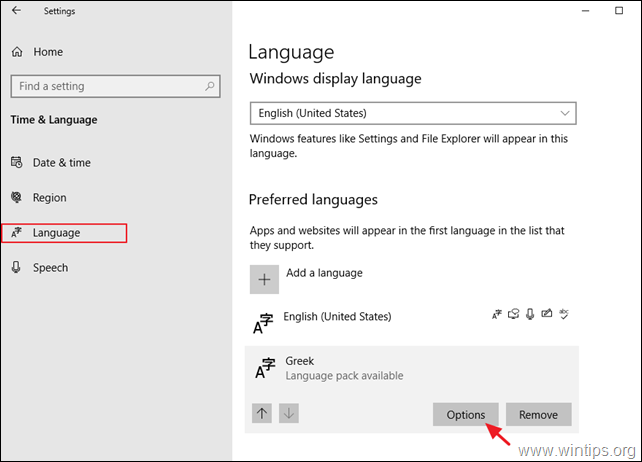
3. Kliknij, aby Pobierz the Pakiet językowy Po zakończeniu tego procesu, przejdź do pobrania wszystkich pozostałych zasobów dla wybranego języka (Podstawowe pisanie, Pismo ręczne i Mowa).
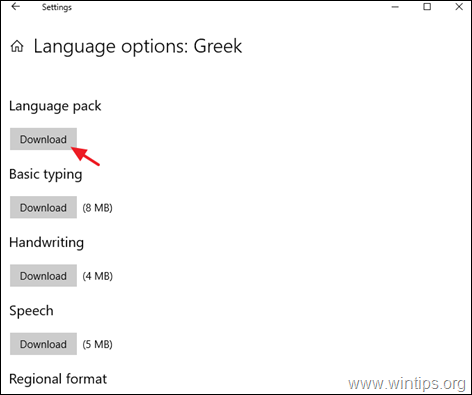
4. Teraz wróć do poprzedniego ekranu i pod Język wyświetlania systemu Windows opcja, określ żądany język.
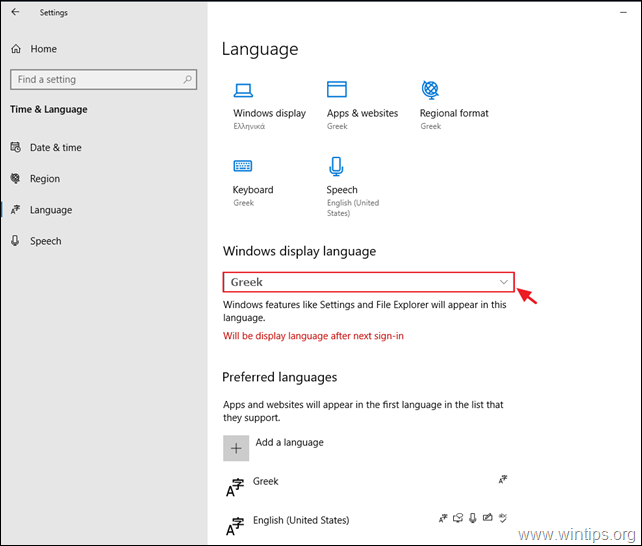
5. Gdy zostaniesz zapytany, naciśnij Tak, wyloguj się teraz. aby zastosować zmianę języka.
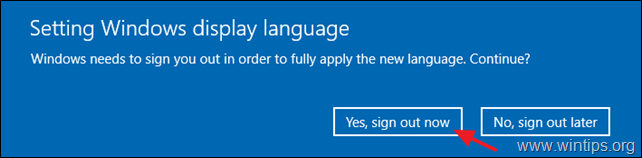
6. Zaloguj się ponownie do systemu Windows 10 *.
Uwaga: Na ekranie logowania upewnij się, że wybrałeś właściwy język dla swojego hasła (jeśli je masz).
7. Teraz ponownie przejdź do Start menu  -> Ustawienia
-> Ustawienia  -> Czas i język .
-> Czas i język .
8. At Język opcje, otwórz Ustawienia języka administracyjnego.
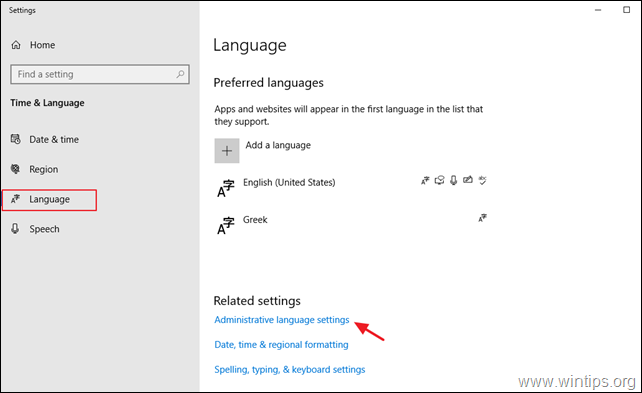
9. Kliknij przycisk Ustawienia kopiowania przycisk.
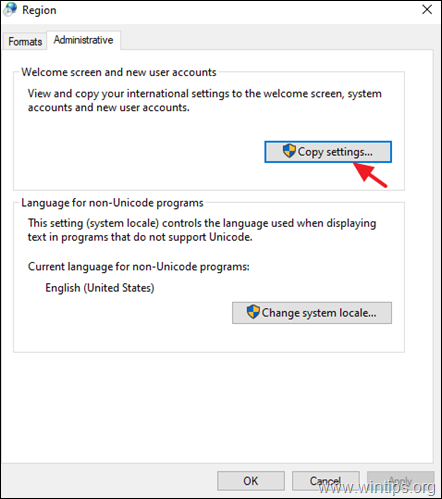
10. sprawdzić. the Ekran powitalny i konta systemowe i Nowe konto użytkownika i kliknąć OK .
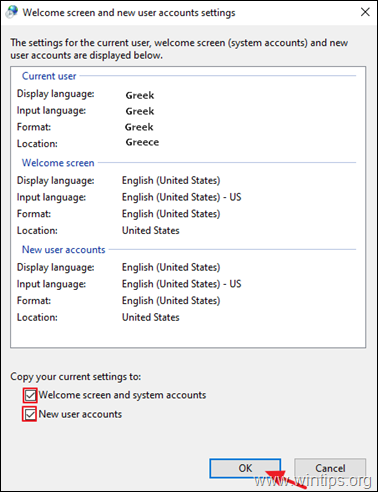
11. Zamknij wszystkie okna i zrestartować komputera, aby zastosować zmiany. *
Uwaga: Jeśli chcesz wyświetlać tekst w programach, które nie obsługują Unicode, zmień również locale systemu na żądany język.
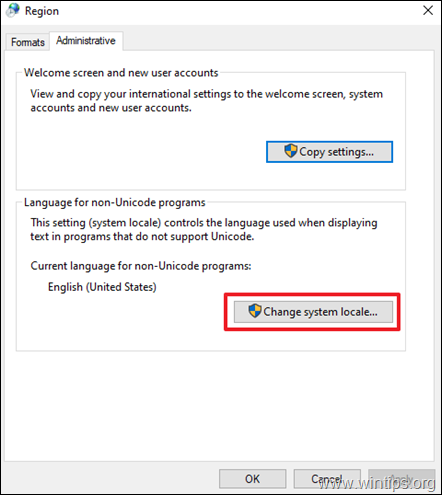
Metoda 2. Usuń i ponownie zainstaluj język wyświetlacza.
Jednym z najbardziej działających rozwiązań, aby rozwiązać, aby usunąć problemy z instalacją "Język wyświetlania" w systemie Windows 10, jest usunięcie i ponowne dodanie języka wyświetlania.
1. Przejdź do Start menu  -> Ustawienia
-> Ustawienia  -> Czas i język.
-> Czas i język.
2. At Język opcje, kliknij język, który ma być językiem wyświetlania systemu Windows 10 i kliknij Usunąć.
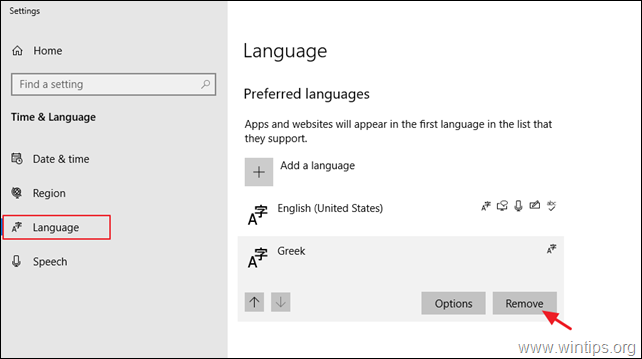
3. uruchomić ponownie Twój komputer.
4. Po ponownym uruchomieniu przejdź ponownie do Język i kliknij przycisk + Dodaj języki przycisk.
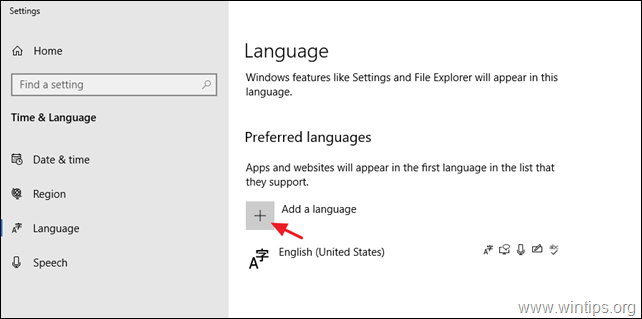
5. Znajdź żądany język na liście języków i kliknij Następny.
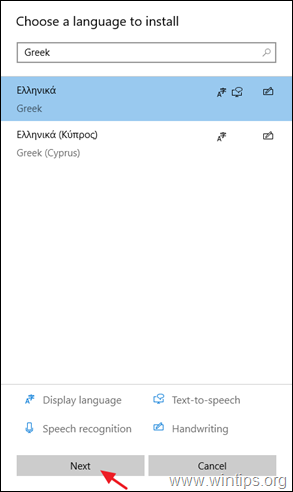
6. Sprawdź wszystkie pola wyboru aby zainstalować wszystkie funkcje językowe i kliknij Zainstaluj.
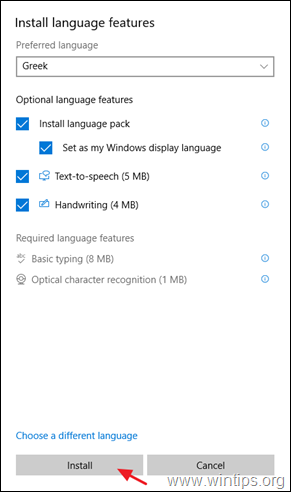
7. Po zakończeniu instalacji wyloguj się i zaloguj ponownie, aby zastosować zmianę języka.
8. Na koniec zastosuj kroki 8-11 z metody-1 powyżej, aby zastosować ustawienia języka na ekranie powitalnym i nowych kontach użytkowników.
Metoda 3. Napraw błędy uszkodzenia systemu Windows za pomocą narzędzi DISM & SFC.
Jeśli nie możesz zmienić języka wyświetlania systemu Windows 10, wykonaj poniższe instrukcje, aby naprawić system Windows 10, a następnie przystąpić do ponownej zmiany języka wyświetlania.
1. Otwórz wiersz poleceń jako administrator, aby to zrobić:
1) W polu wyszukiwania wpisz: cmd or wiersz poleceń
2. kliknij prawym przyciskiem myszy na wiersz poleceń (wynik) i wybrać Uruchom jako administrator .
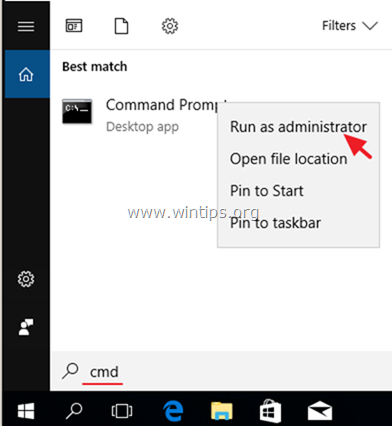
2. W oknie wiersza poleceń wpisz następujące polecenie i naciśnij Wejdź:
- Dism.exe /Online /Cleanup-Image /Restorehealth
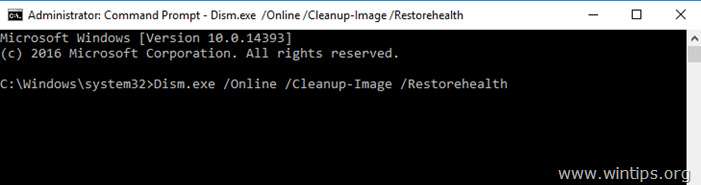
3. Bądź cierpliwy aż DISM naprawi składnicę. Po zakończeniu operacji (powinieneś zostać poinformowany, że uszkodzenie składnicy zostało naprawione), wydaj to polecenie i naciśnij Wejdź na stronę :
- SFC /SCANNOW
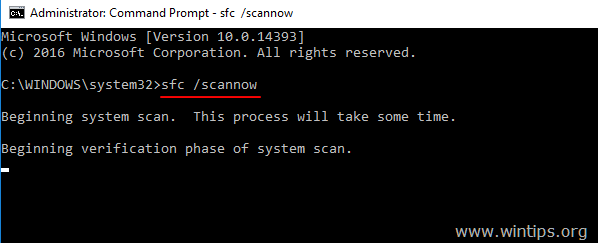
4. Po zakończeniu skanowania SFC, zrestartować swojego komputera.
5. Wykonaj instrukcje z metody 2 powyżej, aby zainstalować żądany język wyświetlacza.
To już wszystko - która metoda zadziałała u Ciebie?
Daj mi znać, czy ten przewodnik pomógł Ci, zostawiając komentarz o swoim doświadczeniu. Proszę polubić i udostępnić ten przewodnik, aby pomóc innym.

Andy'ego Davisa
Blog administratora systemu o systemie Windows





