Table des matières
Parce que j'ai remarqué que sur certains ordinateurs, la langue d'affichage de Windows ne change pas du tout, ou ne change pas dans certains menus, j'ai décidé d'écrire quelques instructions pour résoudre ces problèmes. Par conséquent, si vous ne pouvez pas changer la langue d'affichage dans Windows 10, ou si vous constatez que la langue dans certaines parties de Windows 10 (comme le menu "Paramètres"), est différente de la langue sélectionnée.dans l'option "Langue d'affichage de Windows", continuez à lire ci-dessous.
Comment réparer : Impossible de changer la langue d'affichage de Windows 10.
-
Méthode 1 : télécharger le Language Pack. Méthode 2 : supprimer et réinstaller la langue d'affichage. Méthode 3 : corriger les erreurs de Windows 10 avec les outils DISM et SFC.
Méthode 1 : téléchargez le Language Pack.
La raison la plus courante du problème "La langue d'affichage de Windows 10 ne change pas" est que le pack de langues pour la langue d'affichage souhaitée n'est pas installé. Pour installer le pack de langues pour la langue d'affichage souhaitée :
1. Naviguez vers Début menu  -> Paramètres
-> Paramètres  -> Temps et langue.
-> Temps et langue.
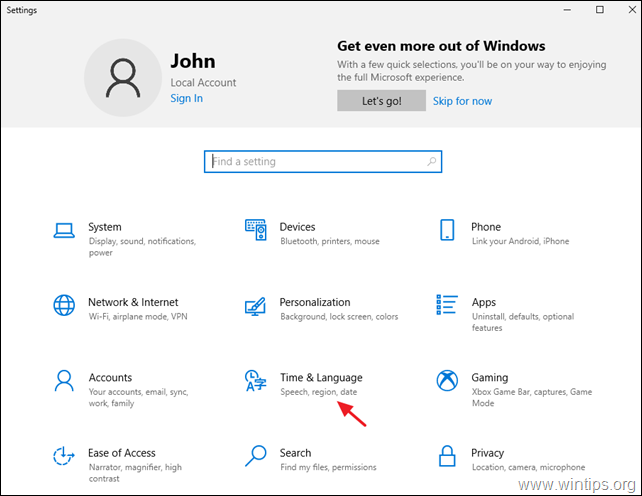
2. Sur Langue options, cliquez sur la langue que vous souhaitez utiliser comme langue d'affichage de Windows 10, puis sélectionnez Options . *
Remarque : si la langue souhaitée n'est pas répertoriée, cliquez sur le bouton + Ajouter une langue et installer la langue souhaitée avec toutes ses fonctionnalités.
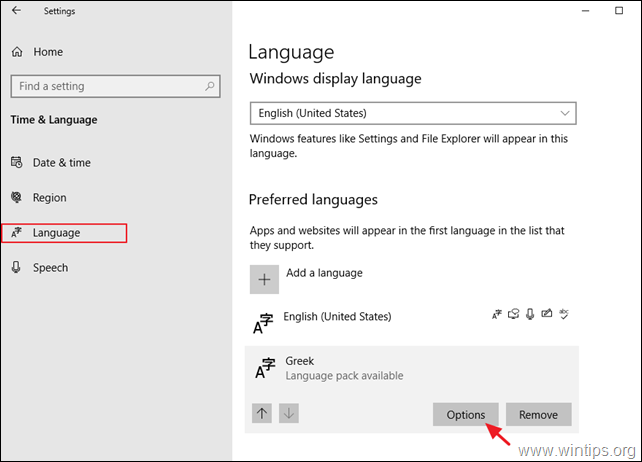
3. Cliquez pour Télécharger le site Pack linguistique et attendez que le processus soit terminé. Une fois que c'est fait, téléchargez également toutes les autres ressources pour la langue sélectionnée (dactylographie de base, écriture manuscrite et parole).
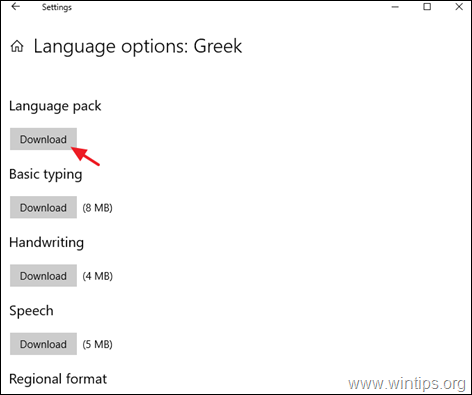
4. Maintenant, revenez à l'écran précédent et, sous l'onglet Langue d'affichage de Windows définissez la langue souhaitée.
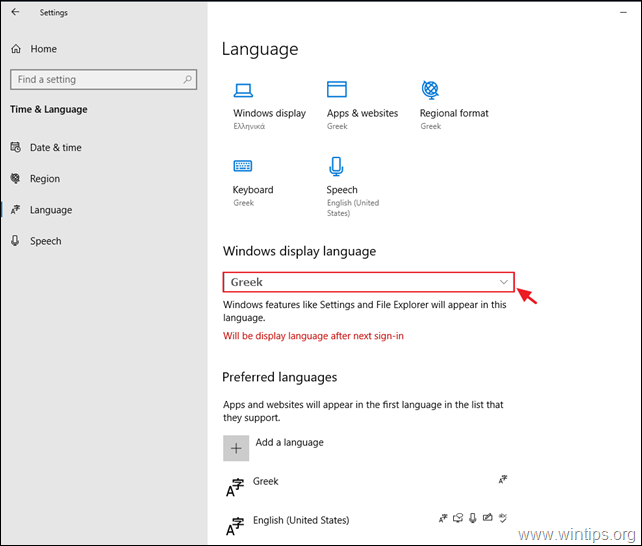
5. Lorsqu'on vous le demande, appuyez sur Oui, signez maintenant pour appliquer le changement de langue.
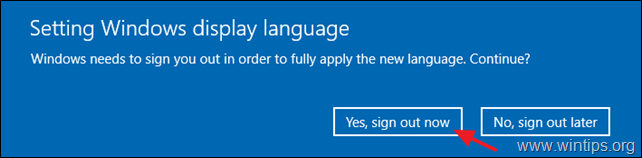
6. Se reconnecter à Windows 10. *
Remarque : sur l'écran de connexion, assurez-vous d'avoir sélectionné la bonne langue pour votre mot de passe (si vous en avez un).
7. Maintenant, naviguez à nouveau vers Début menu  -> Paramètres
-> Paramètres  -> Temps et langue .
-> Temps et langue .
8. At Langue options, ouvrez le Paramètres linguistiques administratifs.
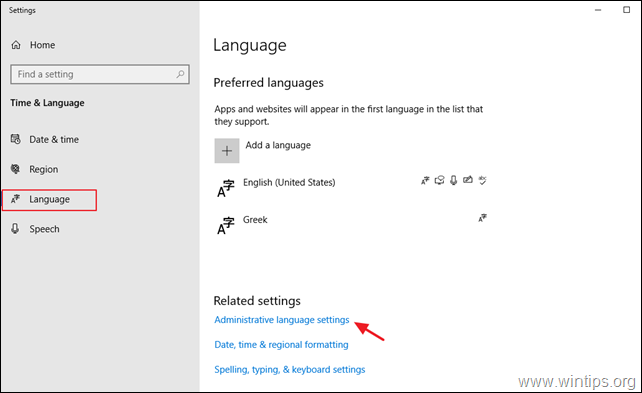
9. Cliquez sur le bouton Paramètres de copie bouton.
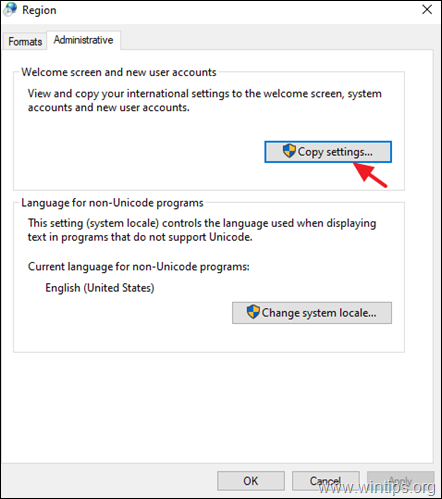
10. vérifier le site Écran de bienvenue et comptes système et le Nouveau compte d'utilisateur et cliquez sur OK .
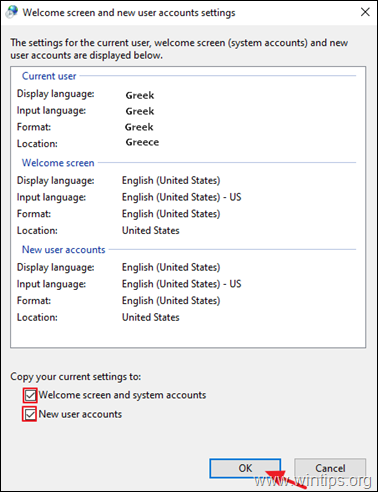
11. Fermez toutes les fenêtres et redémarrer votre PC pour appliquer la modification. *
Remarque : si vous souhaitez afficher du texte dans des programmes qui ne prennent pas en charge Unicode, modifiez également les paramètres régionaux du système en fonction de la langue souhaitée.
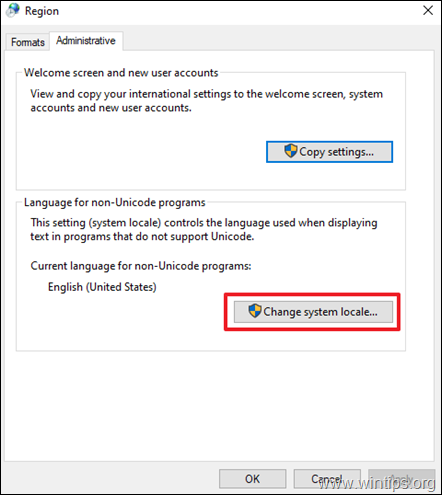
Méthode 2 : Supprimez et réinstallez la langue d'affichage.
L'une des solutions les plus efficaces pour résoudre les problèmes d'installation de la "langue d'affichage" sous Windows 10 consiste à supprimer et à réinsérer la langue d'affichage.
1. Naviguez vers Début menu  -> Paramètres
-> Paramètres  -> Temps et langue.
-> Temps et langue.
2. At Langue options, cliquez sur la langue que vous souhaitez utiliser comme langue d'affichage de Windows 10 et cliquez sur Retirer.
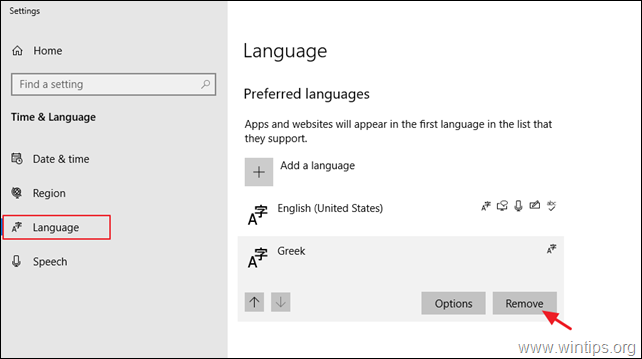
3. redémarrer votre PC.
4. Après le redémarrage, naviguez à nouveau vers Langue et cliquez sur le bouton + Ajouter des langues bouton.
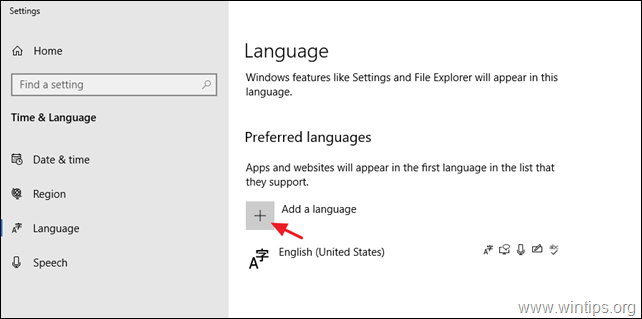
5. Trouvez la langue souhaitée dans la liste des langues et cliquez sur Suivant.
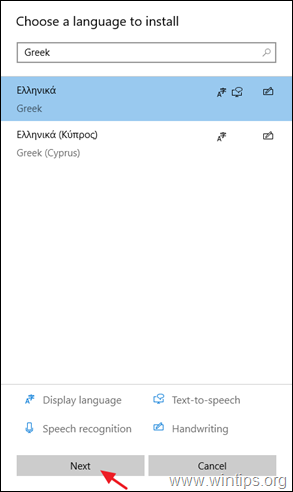
6. Vérifiez toutes les cases à cocher pour installer toutes les fonctionnalités linguistiques et cliquez sur Installez.
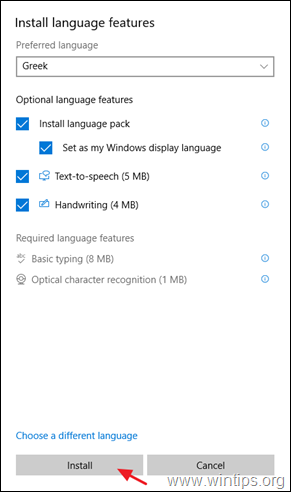
7. Une fois l'installation terminée, déconnectez-vous et reconnectez-vous pour appliquer le changement de langue.
8. Enfin, appliquez les étapes 8-11 de la méthode-1 ci-dessus pour appliquer les paramètres de langue sur l'écran de bienvenue et les nouveaux comptes utilisateurs.
Méthode 3. Corriger les erreurs de corruption de Windows avec les outils DISM et SFC.
Si vous ne parvenez pas à modifier la langue d'affichage de Windows 10, suivez les instructions ci-dessous pour réparer Windows 10, puis procédez à nouveau à la modification de la langue d'affichage.
1. Ouvrez l'invite de commande en tant qu'administrateur. Pour ce faire :
1. dans la boîte de recherche, tapez : cmd or invite de commande
2. cliquez avec le bouton droit de la souris sur le invite de commande (résultat) et sélectionnez Exécuter en tant qu'administrateur .
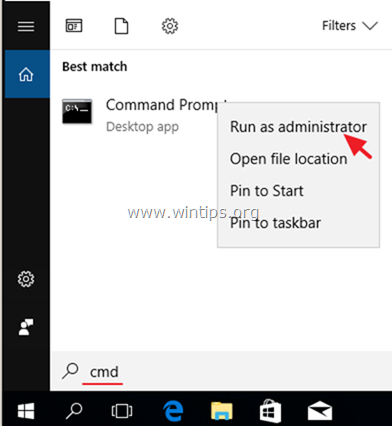
2. Dans la fenêtre de l'invite de commande, tapez la commande suivante et appuyez dessus Entrez :
- Dism.exe /Online /Cleanup-Image /Restorehealth
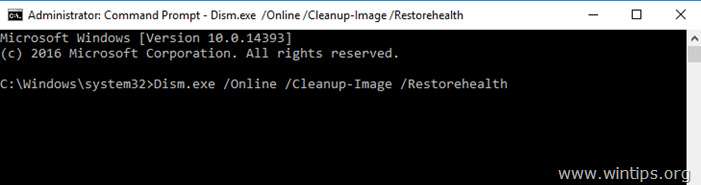
3. Soyez patient jusqu'à ce que DISM répare le magasin de composants. Lorsque l'opération est terminée, (vous devriez être informé que la corruption du magasin de composants a été réparée), donnez cette commande et appuyez sur Entrez :
- SFC /SCANNOW
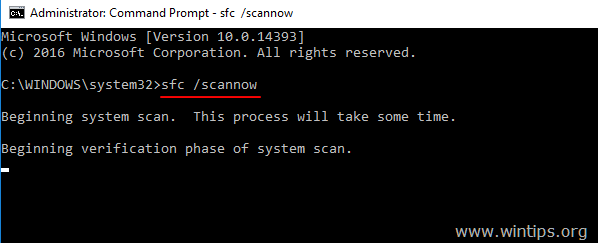
4. Lorsque le scan SFC est terminé, redémarrer votre ordinateur.
5. Suivez les instructions de la méthode-2 ci-dessus, pour installer la langue d'affichage souhaitée.
C'est tout ! Quelle méthode a fonctionné pour vous ?
Faites-moi savoir si ce guide vous a aidé en laissant un commentaire sur votre expérience. Veuillez aimer et partager ce guide pour aider les autres.

Andy Davis
Blog d'un administrateur système sur Windows





