Sisällysluettelo
Koska olen huomannut, että joillakin tietokoneilla Windowsin näyttökieli ei muutu lainkaan tai ei muutu joissakin valikoissa, päätin kirjoittaa joitakin ohjeita näiden ongelmien ratkaisemiseksi. Jos et siis voi vaihtaa näyttökieltä Windows 10:ssä tai jos koet, että Windows 10:n joidenkin osien (kuten "Asetukset"-valikon) kieli on eri kuin valittu kieli, voit kirjoittaa ohjeita."Windowsin näyttökieli" -vaihtoehdossa, jatka lukemista alla.
Kuinka korjata: Windows 10:n näyttökielen vaihtaminen ei onnistu.
-
Menetelmä 1. Lataa kielipaketti. Menetelmä 2. Poista ja asenna näyttökieli uudelleen. Menetelmä 3. Korjaa Windows 10 -virheet DISM- ja SFC-työkaluilla.
Menetelmä 1. Lataa kielipaketti.
Yleinen syy "Windows 10 Display Language Not Changing" -ongelmaan on, että halutun näyttökielen kielipakettia ei ole asennettu. Voit asentaa haluamasi näyttökielen kielipaketin:
1. Siirry osoitteeseen Aloita menu  -> Asetukset
-> Asetukset  -> Aika ja kieli.
-> Aika ja kieli.
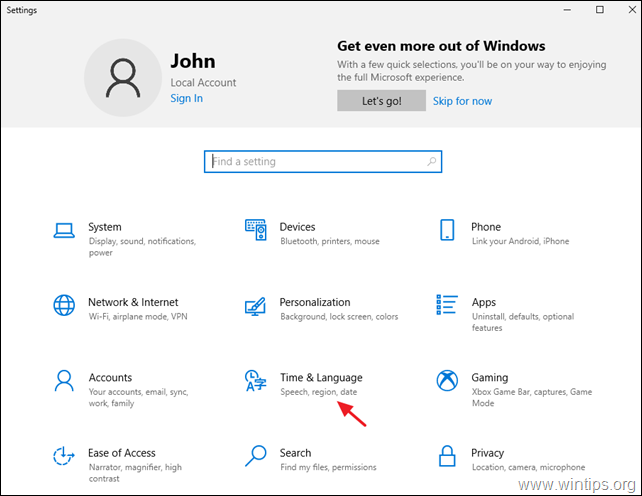
2. Osoitteessa Kieli vaihtoehtoja, valitse kieli, jonka haluat Windows 10:n näyttökieleksi, ja valitse sitten Vaihtoehdot . *
Huomautus: Jos haluamaasi kieltä ei ole luettelossa, napsauta painiketta + Lisää kieli painiketta ja asenna haluamasi kieli kaikkine ominaisuuksineen.
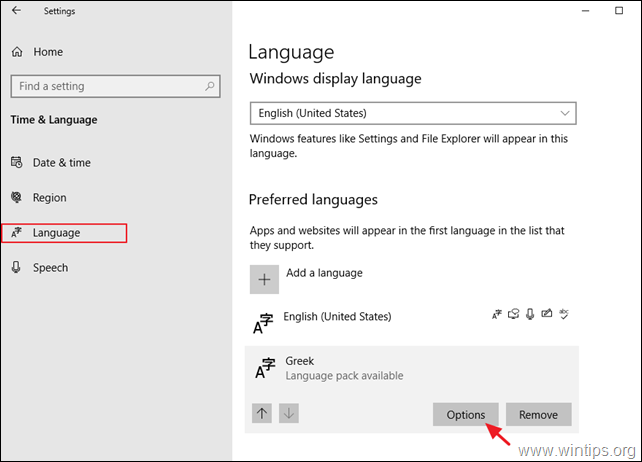
3. Klikkaa Lataa ... Kielipaketti ja odota, että prosessi on valmis. Kun tämä on tehty, jatka ja lataa myös kaikki muut resurssit valittua kieltä varten (Peruskirjoitus, Käsiala ja Puhe).
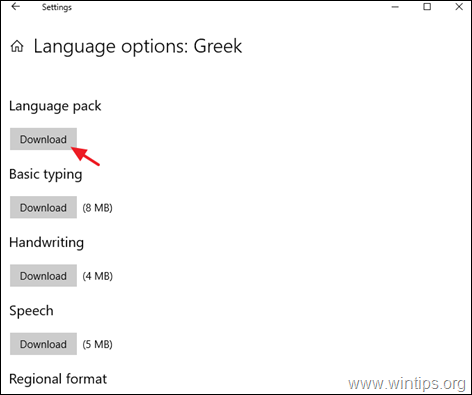
4. Mene nyt takaisin edelliseen näyttöön ja kohdassa Windowsin näyttökieli määritä haluamasi kieli.
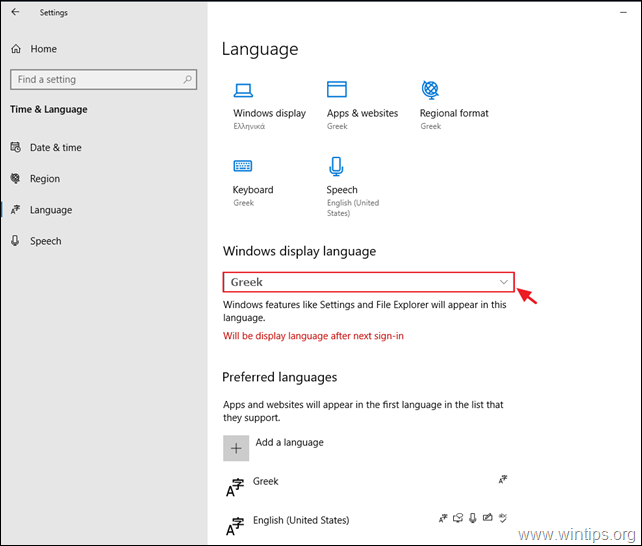
5. Paina pyydettäessä Kyllä, kirjaudu ulos nyt. kielimuutoksen soveltamiseksi.
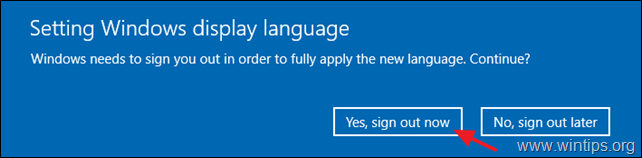
6. Kirjaudu sisään Windows 10:een uudelleen. *
Huomautus: Varmista kirjautumisnäytössä, että olet valinnut oikean kielen salasanallesi (jos sinulla on sellainen).
7. Siirry nyt uudelleen osoitteeseen Aloita menu  -> Asetukset
-> Asetukset  -> Aika ja kieli .
-> Aika ja kieli .
8. At Kieli vaihtoehdot, avaa Hallinnolliset kieliasetukset.
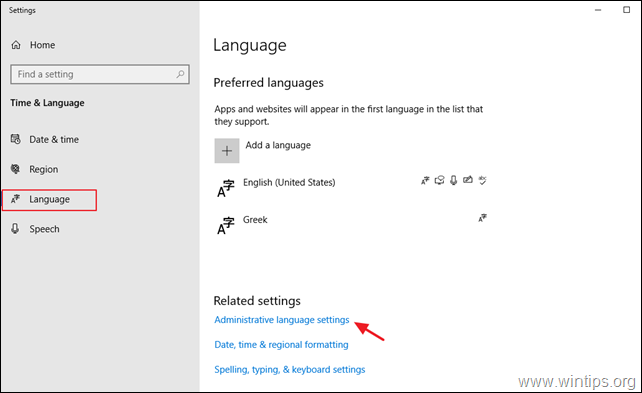
9. Napsauta Kopioi asetukset nappi.
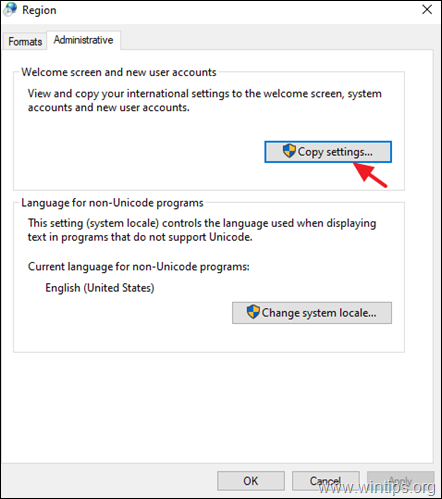
10. Tarkista ... Tervetulonäyttö ja järjestelmätilit ja Uusi käyttäjätili laatikot ja napsauta OK .
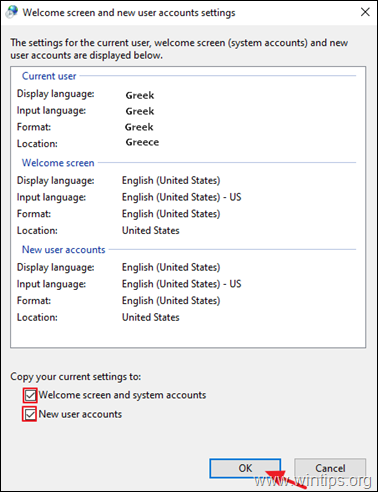
11. Sulje kaikki ikkunat ja Käynnistä uudelleen tietokoneeseen muutosta varten. *
Huomautus: Jos haluat näyttää tekstiä ohjelmissa, jotka eivät tue Unicodea, vaihda myös järjestelmän lokialue haluttuun kieleen.
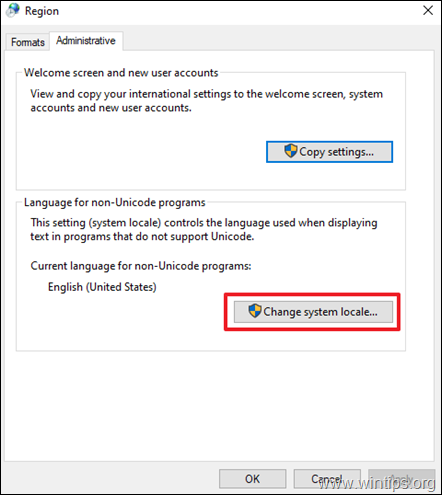
Menetelmä 2. Poista ja asenna näyttökieli uudelleen.
Yksi toimivimmista ratkaisuista "Näytön kieli" -asennusongelmien poistamiseksi Windows 10:ssä on poistaa ja lisätä näytön kieli uudelleen.
1. Siirry osoitteeseen Aloita menu  -> Asetukset
-> Asetukset  -> Aika ja kieli.
-> Aika ja kieli.
2. At Kieli vaihtoehtoja, valitse kieli, jonka haluat Windows 10:n näyttökieleksi, ja valitse sitten Poista.
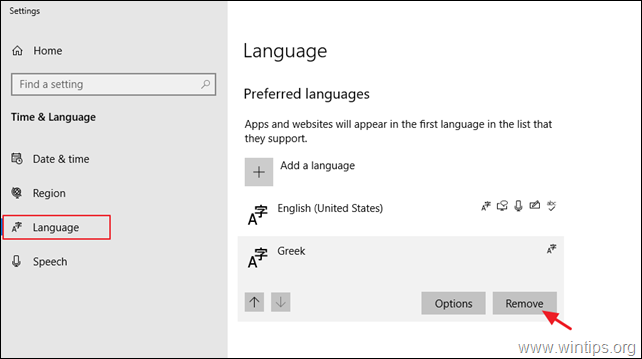
3. Käynnistä uudelleen tietokoneellesi.
4. Uudelleenkäynnistyksen jälkeen siirry uudelleen osoitteeseen Kieli vaihtoehtoja ja napsauta + Lisää kieliä nappi.
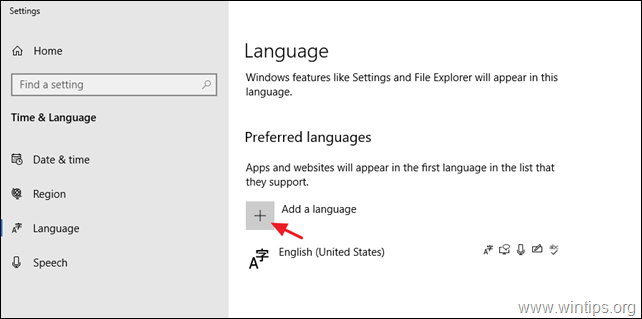
5. Etsi haluamasi kieli kieliluettelosta ja napsauta painiketta Seuraava.
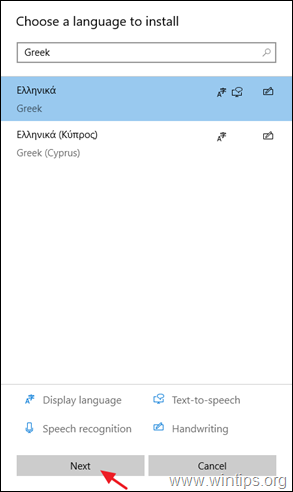
6. Tarkista kaikki valintaruudut asentaaksesi kaikki kielitoiminnot ja napsauta Asenna.
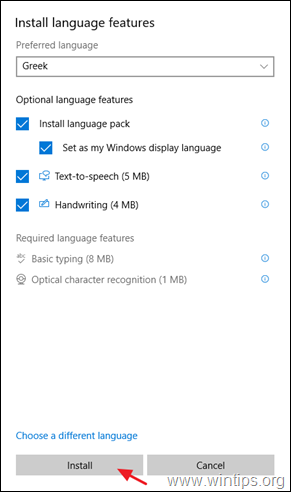
7. Kun asennus on valmis, kirjaudu ulos ja kirjaudu uudelleen sisään ottaaksesi kielimuutoksen käyttöön.
8. Sovelletaan lopuksi edellä esitetyn menetelmän 1 vaiheita 8-11, jotta kieliasetukset voidaan ottaa käyttöön tervetuliaisnäytössä ja uusissa käyttäjätileissä.
Menetelmä 3. Korjaa Windowsin korruptiovirheet DISM- ja SFC-työkaluilla.
Jos et pysty vaihtamaan Windows 10:n näyttökieltä, noudata alla olevia ohjeita Windows 10:n korjaamiseksi ja jatka sitten näyttökielen vaihtamista uudelleen.
1. Avaa komentokehote järjestelmänvalvojana. Voit tehdä sen seuraavasti:
1. Kirjoita Haku-kenttään: cmd or komentorivi
2. Napsauta hiiren oikealla painikkeella komentorivi (tulos) ja valitse Suorita järjestelmänvalvojana .
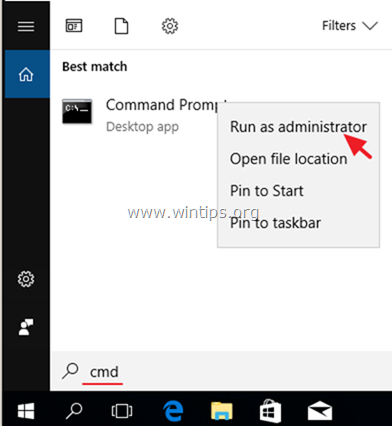
2. Kirjoita komentoriviikkunassa seuraava komento ja paina sitten painiketta Astu sisään:
- Dism.exe /Online /Cleanup-Image /Restorehealth /Puhdista kuvat /Restorehealth
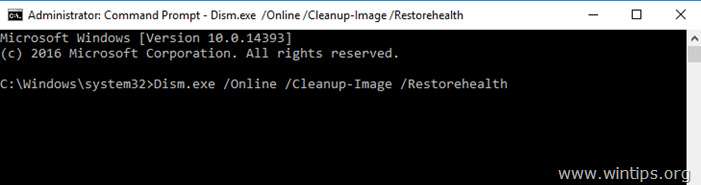
3. Ole kärsivällinen, kunnes DISM korjaa komponenttivaraston. Kun toiminto on valmis (sinulle pitäisi ilmoittaa, että komponenttivaraston vioittuminen on korjattu), anna tämä komento ja paina näppäintä Kirjoita :
- SFC /SCANNOW
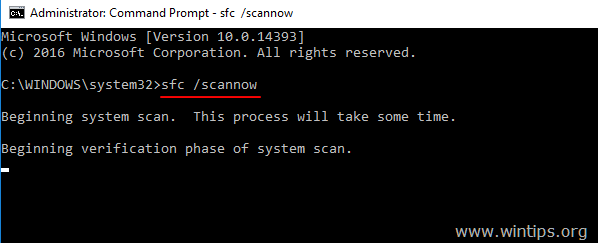
4. Kun SFC-skannaus on valmis, Käynnistä uudelleen tietokoneellesi.
5. Asenna haluamasi näyttökieli edellä olevan menetelmän 2 ohjeiden mukaisesti.
Siinä se! Mikä menetelmä toimi teillä?
Kerro minulle, jos tämä opas on auttanut sinua jättämällä kommentti kokemuksestasi. Tykkää ja jaa tätä opasta auttaaksesi muita.

Andy Davis
Järjestelmänvalvojan blogi Windowsista





