Innehållsförteckning
Eftersom jag har märkt att på vissa datorer ändrar inte Windows displayspråk alls, eller ändras inte i vissa menyer, bestämde jag mig för att skriva några instruktioner för att lösa dessa problem. Om du inte kan ändra displayspråket i Windows 10, eller om du upplever att språket i vissa delar av Windows 10 (t.ex. i menyn "Inställningar") är annorlunda än det valda språket, kan du därföri alternativet "Windows display language", fortsätter du att läsa nedan.
Så här åtgärdar du det: Det går inte att ändra språket i Windows 10 Display Language.
-
Metod 1. Ladda ner språkpaketet. Metod 2. Ta bort och installera om displayspråket. Metod 3. FÅ UTFÄRDNINGAR PÅ Windows 10-fel med DISM- och SFC-verktyg.
Metod 1. Ladda ner språkpaketet.
Den vanligaste orsaken till problemet "Windows 10 Display Language Not Changing" är att språkpaketet för det önskade displayspråket inte är installerat. Installera språkpaketet för det önskade displayspråket:
1. Navigera till Starta meny  -> Inställningar
-> Inställningar  -> Tid och språk.
-> Tid och språk.
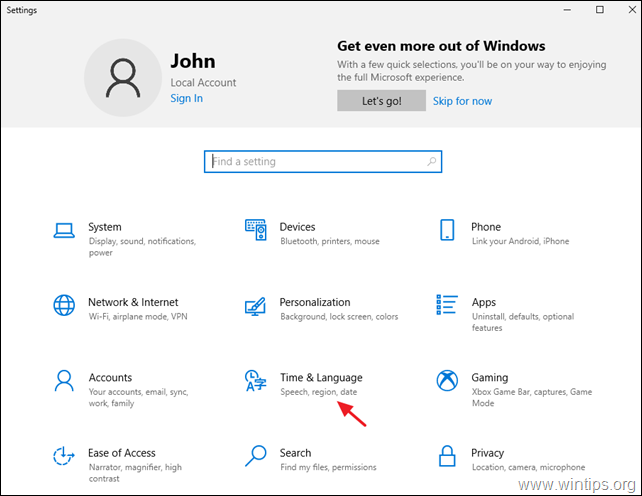
2. På Språk alternativ, klicka på det språk som du vill ha som visningsspråk i Windows 10 och välj Alternativ . *
Obs: Om det önskade språket inte finns med i listan klickar du på + Lägg till ett språk och installera det önskade språket med alla dess funktioner.
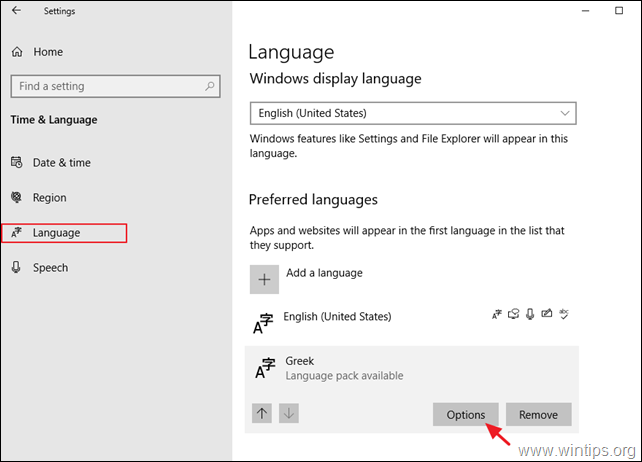
3. Klicka för att Ladda ner Språkpaket och vänta tills processen är klar. När detta är gjort kan du fortsätta och ladda ner alla andra resurser för det valda språket (grundläggande maskinskrivning, handskrift och tal).
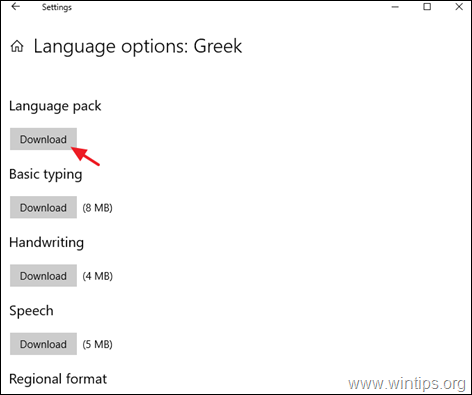
4. Gå nu tillbaka till den föregående skärmen och under Språk för Windows-visning alternativet, ange önskat språk.
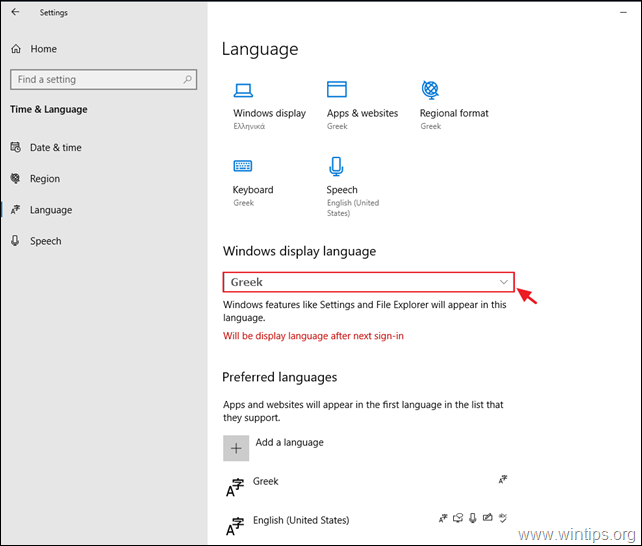
5. När du blir tillfrågad trycker du på Ja, skriv ut dig nu. för att tillämpa språkändringen.
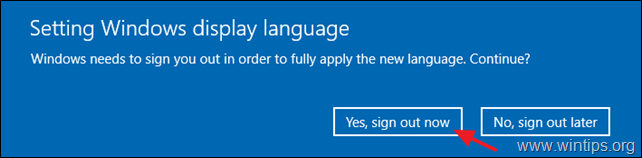
6. Logga in i Windows 10 igen. *
Obs: Kontrollera att du har valt rätt språk för ditt lösenord på inloggningsskärmen (om du har ett).
7. Navigera nu igen till Starta meny  -> Inställningar
-> Inställningar  -> Tid och språk .
-> Tid och språk .
8. At Språk alternativ, öppnar du Administrativa språkinställningar.
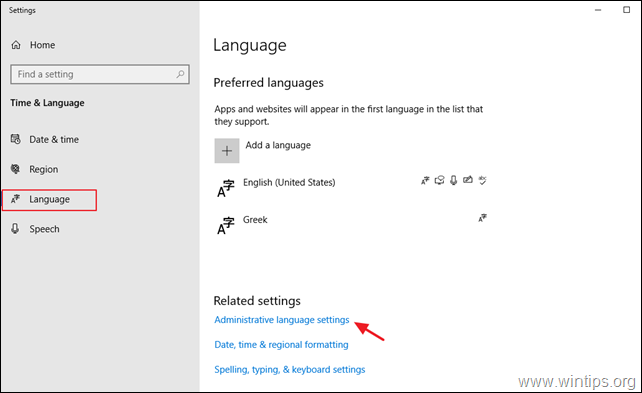
9. Klicka på Inställningar för kopiering knapp.
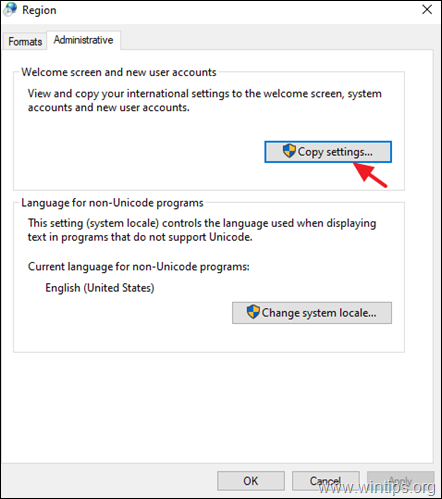
10. Kontrollera Välkomstskärm och systemkonton och Nytt användarkonto och klicka på OK .
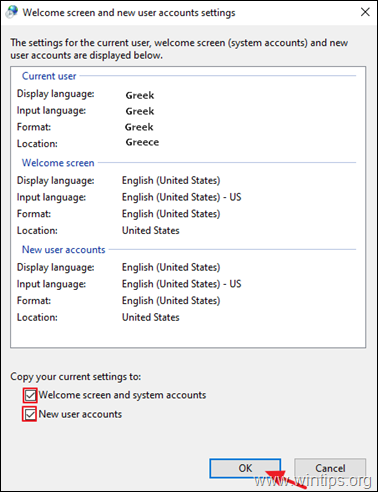
11. Stäng alla fönster och starta om datorn för att tillämpa ändringen. *
Obs: Om du vill visa text i program som inte har stöd för Unicode, ändra även systemlokalerna till det önskade språket.
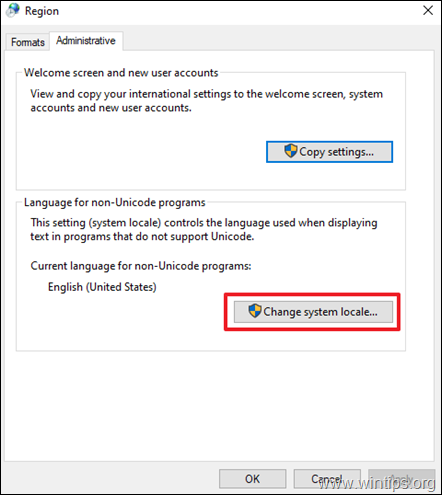
Metod 2. Ta bort och installera om Display Language.
En av de mest fungerande lösningarna för att ta bort installationsproblemen med "Display language" i Windows 10 är att ta bort och lägga till displayspråket igen.
1. Navigera till Starta meny  -> Inställningar
-> Inställningar  -> Tid och språk.
-> Tid och språk.
2. At Språk alternativ, klicka på det språk som du vill ha som visningsspråk i Windows 10 och klicka på Ta bort.
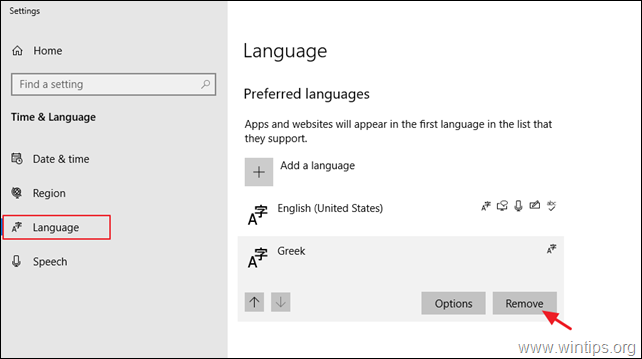
3. Starta om din dator.
4. Efter omstarten navigerar du igen till Språk alternativ och klicka på + Lägg till språk knapp.
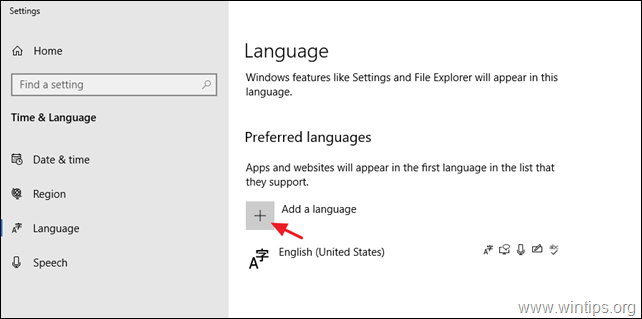
5. Hitta önskat språk i listan över språk och klicka på Nästa.
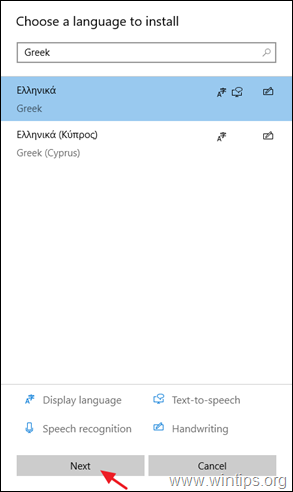
6. Kontrollera alla kryssrutor för att installera alla språkfunktioner och klicka på Installera.
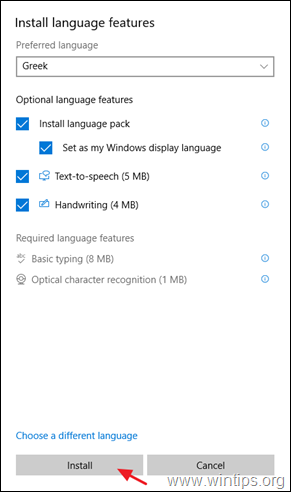
7. När installationen är klar loggar du ut och loggar in igen för att tillämpa språkändringen.
8. Till sist tillämpar du stegen 8-11 från metod-1 ovan för att tillämpa språkinställningarna på välkomstskärmen och de nya användarkontona.
Metod 3. FIX Windows korruptionsfel med DISM- och SFC-verktyg.
Om du inte kan ändra displayspråket i Windows 10 följer du instruktionerna nedan för att åtgärda Windows 10 och sedan ändra displayspråket igen.
1. Öppna kommandotolken som administratör. Det gör du:
1. Skriv i sökrutan: cmd or Kommandotolken
2. Högerklicka på Kommandotolken (resultat) och välj Kör som administratör .
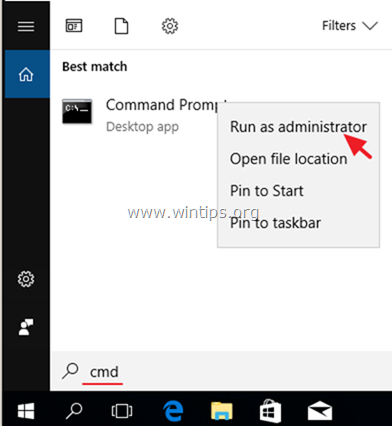
2. I kommandotolken skriver du följande kommando och trycker på Ange:
- Dism.exe /Online /Cleanup-Image /Restorehealth
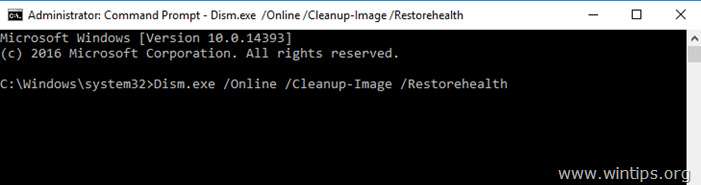
3. Ha tålamod tills DISM reparerar komponentlagret. När operationen är klar (du bör få information om att komponentlagret har reparerats), ge detta kommando och tryck på Gå in på :
- SFC /SCANNOW
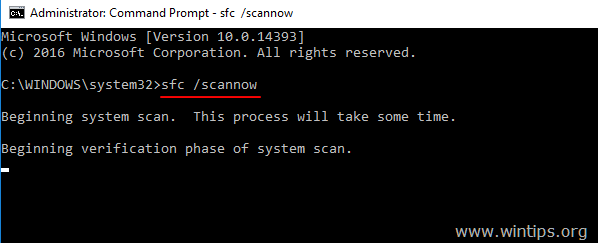
4. När SFC-skanningen är klar, starta om din dator.
5. Följ instruktionerna i metod-2 ovan för att installera det önskade displayspråket.
Vilken metod fungerade för dig?
Låt mig veta om den här guiden har hjälpt dig genom att lämna en kommentar om dina erfarenheter. Gilla och dela den här guiden för att hjälpa andra.

Andy Davis
En systemadministratörs blogg om Windows





