目次
一部のパソコンでWindowsの表示言語が全く変わらない、または一部のメニューで変わらないという問題があることに気づいたので、これらの問題を解決するための手順を書くことにしました。 したがって、Windows 10で表示言語を変更できない場合、またはWindows 10の一部の言語(「設定」メニューなど)が、選択した言語とは異なることを経験した場合、次の手順を実行します。Windowsの表示言語 "オプションで、以下を読み進めてください。
修正方法:Windows 10 の表示言語を変更できない。
-
方法1.言語パックをダウンロードする。 方法2.表示言語を削除&再インストールする。 方法3.DISM&SFCツールでWindows 10エラーをFIXする。
方法1.言語パックをダウンロードする。
Windows 10の表示言語が変更されない」問題の一般的な原因は、希望する表示言語の言語パックがインストールされていないことです。 希望する表示言語の言語パックをインストールするには、次の手順に従います。
1. に移動します。 スタート メニュー  -> 設定
-> 設定  -> 時間と言葉
-> 時間と言葉
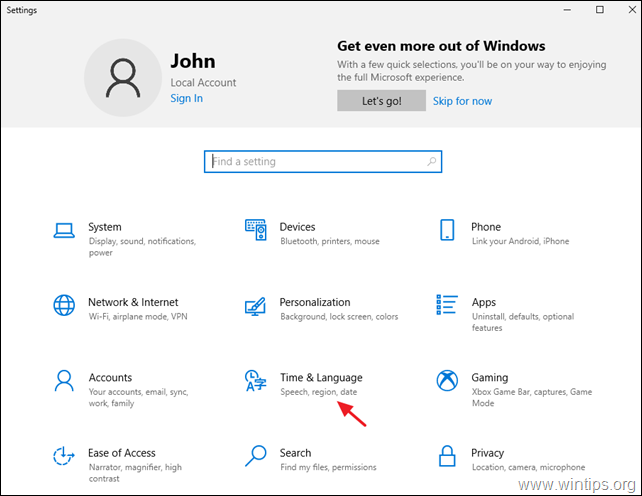
2. で 言語 オプションを選択し、Windows 10の表示言語としたい言語をクリックし オプション . *
注意:希望する言語が表示されていない場合は + 言語を追加する ボタンをクリックし、希望の言語をすべての機能とともにインストールします。
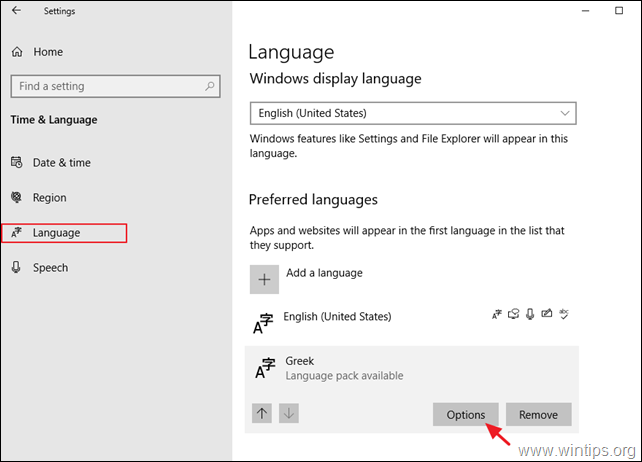
3. クリックすると ダウンロード その 言語パック これが完了したら、選択した言語の他のリソースもすべてダウンロードします。 基本タイピング、手書き、スピーチ)。
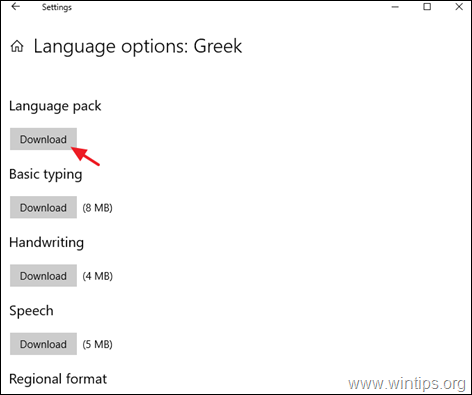
4. ここで、前の画面に戻り、「」マークの下にある Windowsの表示言語 オプションで、希望する言語を定義します。
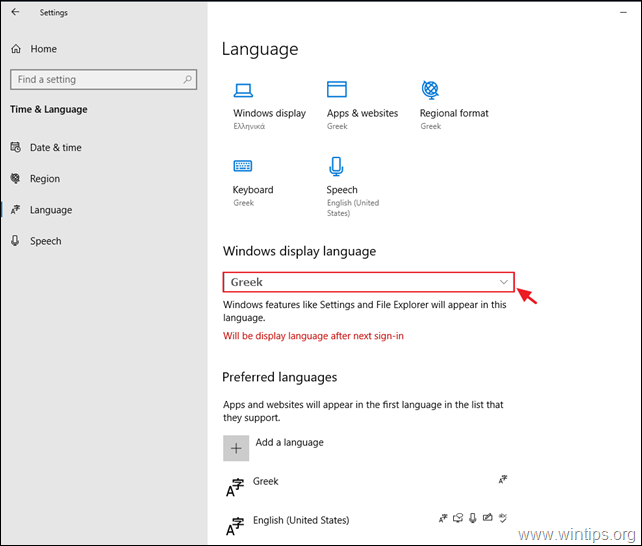
5. と聞かれたら、 を押します。 はい、今すぐサインアウトしてください をクリックすると、言語変更が適用されます。
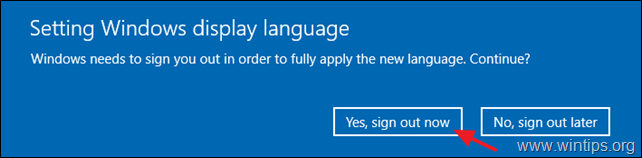
6. Windows 10に再ログインしてください。
注意:ログイン画面で、パスワードに正しい言語が選択されていることを確認してください(パスワードがある場合)。
7. に再度移動してください。 スタート メニュー  -> 設定
-> 設定  -> 時間・言語 .
-> 時間・言語 .
8. At 言語 オプションを開くと 管理用言語設定。
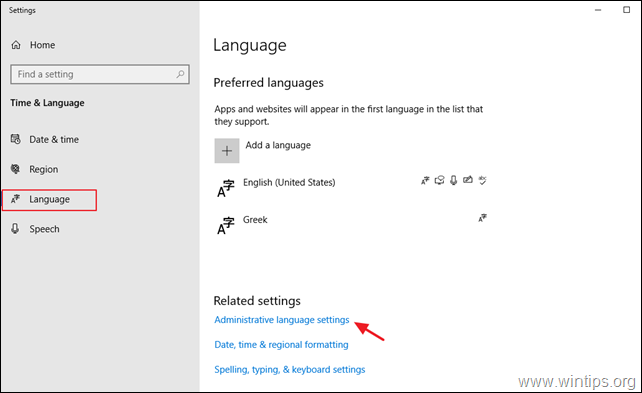
9. をクリックします。 コピー設定 ボタンをクリックします。
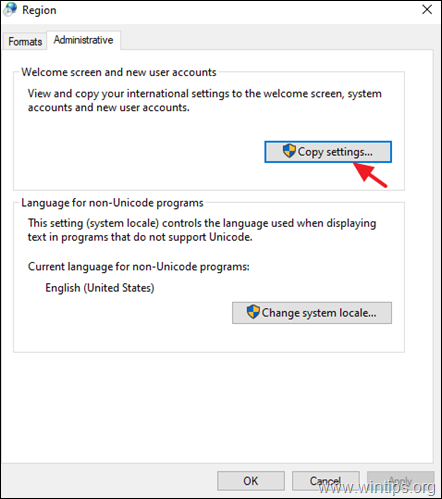
10.チェック その ウェルカムスクリーンとシステムアカウント とのことです。 新規ユーザーアカウント をクリックします。 OK .
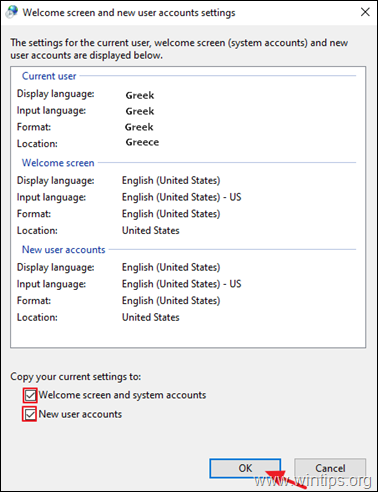
11. すべての窓を閉め 再起動 をクリックし、変更を適用してください。
注:Unicodeに対応していないプログラムでテキストを表示する場合は、システムロケールも目的の言語に変更します。
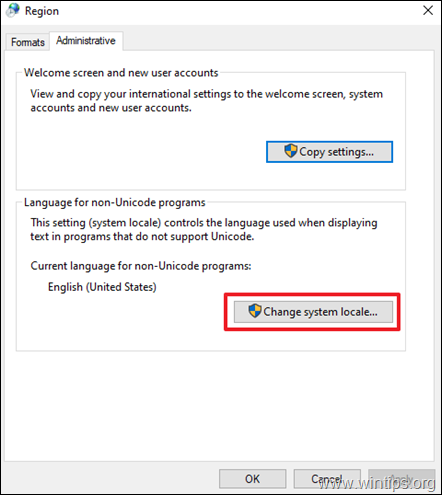
方法2.表示言語を削除して再インストールする。
Windows10で「表示言語」のインストールの問題を削除するために解決する最も作業的なソリューションの1つは、表示言語を削除し、再追加することです。
1. に移動します。 スタート メニュー  -> 設定
-> 設定  -> 時間と言葉
-> 時間と言葉
2. At 言語 オプションを選択し、Windows 10の表示言語としたい言語をクリックし 取り除く。
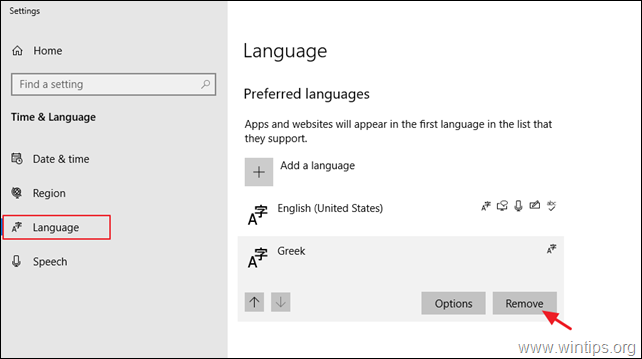
3.再起動 あなたのPCに
4. 再起動後、再度、以下のディレクトリに移動します。 言語 オプションをクリックし + 言語を追加する ボタンをクリックします。
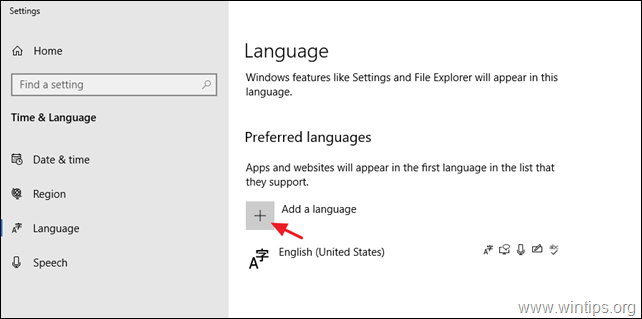
5. 言語リストから希望の言語を見つけ 次のページ
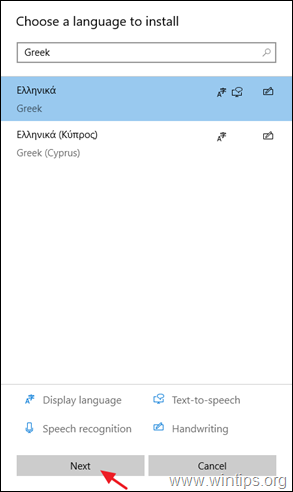
6. チェック すべてのチェックボックス をクリックすると、すべての言語機能がインストールされ インストールします。
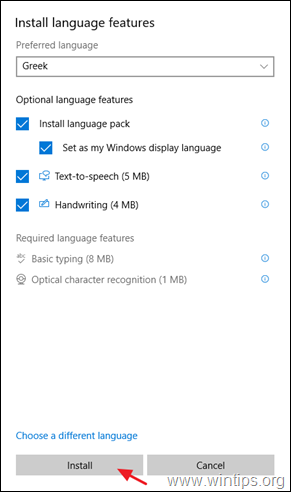
7. インストールが完了したら、サインアウトして、再度サインインすると、言語の変更が適用されます。
8. 最後に、上記の方法-1の手順8~11を適用して、ウェルカム画面と新しいユーザーアカウントに言語設定を適用します。
方法3.DISM & SFCツールでWindowsの破損エラーを修正する。
Windows 10の表示言語を変更できない場合は、以下の手順でWindows 10を修復してから、再度表示言語の変更に進んでください。
1. コマンドプロンプトを管理者権限で開く。 そのためには
1.検索ボックスに「Search」と入力します。 コマンド or コマンドプロンプト
2.右クリックで コマンドプロンプト (結果)を選択し 管理者として実行 .
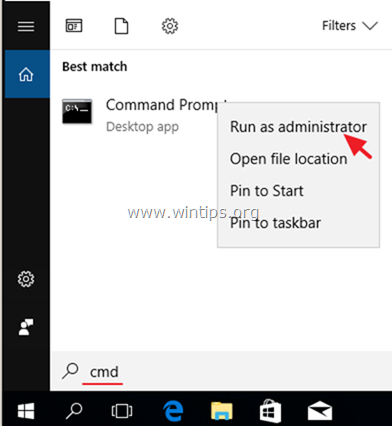
2. コマンドプロンプトウィンドウで、次のコマンドを入力し、押してください。 入る。
- Dism.exe /Online /Cleanup-Image /Restorehealth
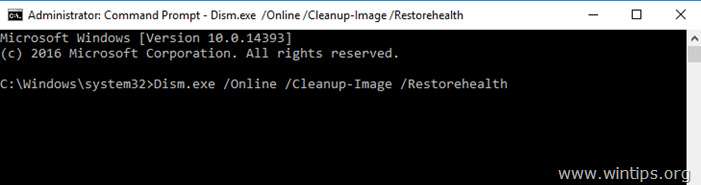
3. DISMがcomponent storeを修復するまで、しばらくお待ちください。 動作が完了したら(component storeの破損が修復されたことが通知されるはずです)、このコマンドを実行し 入力 :
- SFC /SCANNOW
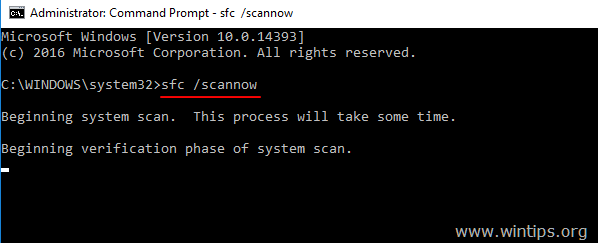
4. SFCスキャンが完了したとき。 再起動 をコンピュータに接続してください。
5. 上記方法-2の手順で、希望の表示言語をインストールする。
以上!どの方法が効果的でしたか?
このガイドが役に立ったかどうか、あなたの経験についてコメントを残してください。 他の人のために、このガイドを「いいね!」と「シェア」してください。

アンディ・デイビス
Windows に関するシステム管理者のブログ





