Table of contents
因为我注意到,在一些电脑上,Windows的显示语言根本没有变化,或者在一些菜单中没有变化,我决定写一些解决这些问题的说明。 因此,如果你不能改变Windows 10的显示语言,或者如果你遇到Windows 10的某些部分(如 "设置 "菜单)的语言与选择的语言不同在 "Windows显示语言 "选项中,继续阅读下文。
如何解决:无法改变Windows 10的显示语言。
-
方法1.下载语言包。 方法2.删除并重新安装显示语言。 方法3.用DISM和SFC工具修复Windows 10错误。
方法1.下载语言包。
导致 "Windows 10显示语言不改变 "问题的常见原因,是没有安装所需显示语言的语言包。 要安装首选显示语言的语言包。
1. 导航至 开始 菜单  -> 设置
-> 设置  -> 时间和语言。
-> 时间和语言。
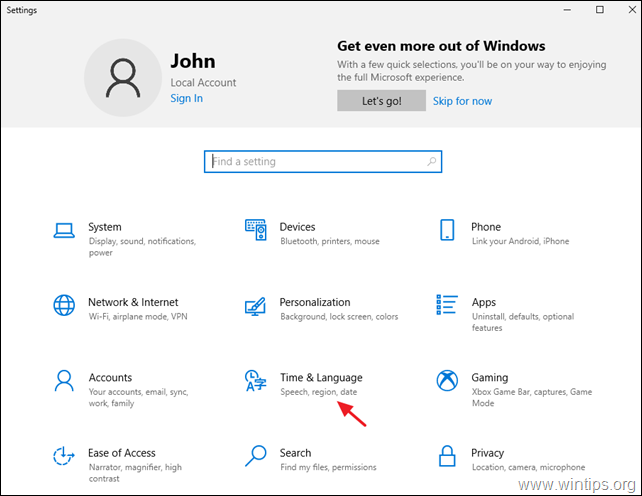
2. 在 语言 选项,点击你想成为Windows 10显示语言的语言,并选择 选择 . *
注意:如果所需的语言没有列出,请点击 + 添加一种语言 按钮,并安装所需的语言及其所有功能。
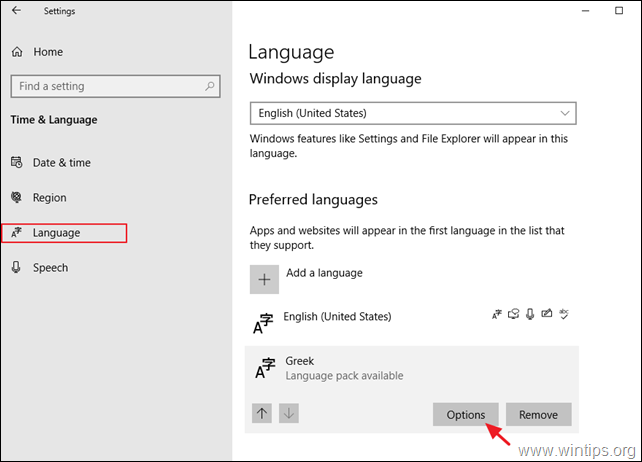
3. 点击进入 下载 的 语言包 完成后,继续下载所选语言的所有其他资源(基本打字、手写和语音)。
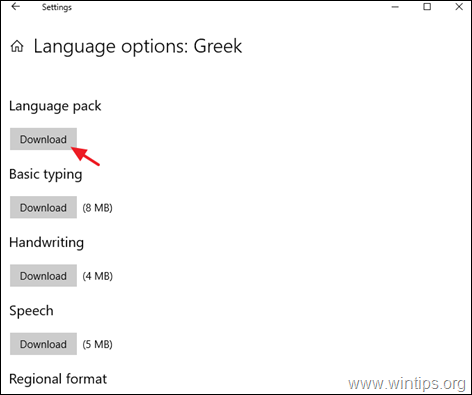
4. 现在,回到前一个屏幕,在 Windows显示语言 选项,定义你想要的语言。
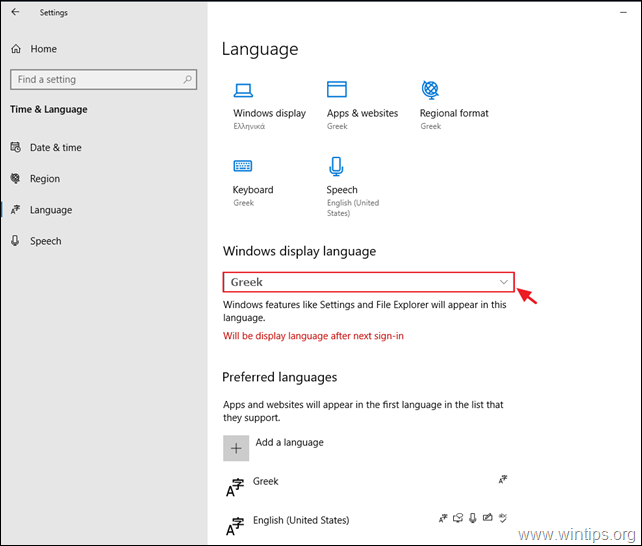
5. 当询问时,请按 是的,现在签出 来应用语言变化。
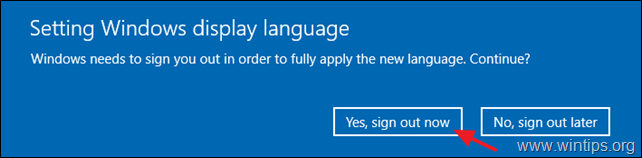
6. 再次登录到Windows 10。 *
注意:在登录屏幕上,确保你已经为你的密码选择了正确的语言(如果你有的话)。
7. 现在再次导航到 开始 菜单  -> 设置
-> 设置  -> 时间与语言 .
-> 时间与语言 .
8. At 语言 选项,打开 行政语言设置。
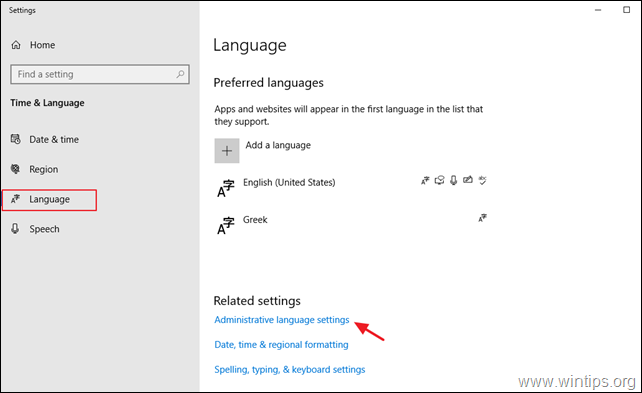
9. 点击 复制设置 按钮。
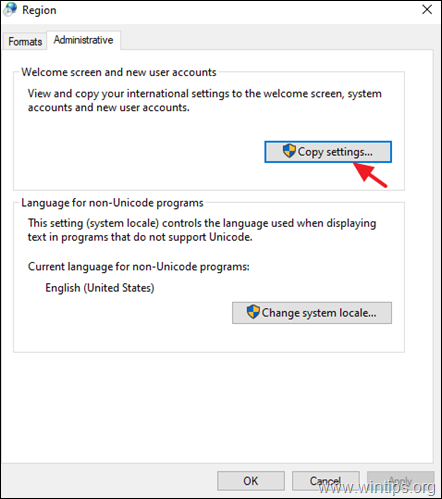
10.检查 的 欢迎屏幕和系统账户 和 新用户账户 框,并点击 OK .
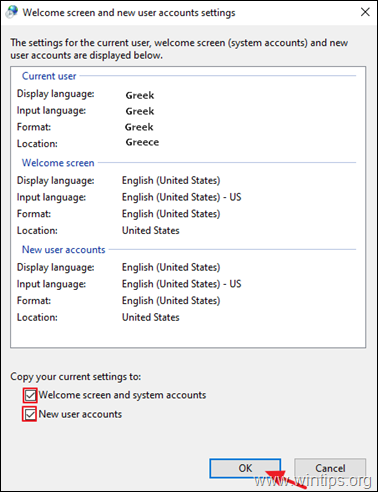
11. 关闭所有窗户和 重新启动 你的个人电脑来应用这个变化。
注意:如果你想在不支持Unicode的程序中显示文本,也要把系统区域设置改为所需语言。
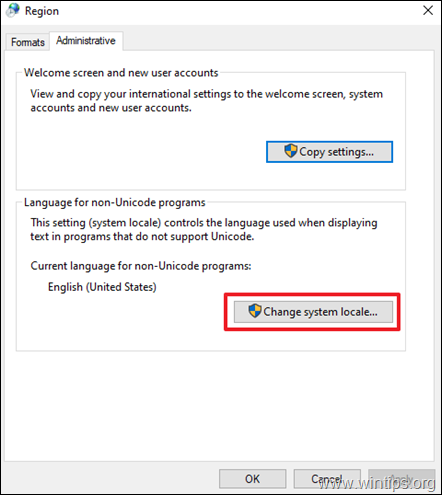
方法二:删除并重新安装显示语言。
解决删除Windows 10上的 "显示语言 "安装问题的最有效解决方案之一,是删除并重新添加显示语言。
1. 导航至 开始 菜单  -> 设置
-> 设置  -> 时间和语言。
-> 时间和语言。
2. At 语言 选项,点击你想成为Windows 10显示语言的语言,然后点击 移除。
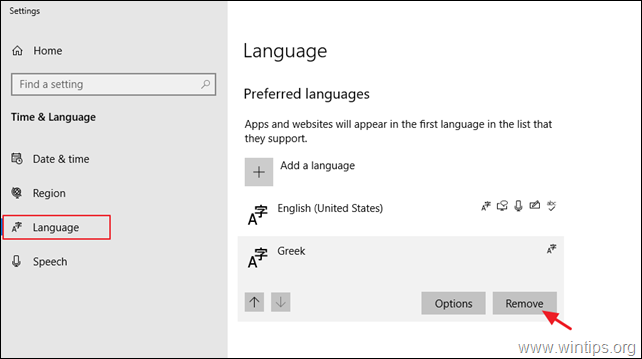
3.重新启动 你的电脑。
4. 重新启动后,再次导航到 语言 选项,并点击 + 添加语言 按钮。
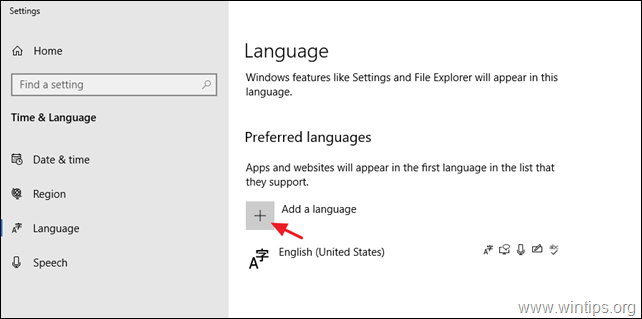
5. 在语言列表中找到你想要的语言,然后点击 下一步。
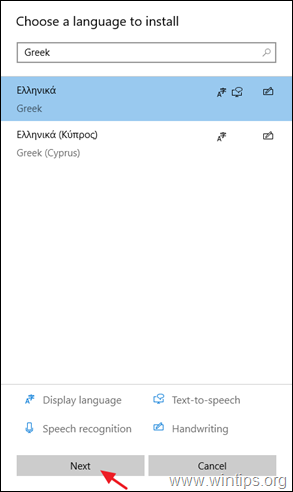
6. 检查 所有的复选框 来安装所有的语言功能,然后点击 安装。
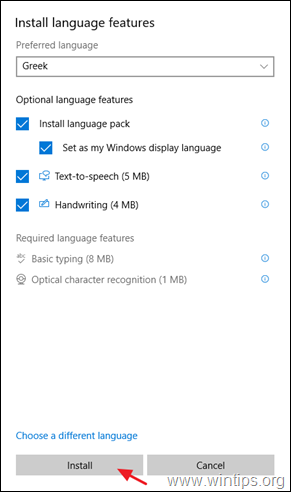
7. 安装完成后,退出并再次登录以应用语言变更。
8. 最后应用上述方法-1中的步骤8-11,在欢迎屏幕和新用户账户上应用语言设置。
方法3.用DISM和SFC工具修复Windows损坏错误。
如果你无法改变Windows 10的显示语言,请按照下面的指示来修复Windows 10,然后再继续改变显示语言。
1. 以管理员身份打开命令提示符。 要做到这一点。
1.在搜索框中输入。 cmd or 命令提示
2.右键点击 命令提示 (结果)并选择 以管理员身份运行 .
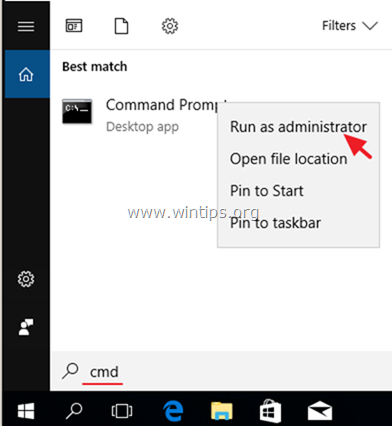
2. 在命令提示符窗口,输入以下命令并按下 进入。
- Dism.exe /Online /Cleanup-Image /Restorehealth
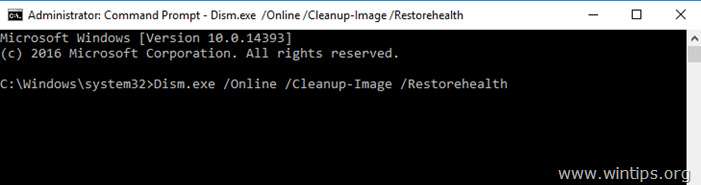
3. 耐心等待DISM修复组件存储。 当操作完成后,(你应该被告知组件存储损坏已被修复),给出这个命令并按下 进入 :
- SFC /SCANNOW
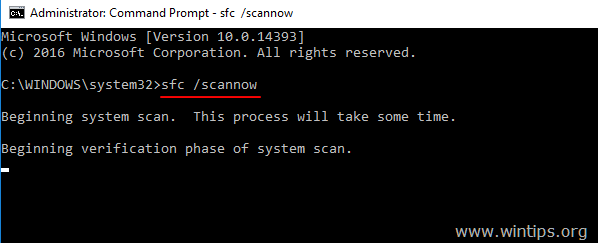
4. 当SFC扫描完成后。 重新启动 你的电脑。
5. 按照上述方法2的指示,安装所需的显示语言。
就是这样!哪种方法对你有效?
如果本指南对你有帮助,请留下你的经验评论,让我知道。 请喜欢并分享本指南以帮助他人。

Andy Davis
A system administrator s blog about Windows





