Sommario
Poiché ho notato che su alcuni computer la lingua di visualizzazione di Windows non cambia affatto, o non cambia in alcuni menu, ho deciso di scrivere alcune istruzioni per risolvere questi problemi. Pertanto, se non riuscite a cambiare la lingua di visualizzazione in Windows 10, o se vi capita che la lingua in alcune parti di Windows 10 (come il menu "Impostazioni"), è diversa dalla lingua selezionatanell'opzione "Lingua di visualizzazione di Windows", continuare a leggere qui sotto.
Come risolvere: Impossibile cambiare la lingua di visualizzazione di Windows 10.
-
Metodo 1. Scaricare il Language Pack. Metodo 2. Rimuovere e reinstallare la lingua di visualizzazione. Metodo 3. Correggere gli errori di Windows 10 con gli strumenti DISM e SFC.
Metodo 1. Scaricare il Language Pack.
Il motivo comune del problema "La lingua del display di Windows 10 non cambia" è che non è installato il pacchetto lingua per la lingua del display desiderata. Per installare il pacchetto lingua per la lingua del display preferita:
1. Andare a Inizio menu  -> Impostazioni
-> Impostazioni  -> Tempo e lingua.
-> Tempo e lingua.
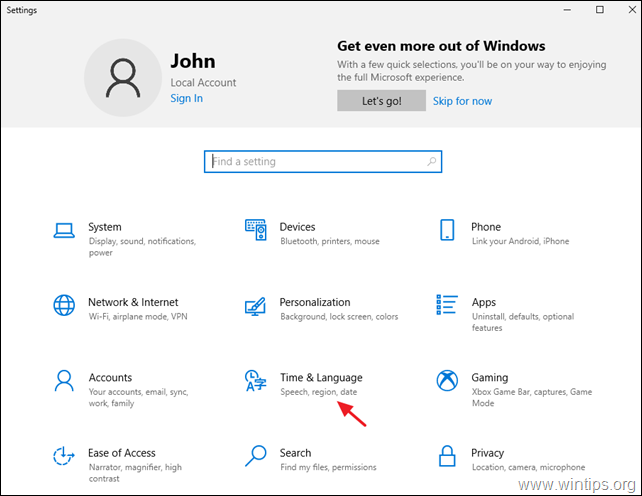
2. A Lingua opzioni, fare clic sulla lingua desiderata come lingua di visualizzazione di Windows 10 e scegliere Opzioni . *
Nota: se la lingua desiderata non è presente nell'elenco, fare clic sul pulsante + Aggiungere una lingua e installare la lingua desiderata con tutte le sue caratteristiche.
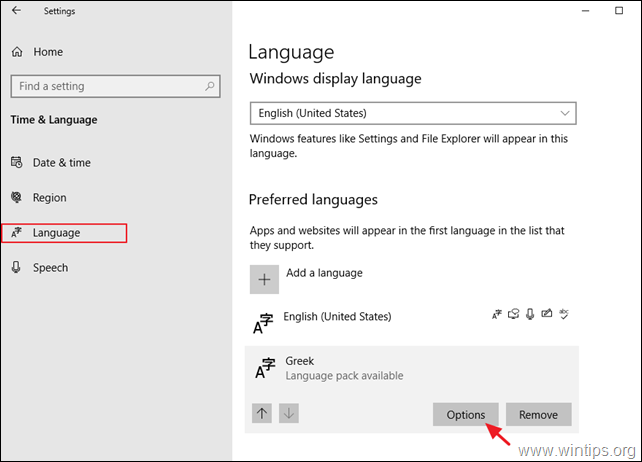
3. Clicca per Scaricare il Pacchetto lingua Una volta terminato il processo, procedete a scaricare anche tutte le altre risorse per la lingua selezionata (Dattilografia di base, Scrittura manuale e Parlato).
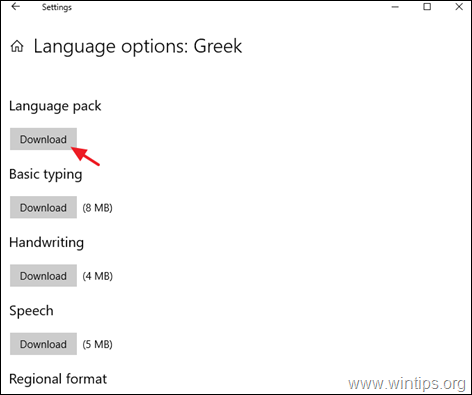
4. Ora, tornate alla schermata precedente e sotto la voce Lingua di visualizzazione di Windows definire la lingua desiderata.
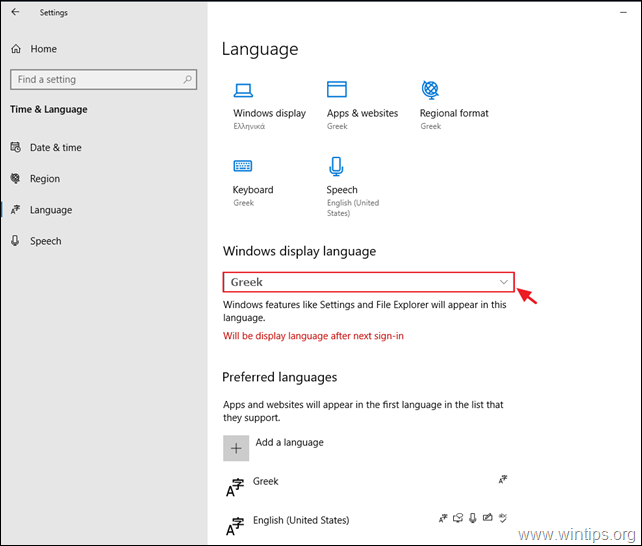
5. Quando viene richiesto, premere Sì, esci subito per applicare la modifica della lingua.
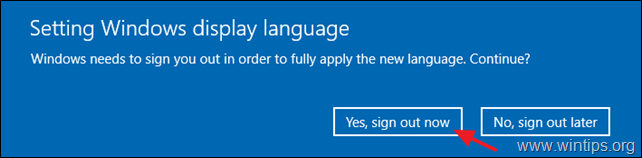
6. Accedere nuovamente a Windows 10. *
Nota: nella schermata di accesso, assicurarsi di aver selezionato la lingua corretta per la password (se ne avete una).
7. Ora si naviga di nuovo verso Inizio menu  -> Impostazioni
-> Impostazioni  -> Tempo e lingua .
-> Tempo e lingua .
8. At Lingua aprire le opzioni di Impostazioni della lingua amministrativa.
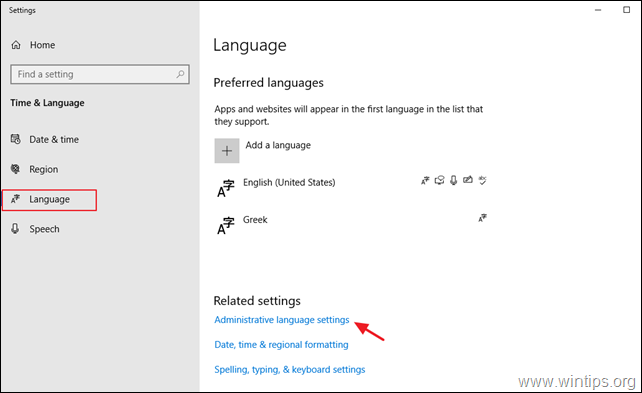
9. Fare clic sul pulsante Impostazioni di copia pulsante.
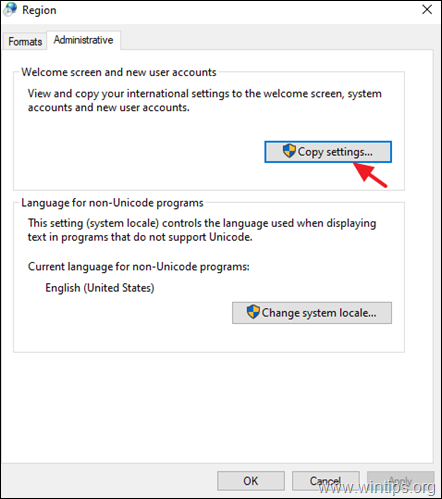
10. Controllo il Schermata di benvenuto e account di sistema e il Nuovo account utente e fare clic su OK .
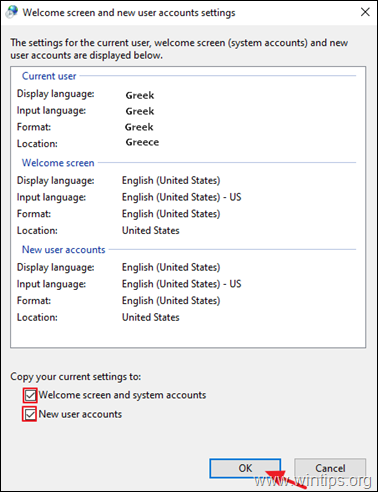
11. Chiudere tutte le finestre e riavvio il PC per applicare la modifica.
Nota: se si desidera visualizzare il testo in programmi che non supportano Unicode, modificare anche il locale del sistema nella lingua desiderata.
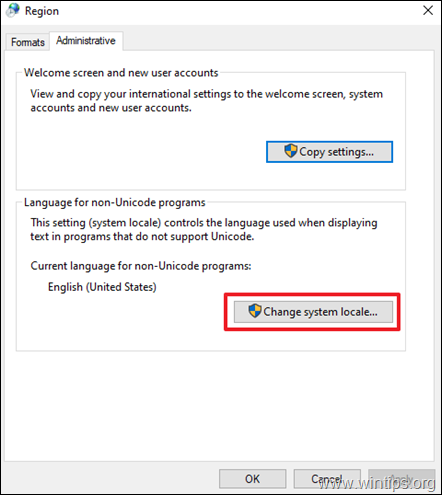
Metodo 2. Rimuovere e reinstallare la lingua del display.
Una delle soluzioni più efficaci per risolvere i problemi di installazione della "Lingua di visualizzazione" su Windows 10 è quella di rimuovere e riaggiungere la lingua di visualizzazione.
1. Andare a Inizio menu  -> Impostazioni
-> Impostazioni  -> Tempo e lingua.
-> Tempo e lingua.
2. At Lingua opzioni, fare clic sulla lingua che si desidera sia la lingua di visualizzazione di Windows 10 e fare clic su Rimuovere.
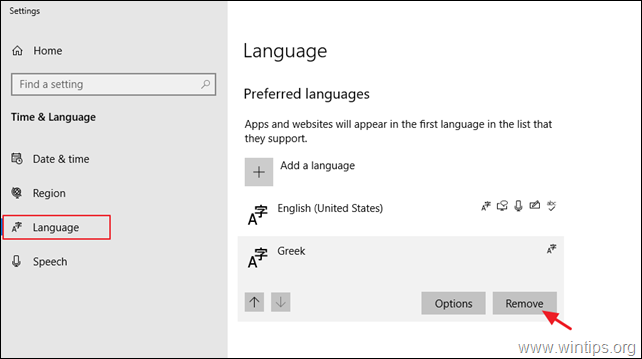
3. Riavviare il vostro PC.
4. Dopo il riavvio, navigare nuovamente in Lingua e fare clic sul pulsante + Aggiungi lingue pulsante.
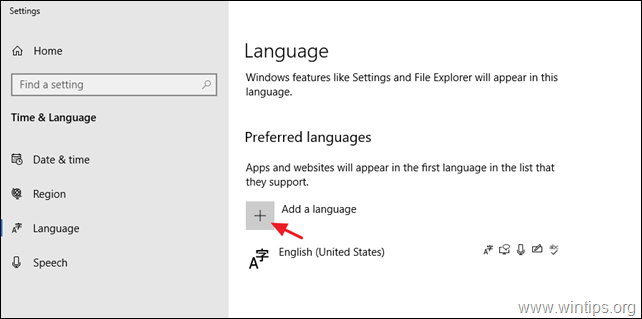
5. Individuare la lingua desiderata nell'elenco delle lingue e fare clic su Il prossimo.
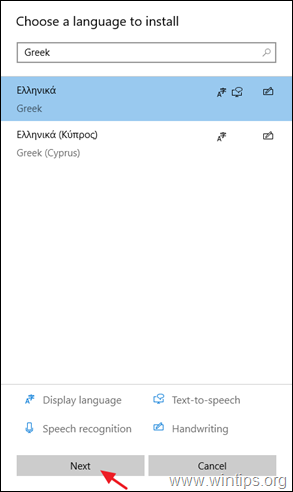
6. Controllo tutte le caselle di controllo per installare tutte le funzioni linguistiche e fare clic su Installare.
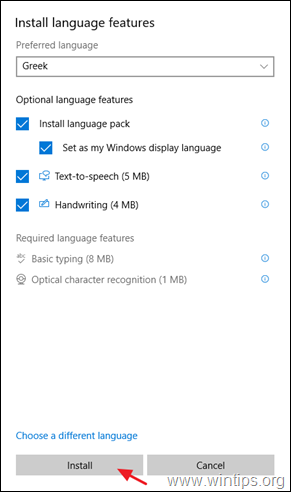
7. Al termine dell'installazione, uscire e rientrare per applicare la modifica della lingua.
8. Infine, applicare i passaggi 8-11 del metodo-1 per applicare le impostazioni della lingua alla schermata di benvenuto e ai nuovi account utente.
Metodo 3. Risolvere gli errori di corruzione di Windows con gli strumenti DISM e SFC.
Se non riuscite a cambiare la lingua di visualizzazione di Windows 10, seguite le istruzioni riportate di seguito per risolvere il problema di Windows 10 e poi procedete a cambiare nuovamente la lingua di visualizzazione.
1. Aprire il prompt dei comandi come amministratore. Per fare questo:
1. Nella casella di ricerca digitate: cmd or prompt dei comandi
2. Fare clic con il tasto destro del mouse sulla voce prompt dei comandi (risultato) e selezionare Eseguire come amministratore .
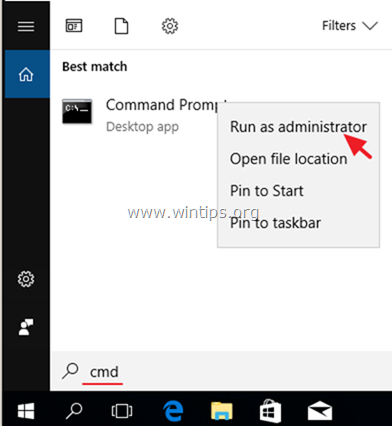
2. Nella finestra del prompt dei comandi, digitare il seguente comando e premere Entrare:
- Dism.exe /Online /Cleanup-Image /Restorehealth
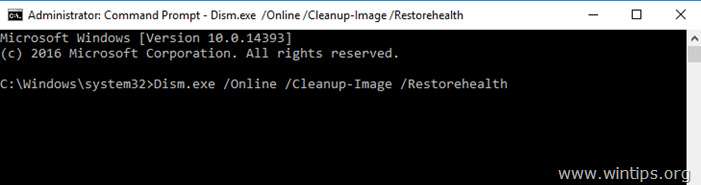
3. Siate pazienti finché il DISM non ripara l'archivio componenti. Quando l'operazione è completata (si dovrebbe essere informati che il danneggiamento dell'archivio componenti è stato riparato), date questo comando e premete Entrare :
- SFC /SCANNOW
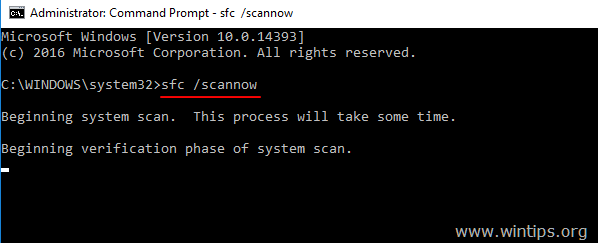
4. Al termine della scansione SFC, riavvio il computer.
5. Seguire le istruzioni del metodo 2 per installare la lingua del display desiderata.
Ecco! Quale metodo ha funzionato per voi?
Fatemi sapere se questa guida vi ha aiutato lasciando un commento sulla vostra esperienza. Vi prego di mettere "Mi piace" e condividere questa guida per aiutare gli altri.

Andy Davis
Il blog di un amministratore di sistema su Windows





