Obsah
Pretože som si všimol, že na niektorých počítačoch sa jazyk zobrazenia systému Windows vôbec nemení alebo sa nemení v niektorých ponukách, rozhodol som sa napísať niekoľko pokynov na riešenie týchto problémov. Preto, ak nemôžete zmeniť jazyk zobrazenia v systéme Windows 10, alebo ak sa vám stáva, že jazyk v niektorých častiach systému Windows 10 (napríklad v ponuke "Nastavenia"), je iný ako zvolený jazyk.v možnosti "Jazyk zobrazenia systému Windows", pokračujte v čítaní nižšie.
Ako opraviť: Nie je možné zmeniť jazyk zobrazenia systému Windows 10.
-
Metóda 1. Stiahnite si jazykový balík. 2. Metóda 2. Odstráňte a znovu nainštalujte jazyk zobrazenia. 3. Metóda 3. OPRAVTE chyby systému Windows 10 pomocou nástrojov DISM a SFC.
Metóda 1. Stiahnite si jazykový balík.
Častým dôvodom problému "Windows 10 Display Language Not Changing" (Jazyk zobrazenia systému Windows 10 sa nemení) je, že nie je nainštalovaný jazykový balík pre požadovaný jazyk zobrazenia. Ak chcete nainštalovať jazykový balík pre preferovaný jazyk zobrazenia:
1. Prejdite na Štart menu  -> Nastavenia
-> Nastavenia  -> Čas a jazyk.
-> Čas a jazyk.
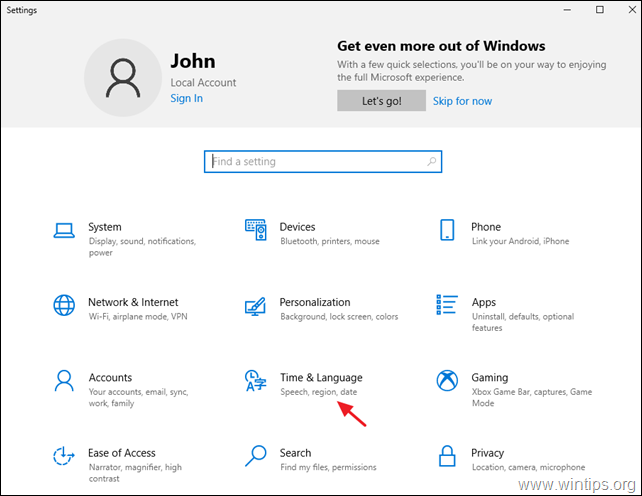
2. Na stránke Jazyk kliknite na jazyk, ktorý chcete, aby bol jazykom zobrazenia systému Windows 10, a vyberte Možnosti . *
Poznámka: Ak požadovaný jazyk nie je uvedený v zozname, kliknite na + Pridať jazyk a nainštalujte požadovaný jazyk so všetkými jeho funkciami.
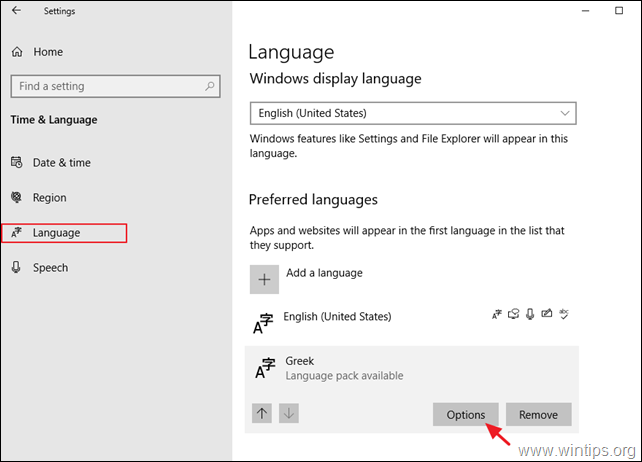
3. Kliknite na Stiahnite si . Jazykový balíček a počkajte, kým sa proces dokončí. Keď sa tak stane, pokračujte a stiahnite aj všetky ostatné zdroje pre vybraný jazyk (základné písanie, písanie rukou a reč).
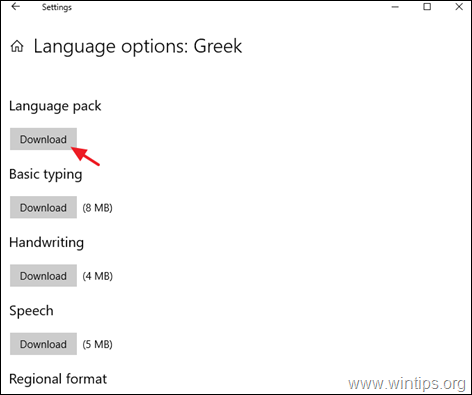
4. Teraz sa vráťte na predchádzajúcu obrazovku a v časti Jazyk zobrazenia systému Windows definujte požadovaný jazyk.
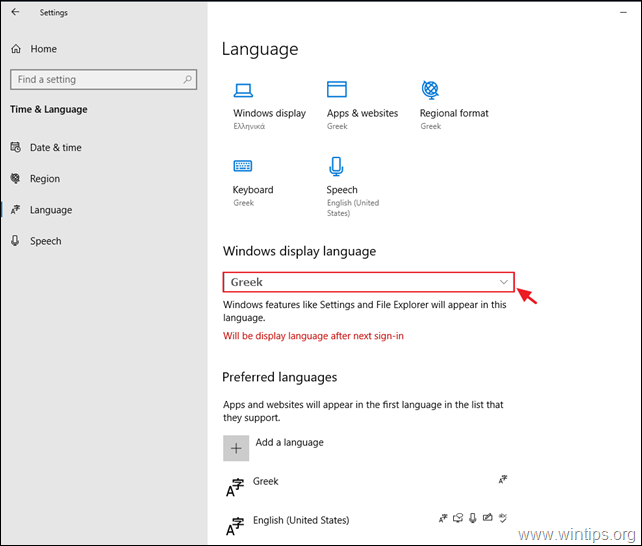
5. Na požiadanie stlačte Áno, odhláste sa teraz použiť zmenu jazyka.
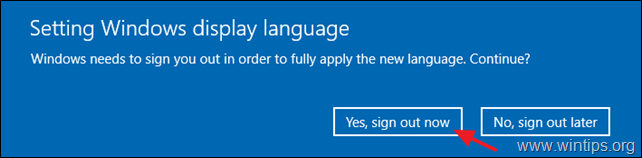
6. Znovu sa prihláste do systému Windows 10. *
Poznámka: Na prihlasovacej obrazovke sa uistite, že ste vybrali správny jazyk pre svoje heslo (ak ho máte).
7. Teraz znova prejdite na Štart menu  -> Nastavenia
-> Nastavenia  -> Čas a jazyk .
-> Čas a jazyk .
8. At Jazyk možnosti, otvorte Nastavenia správneho jazyka.
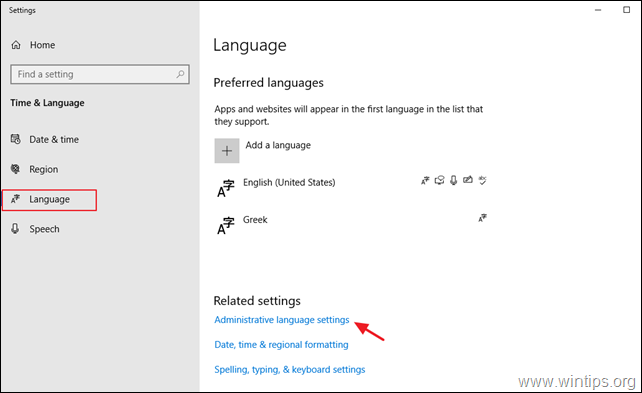
9. Kliknite na tlačidlo Nastavenia kopírovania tlačidlo.
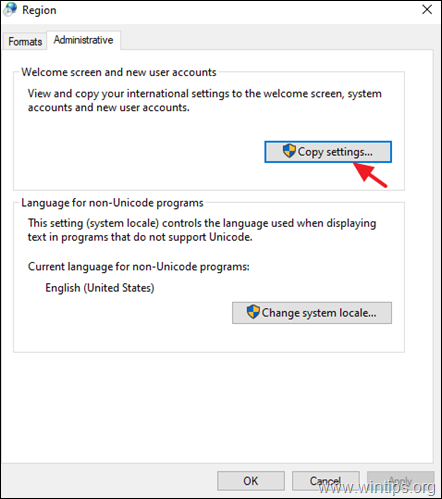
10. Skontrolujte . Uvítacia obrazovka a systémové účty a Nové používateľské konto a kliknite na OK .
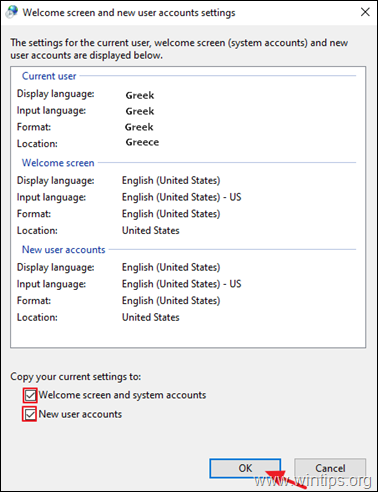
11. Zatvorte všetky okná a reštartovať počítača, aby sa zmena uplatnila. *
Poznámka: Ak chcete zobrazovať text v programoch, ktoré nepodporujú Unicode, zmeňte aj systémové lokálne jazykové prostredie na požadovaný jazyk.
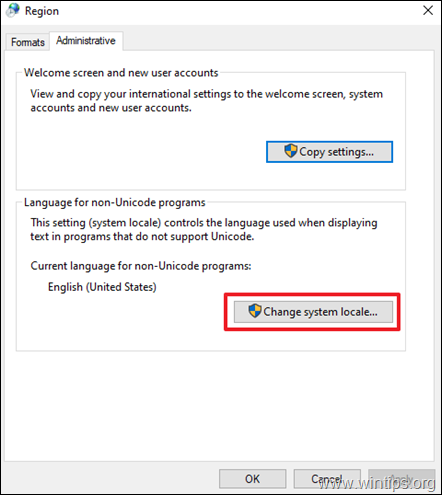
Metóda 2. Odstránenie a opätovná inštalácia jazyka displeja.
Jedným z najúčinnejších riešení na odstránenie problémov s inštaláciou "Jazyk zobrazenia" v systéme Windows 10 je odstránenie a opätovné pridanie jazyka zobrazenia.
1. Prejdite na Štart menu  -> Nastavenia
-> Nastavenia  -> Čas a jazyk.
-> Čas a jazyk.
2. At Jazyk kliknite na jazyk, ktorý chcete, aby bol jazykom zobrazenia systému Windows 10, a kliknite na tlačidlo Odstráňte.
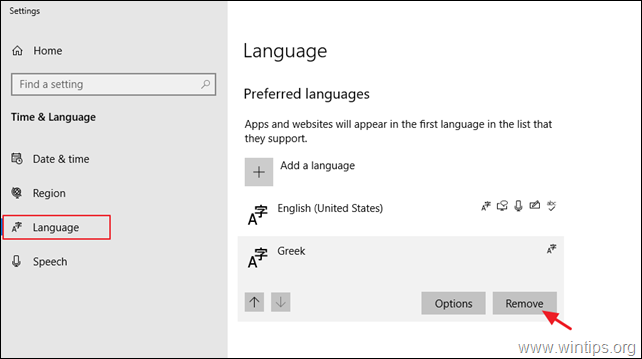
3. Reštartovanie vášho počítača.
4. Po reštarte prejdite znova do Jazyk možnosti a kliknite na + Pridať jazyky tlačidlo.
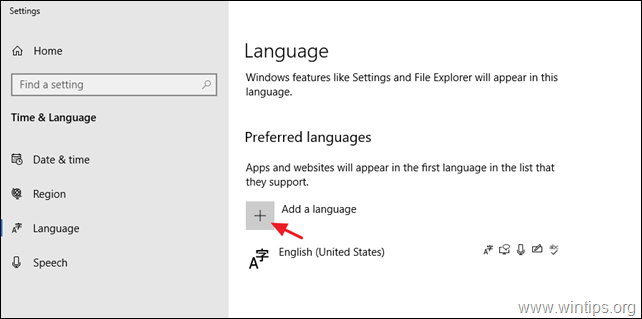
5. Nájdite požadovaný jazyk v zozname jazykov a kliknite na Ďalšie.
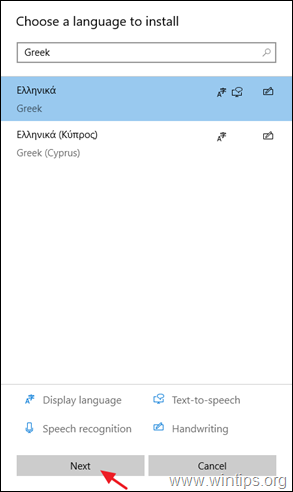
6. Skontrolujte stránku . všetky začiarkavacie políčka nainštalovať všetky jazykové funkcie a kliknúť na Inštalácia.
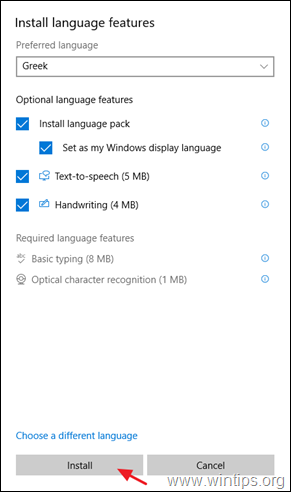
7. Po dokončení inštalácie sa odhláste a znovu prihláste, aby ste použili zmenu jazyka.
8. Nakoniec použite kroky 8 až 11 z vyššie uvedenej metódy 1, aby ste použili jazykové nastavenia na uvítacej obrazovke a na nových používateľských účtoch.
Metóda 3. Opravte chyby poškodenia systému Windows pomocou nástrojov DISM a SFC.
Ak sa vám nepodarilo zmeniť jazyk zobrazenia systému Windows 10, postupujte podľa nižšie uvedených pokynov na opravu systému Windows 10 a potom pokračujte v zmene jazyka zobrazenia.
1. Otvorte príkazový riadok ako správca:
1. Do vyhľadávacieho poľa zadajte: cmd or príkazový riadok
2. Kliknite pravým tlačidlom myši na príkazový riadok (výsledok) a vyberte Spustiť ako správca .
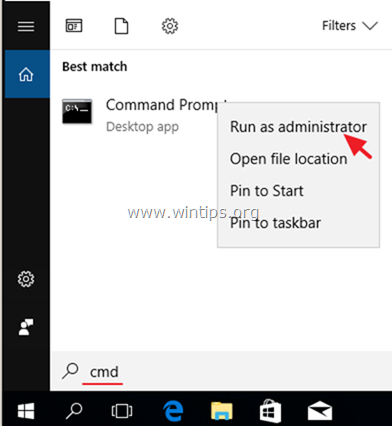
2. Do okna príkazového riadku zadajte nasledujúci príkaz a stlačte tlačidlo Vstúpte:
- Dism.exe /Online /Cleanup-Image /Restorehealth
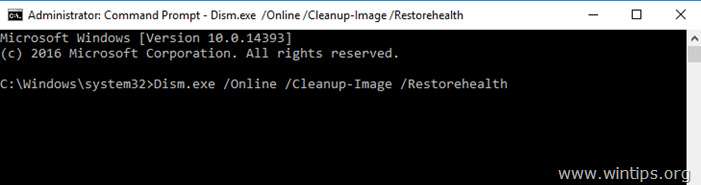
3. Buďte trpezliví, kým DISM neopraví úložisko komponentov. Po dokončení operácie (mali by ste byť informovaní, že poškodenie úložiska komponentov bolo opravené) zadajte tento príkaz a stlačte Vstúpte na stránku :
- SFC /SCANNOW
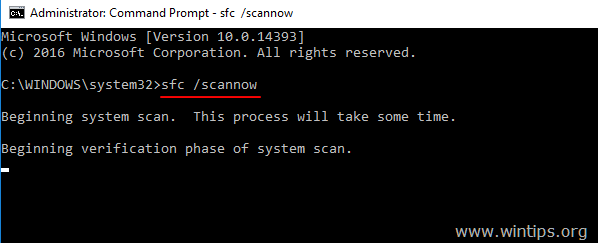
4. Po dokončení skenovania SFC, reštartovať váš počítač.
5. Postupujte podľa pokynov uvedených v metóde 2 a nainštalujte požadovaný jazyk displeja.
To je všetko! Ktorá metóda sa vám osvedčila?
Dajte mi vedieť, či vám táto príručka pomohla, a zanechajte komentár o svojich skúsenostiach. Prosím, lajkujte a zdieľajte túto príručku, aby ste pomohli ostatným.

Andy Davis
Blog správcu systému o systéme Windows





