Obsah
Protože jsem si všiml, že na některých počítačích se jazyk zobrazení systému Windows vůbec nemění nebo se nemění v některých nabídkách, rozhodl jsem se napsat několik pokynů pro řešení těchto problémů. Pokud tedy nemůžete změnit jazyk zobrazení ve Windows 10 nebo pokud se vám stává, že jazyk v některých částech systému Windows 10 (například v nabídce "Nastavení"), je jiný než zvolený jazyk.v možnosti "Jazyk zobrazení systému Windows", pokračujte ve čtení níže.
Jak opravit: Nelze změnit jazyk zobrazení systému Windows 10.
-
Metoda 1. Stáhněte si jazykový balíček. Metoda 2. Odeberte a znovu nainstalujte jazyk zobrazení. Metoda 3. OPRAVTE chyby systému Windows 10 pomocí nástrojů DISM a SFC.
Metoda 1. Stáhněte si jazykový balíček.
Častým důvodem problému "Jazyk zobrazení systému Windows 10 se nemění" je, že není nainstalován jazykový balíček pro požadovaný jazyk zobrazení. Chcete-li nainstalovat jazykový balíček pro preferovaný jazyk zobrazení:
1. Přejděte na Start nabídka  -> Nastavení
-> Nastavení  -> Čas a jazyk.
-> Čas a jazyk.
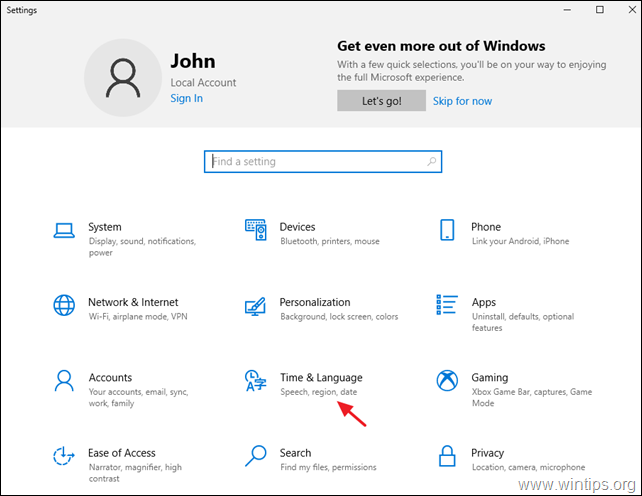
2. Na adrese Jazyk klikněte na jazyk, který chcete použít jako jazyk zobrazení systému Windows 10, a vyberte možnost Možnosti . *
Poznámka: Pokud požadovaný jazyk není v seznamu uveden, klikněte na tlačítko . + Přidat jazyk a nainstalujte požadovaný jazyk se všemi jeho funkcemi.
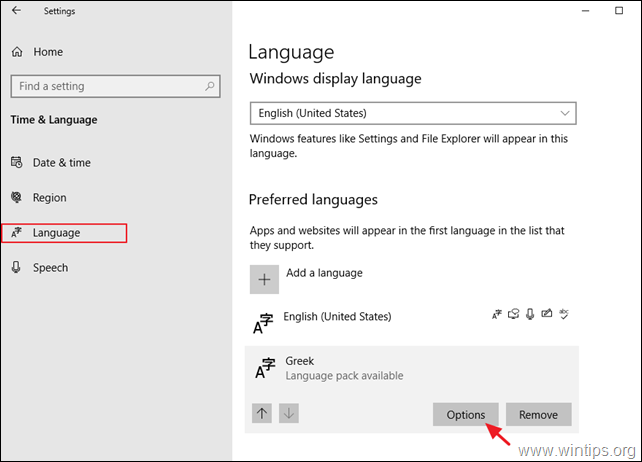
3. Klikněte na Stáhnout na Jazykový balíček a počkejte, až se proces dokončí. Po jeho dokončení pokračujte a stáhněte také všechny ostatní zdroje pro vybraný jazyk (základní psaní, rukopis a řeč).
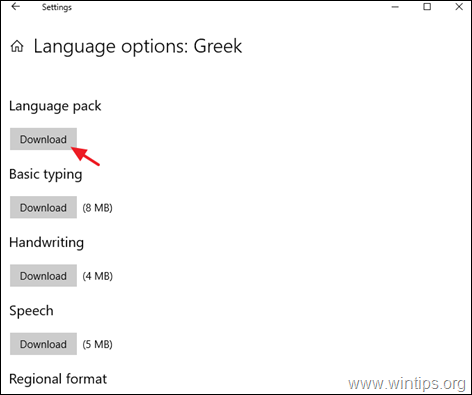
4. Nyní se vraťte na předchozí obrazovku a v části Jazyk zobrazení systému Windows zadejte požadovaný jazyk.
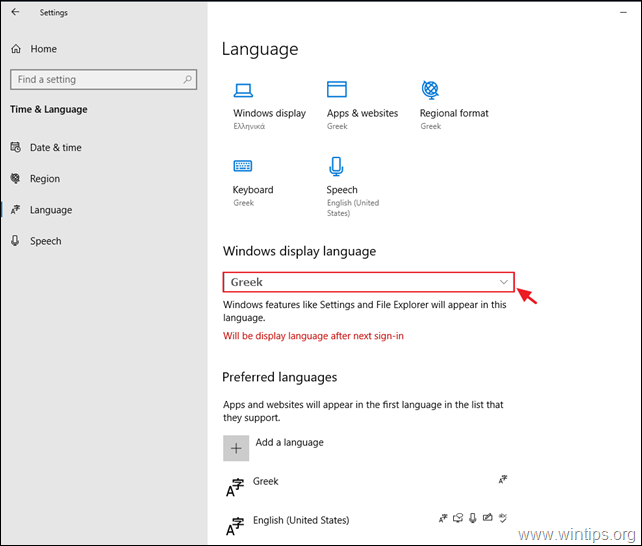
5. Na dotaz stiskněte tlačítko Ano, odhlaste se nyní použít změnu jazyka.
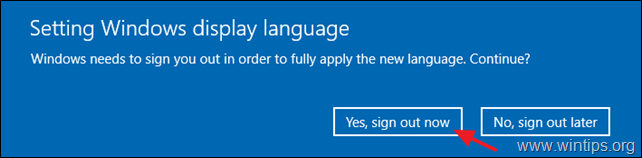
6. Znovu se přihlaste do systému Windows 10. *
Poznámka: Na přihlašovací obrazovce se ujistěte, že jste vybrali správný jazyk pro své heslo (pokud jej máte).
7. Nyní znovu přejděte na Start nabídka  -> Nastavení
-> Nastavení  -> Čas a jazyk .
-> Čas a jazyk .
8. At Jazyk otevřít možnosti Nastavení správního jazyka.
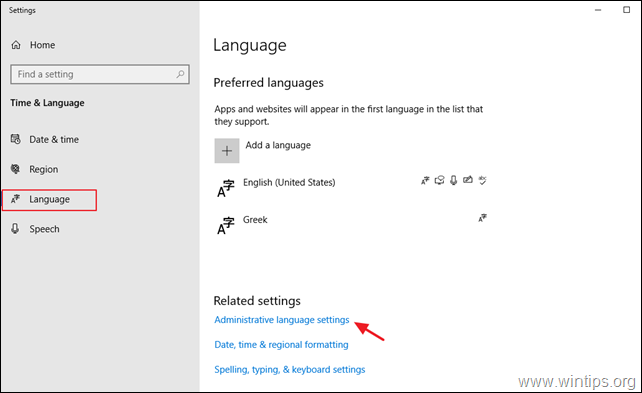
9. Klikněte na Nastavení kopírování tlačítko.
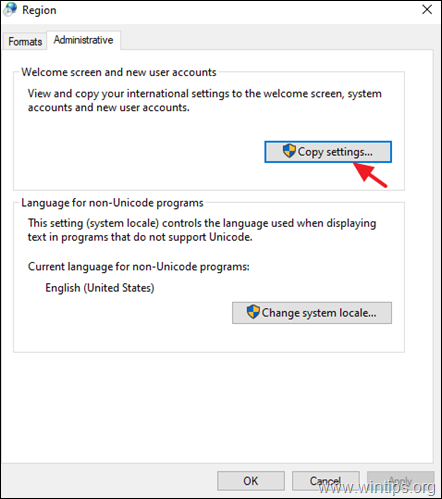
10. Zkontrolujte . Uvítací obrazovka a systémové účty a Nový uživatelský účet a klikněte na OK .
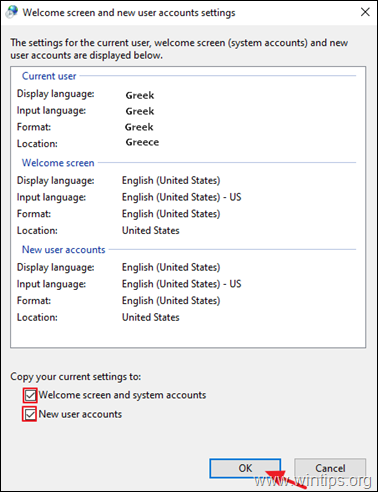
11. Zavřete všechna okna a restartovat PC, aby se změna použila. *
Poznámka: Pokud chcete zobrazovat text v programech, které nepodporují Unicode, změňte také systémové locale na požadovaný jazyk.
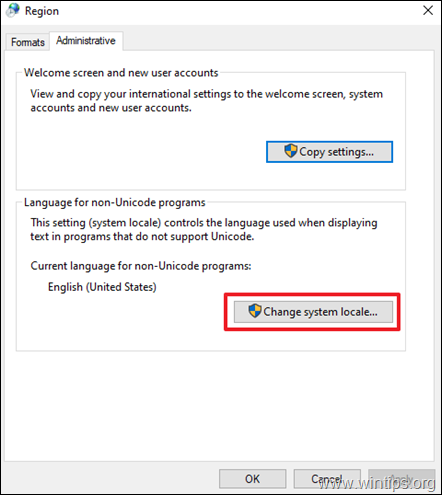
Metoda 2. Odstranění a opětovná instalace jazyka displeje.
Jedním z nejfunkčnějších řešení, jak odstranit problémy s instalací "jazyka zobrazení" v systému Windows 10, je odebrání a opětovné přidání jazyka zobrazení.
1. Přejděte na Start nabídka  -> Nastavení
-> Nastavení  -> Čas a jazyk.
-> Čas a jazyk.
2. At Jazyk klikněte na jazyk, který chcete použít jako jazyk zobrazení systému Windows 10, a klikněte na tlačítko Odstranit.
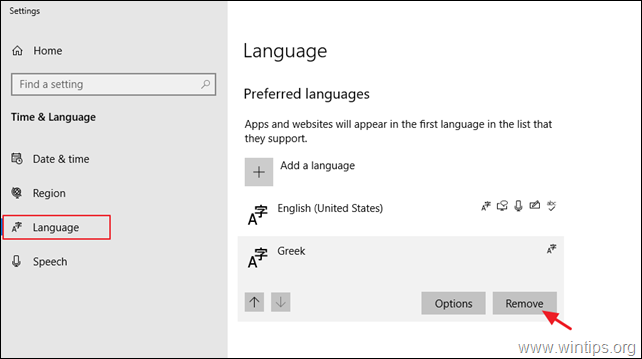
3. Restart vašeho počítače.
4. Po restartu znovu přejděte do Jazyk a klikněte na možnost + Přidat jazyky tlačítko.
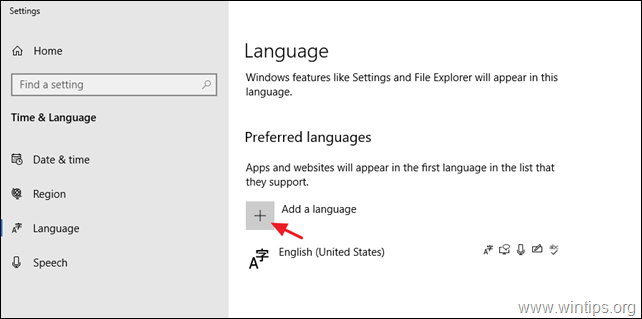
5. Najděte požadovaný jazyk v seznamu jazyků a klikněte na tlačítko Další.
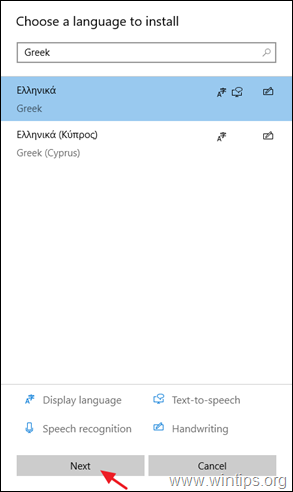
6. Podívejte se na stránky . všechna zaškrtávací políčka nainstalovat všechny jazykové funkce a kliknout na Instalace.
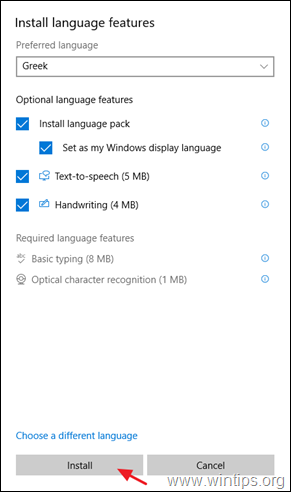
7. Po dokončení instalace se odhlaste a znovu přihlaste, abyste použili změnu jazyka.
8. Nakonec použijte kroky 8-11 z výše uvedené metody 1 pro použití jazykových nastavení na uvítací obrazovce a nových uživatelských účtech.
Metoda 3. Opravte chyby poškození systému Windows pomocí nástrojů DISM a SFC.
Pokud se vám nedaří změnit jazyk zobrazení systému Windows 10, postupujte podle níže uvedených pokynů, abyste opravili systém Windows 10 a poté znovu změnili jazyk zobrazení.
1. Otevřete příkazový řádek jako správce. Chcete-li to provést:
1. Do pole Hledat zadejte následující údaje: cmd or příkazový řádek
2. Klikněte pravým tlačítkem myši na příkazový řádek (výsledek) a vyberte Spustit jako správce .
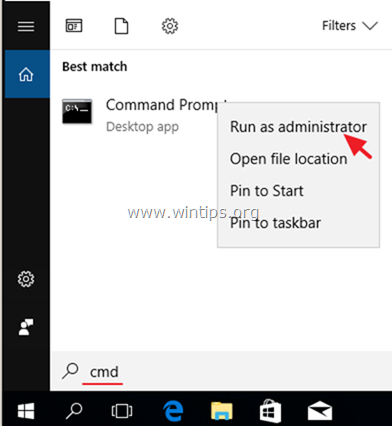
2. Do okna příkazového řádku zadejte následující příkaz a stiskněte tlačítko Vstupte:
- Dism.exe /Online /Cleanup-Image /Restorehealth
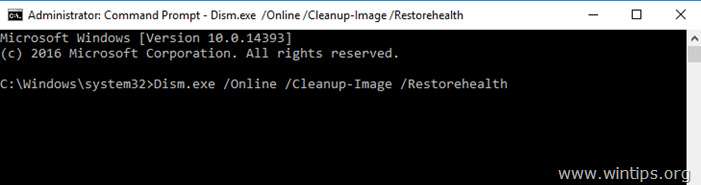
3. Buďte trpěliví, dokud DISM neopraví úložiště komponent. Po dokončení operace (měli byste být informováni, že poškození úložiště komponent bylo opraveno) zadejte tento příkaz a stiskněte tlačítko Vstupte na :
- SFC /SCANNOW
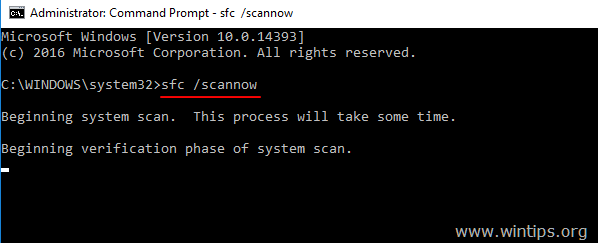
4. Po dokončení skenování SFC, restartovat vašeho počítače.
5. Při instalaci požadovaného jazyka displeje postupujte podle pokynů uvedených výše v metodě 2.
To je vše! Která metoda se vám osvědčila?
Dejte mi vědět, zda vám tento návod pomohl, a zanechte komentář o svých zkušenostech. Prosím, lajkujte a sdílejte tento návod, abyste pomohli ostatním.

Andy Davis
Blog správce systému o Windows




