İçindekiler
Bazı bilgisayarlarda Windows görüntü dilinin hiç değişmediğini veya bazı menülerde değişmediğini fark ettiğim için, bu sorunları çözmek için bazı talimatlar yazmaya karar verdim. Bu nedenle, Windows 10'da görüntü dilini değiştiremiyorsanız veya Windows 10'un bazı bölümlerinde ("Ayarlar" menüsü gibi) dilin seçilen dilden farklı olduğunu deneyimliyorsanız'Windows görüntüleme dili' seçeneğinde, aşağıda okumaya devam edin.
Nasıl düzeltilir: Windows 10 Ekran Dili Değiştirilemiyor.
-
Yöntem 1. Dil Paketini indirin. Yöntem 2. Ekran Dilini kaldırın ve yeniden yükleyin. Yöntem 3. DISM ve SFC araçlarıyla Windows 10 hatalarını DÜZELTİN.
Yöntem 1. Dil Paketini indirin.
"Windows 10 Ekran Dili Değişmiyor" sorununun yaygın nedeni, istenen ekran dili için dil paketinin yüklü olmamasıdır. Tercih edilen ekran dili için dil paketini yüklemek için:
1. Şuraya gidin Başlangıç Menü  -> Ayarlar
-> Ayarlar  -> Zaman ve Dil.
-> Zaman ve Dil.
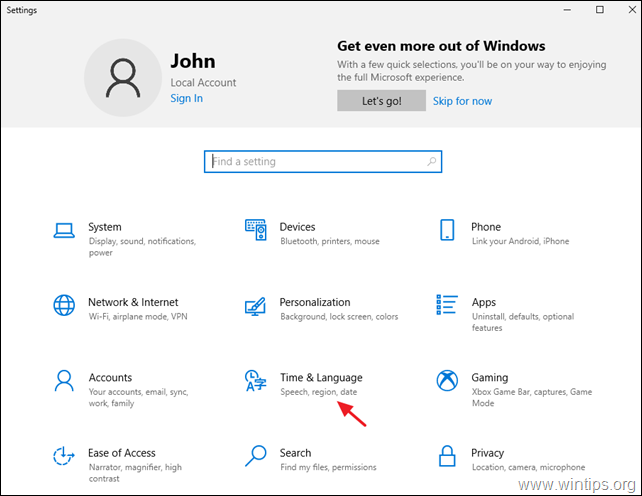
2. At Dil seçeneklerini belirleyin, Windows 10 görüntüleme dili olmasını istediğiniz dile tıklayın ve Seçenekler . *
Not: İstenilen dil listede yer almıyorsa + Bir dil ekleyin düğmesine basın ve istediğiniz dili tüm özellikleriyle birlikte yükleyin.
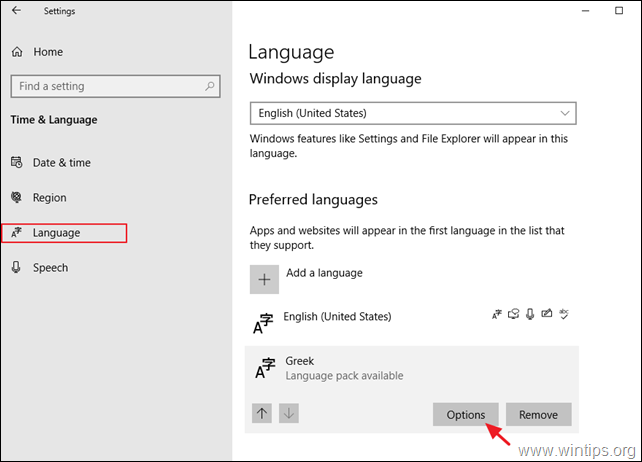
3. Tıklamak için İndir ve Dil paketi Bu işlem tamamlandığında, devam edin ve seçilen dil için diğer tüm kaynakları da indirin (Temel Yazma, El Yazısı ve Konuşma).
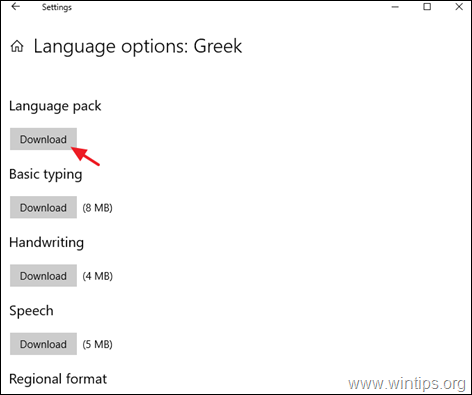
4. Şimdi, önceki ekrana geri dönün ve Windows görüntüleme dili seçeneğini kullanarak istediğiniz dili tanımlayın.
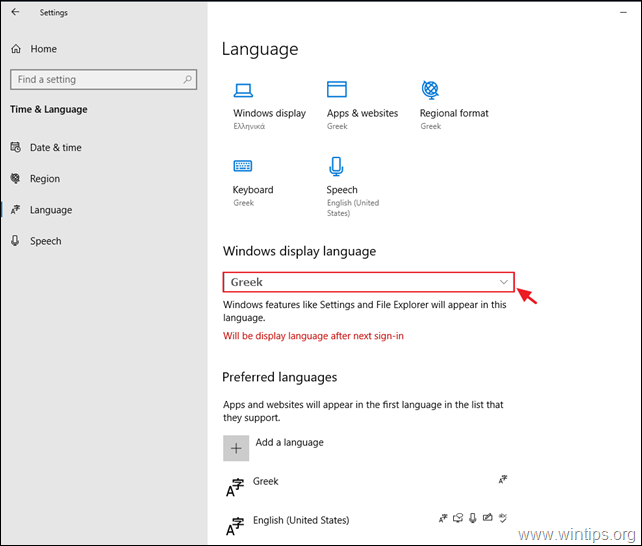
5. Sorulduğunda, tuşuna basın Evet, şimdi çıkış yapın. dil değişikliğini uygulamak için.
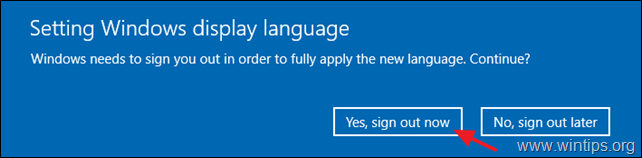
6. Windows 10'da tekrar oturum açın. *
Not: Oturum açma ekranında, parolanız için doğru dili seçtiğinizden emin olun (eğer varsa).
7. Şimdi tekrar şuraya gidin Başlangıç Menü  -> Ayarlar
-> Ayarlar  -> Zaman ve Dil .
-> Zaman ve Dil .
8. At Dil seçeneklerini kullanarak İdari dil ayarları.
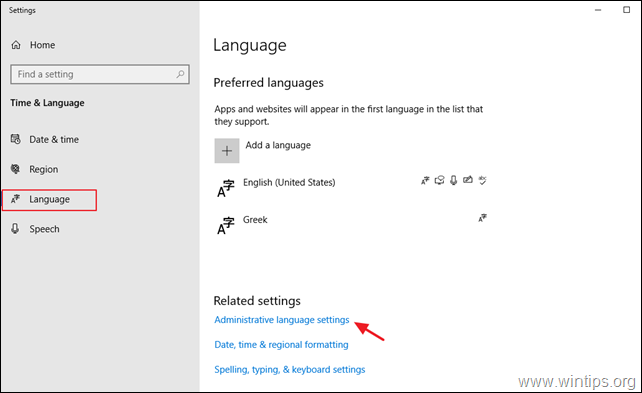
9. Tıklayınız Kopyalama ayarları Düğme.
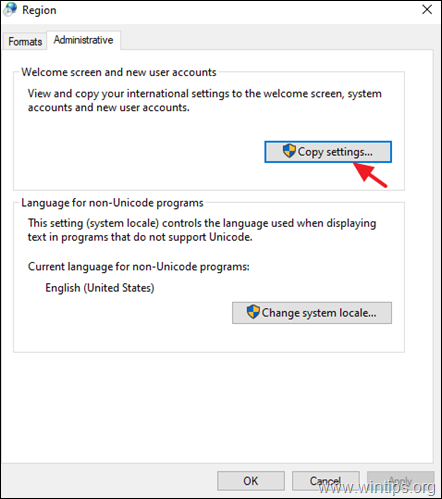
10. Kontrol ve Karşılama ekranı ve sistem hesapları ve Yeni kullanıcı hesabı kutularını seçin ve OK .
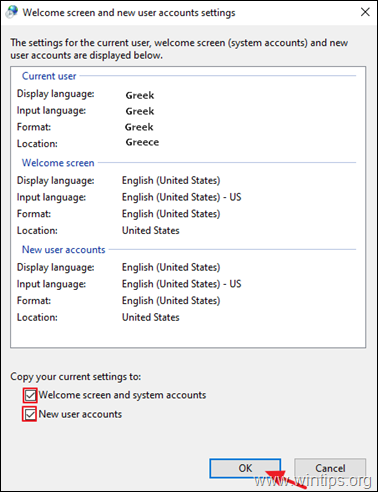
11. Tüm pencereleri kapatın ve yeniden başlat Değişikliği uygulamak için bilgisayarınız.
Not: Unicode'u desteklemeyen programlarda metin görüntülemek istiyorsanız, sistem yerel ayarını da istediğiniz dile değiştirin.
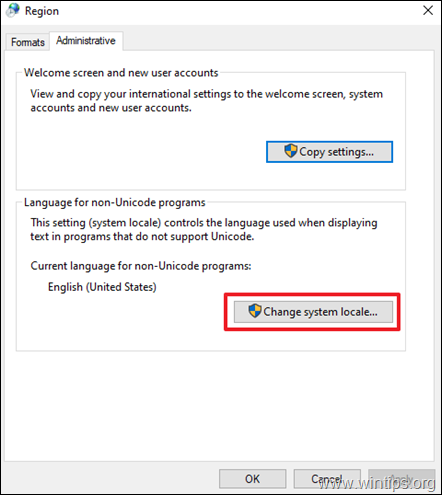
Yöntem 2. Ekran Dilini kaldırın ve yeniden yükleyin.
Windows 10'da "Ekran dili" yükleme sorunlarını gidermek için en çok işe yarayan çözümlerden biri, ekran dilini kaldırmak ve yeniden eklemektir.
1. Şuraya gidin Başlangıç Menü  -> Ayarlar
-> Ayarlar  -> Zaman ve Dil.
-> Zaman ve Dil.
2. At Dil seçeneklerine tıklayın, Windows 10 görüntüleme dili olmasını istediğiniz dile tıklayın ve Kaldır.
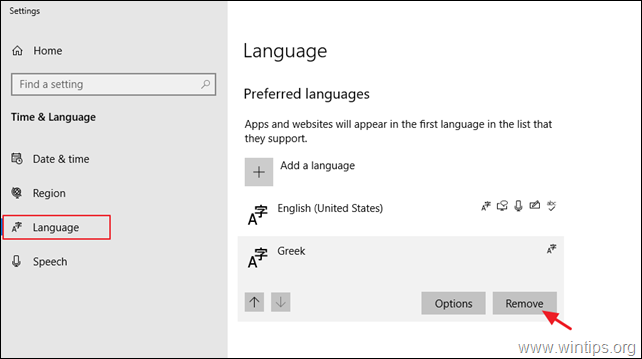
3. Yeniden Başlat bilgisayarınız.
4. Yeniden başlattıktan sonra, tekrar Dil seçeneklerine tıklayın ve + Dil ekle Düğme.
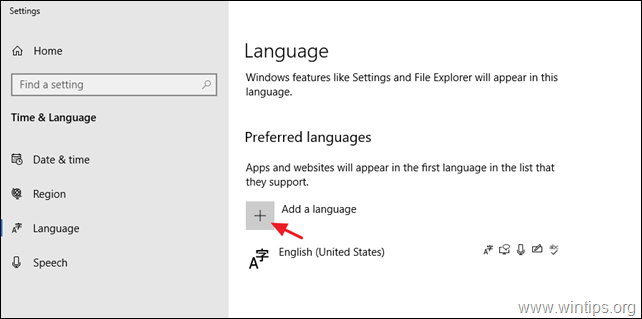
5. Diller listesinde istediğiniz dili bulun ve Sıradaki.
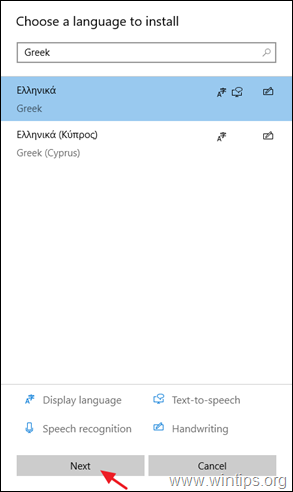
6. Kontrol et tüm onay kutuları öğesine tıklayın ve tüm dil özelliklerini yüklemek için Yükle.
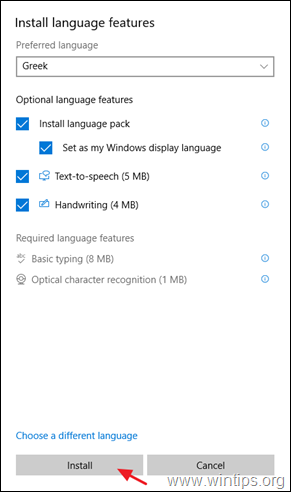
7. Yükleme tamamlandığında, dil değişikliğini uygulamak için oturumu kapatın ve tekrar oturum açın.
8. Son olarak, karşılama ekranında ve yeni kullanıcı hesaplarında dil ayarlarını uygulamak için yukarıdaki yöntem-1'deki 8-11 adımlarını uygulayın.
Yöntem 3. DISM & SFC araçları ile Windows bozulma hatalarını DÜZELTİN.
Windows 10 ekran dilini değiştiremiyorsanız, Windows 10'u düzeltmek için aşağıdaki talimatları izleyin ve ardından ekran dilini tekrar değiştirmeye devam edin.
1. Bunu yapmak için komut istemini yönetici olarak açın:
1. Arama kutusuna şunu yazın: cmd or komut istemi
2. Sağ tıklayarak komut istemi (sonuç) ve seçin Yönetici olarak çalıştır .
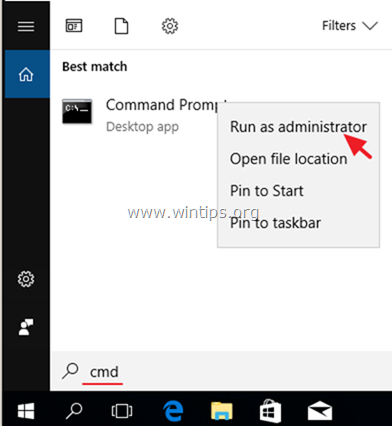
2. Komut istemi penceresinde aşağıdaki komutu yazın ve tuşuna basın Girin:
- Dism.exe /Online /Cleanup-Image /Restorehealth
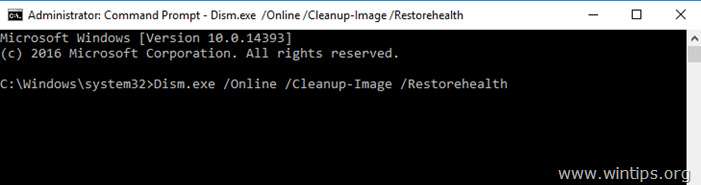
3. DISM bileşen deposunu onarana kadar sabırlı olun. İşlem tamamlandığında (bileşen deposundaki bozulmanın onarıldığı size bildirilmelidir), şu komutu verin ve Girin :
- SFC /SCANNOW
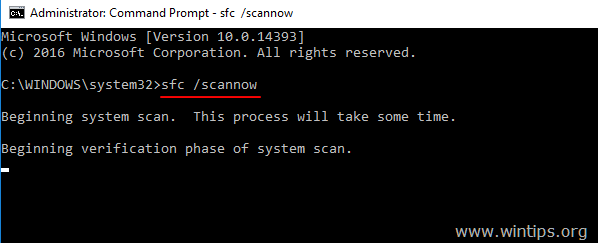
4. SFC taraması tamamlandığında, yeniden başlat bilgisayarınız.
5. İstediğiniz ekran dilini yüklemek için yukarıdaki yöntem-2'deki talimatları izleyin.
İşte bu! Hangi yöntem işinize yaradı?
Bu kılavuzun size yardımcı olup olmadığını, deneyiminizle ilgili yorumunuzu bırakarak bana bildirin. Lütfen başkalarına yardımcı olmak için bu kılavuzu beğenin ve paylaşın.

Andy Davis
Windows hakkında bir sistem yöneticisinin günlüğü





