Πίνακας περιεχομένων
Η αθροιστική ενημέρωση KB5006670 για τα Windows 10 έφερε αρκετές βελτιώσεις και έλυσε περίπου 74 προβλήματα. Ωστόσο, πολλοί χρήστες αναφέρουν ότι η ενημέρωση KB5006670 προκαλεί προβλήματα με την εκτύπωση μέσω δικτύου (ο εκτυπωτής δεν ανταποκρίνεται) ή προβλήματα στη ρύθμιση του προεπιλεγμένου εκτυπωτή ή αποτυχία εγκατάστασης ενός κοινόχρηστου εκτυπωτή δικτύου με σφάλμα 0x00000709.
Περιγραφή του προβλήματος: Αφού εγκαταστήσετε την ενημέρωση KB5006670 στα Windows 10, οι χρήστες δεν μπορούν να εκτυπώσουν ή να συνδεθούν σε εκτυπωτές δικτύου ή να ορίσουν έναν εκτυπωτή ως προεπιλεγμένο εκτυπωτή με σφάλματα:
Η λειτουργία δεν μπορεί να ολοκληρωθεί (σφάλμα 0x00000709). Ελέγξτε δύο φορές το όνομα του εκτυπωτή και βεβαιωθείτε ότι ο εκτυπωτής είναι συνδεδεμένος στο δίκτυο.
or
Το στοιχείο δεν βρέθηκε
or
Προσθήκη εκτυπωτή: Τα Windows δεν μπορούν να συνδεθούν στον εκτυπωτή - Η λειτουργία απέτυχε με σφάλμα 0x0000007c ή 0x0000011b.
or
Ο εκτυπωτής δικτύου δεν ανταποκρίνεται
Αν αντιμετωπίζετε ένα από τα παραπάνω προβλήματα, ή αν δεν μπορείτε να εγκαταστήσετε έναν εκτυπωτή δικτύου ή αν δεν μπορείτε να ορίσετε τον προεπιλεγμένο εκτυπωτή στα Windows 10, συνεχίστε να διαβάζετε παρακάτω για να διορθώσετε το πρόβλημα.
Πώς να διορθώσετε: Σφάλματα εκτύπωσης δικτύου 0x00000709, 0x0000007c & 0x0000011b στα Windows 10.*
* Σημαντικό: Η Microsoft ισχυρίζεται ότι τα σφάλματα εκτύπωσης 0x00000709, 0x0000007c & 0x000006e4 επιλύονται με την ενημέρωση KB5007253. Έτσι, πριν προχωρήσετε στις παρακάτω μεθόδους, κατεβάστε και εγκαταστήστε χειροκίνητα το KB5007253 από τον κατάλογο ενημερώσεων της Microsoft και δείτε αν το πρόβλημα διορθώθηκε.
- Μέθοδος 1. Απεγκαταστήστε την ενημέρωση KB5006670.Μέθοδος 2. Διορθώστε το σφάλμα εκτύπωσης δικτύου 0x00000709 μέσω του μητρώου.Μέθοδος 3. Διορθώστε το σφάλμα 0x00000709 παρακάμπτοντας τους περιορισμούς εγκατάστασης του εκτυπωτή δικτύου.Μέθοδος 4: Ορίστε τον προεπιλεγμένο εκτυπωτή στο μητρώο.Μέθοδος 5. Αφαιρέστε και επανεγκαταστήστε τον εκτυπωτή.
Μέθοδος 1. Απεγκαταστήστε τις ενημερώσεις KB5006670 & KB5007186.
Η πρώτη μέθοδος για την επίλυση προβλημάτων εκτύπωσης ή εγκατάστασης εκτυπωτή δικτύου είναι η αφαίρεση των KB5006670 & KB5007186 (εάν είναι εγκατεστημένα). Για να γίνει αυτό:
1. Ανοίξτε το Εκτέλεση βοηθητικό πρόγραμμα πατώντας το πλήκτρο Windows + R στο πληκτρολόγιό σας.
2. Τύπος cmd και πατήστε τα πλήκτρα Ctrl+Shift+Enter για να ανοίξετε τη γραμμή εντολών σε κατάσταση διαχείρισης. *
Σημείωση: Εάν δείτε παράθυρα που σας ζητούν άδεια, κάντε κλικ στο Ναι.

3. Πληκτρολογήστε την ακόλουθη εντολή και πατήστε Εισάγετε το :
- wusa /uninstall /kb:5006670
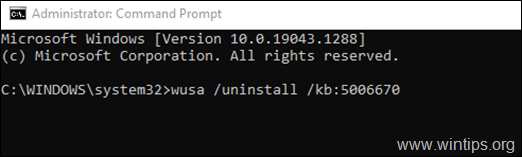
4. Μόλις εμφανιστεί ένα παράθυρο διαλόγου επιβεβαίωσης, κάντε κλικ στο Ναι.
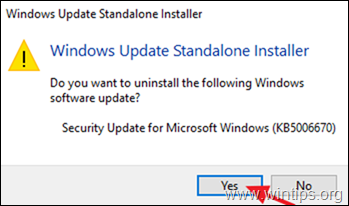
5. Μόλις ολοκληρωθεί η διαδικασία απεγκατάστασης, επανεκκίνηση τον υπολογιστή.
6. Τώρα προσπαθήστε να εκτυπώσετε ή να εγκαταστήσετε τον προεπιλεγμένο εκτυπωτή σας. Η εγκατάσταση του εκτυπωτή θα πρέπει να πετύχει αυτή τη φορά. Αν εξακολουθείτε να αντιμετωπίζετε προβλήματα, προχωρήστε και απεγκαταστήστε επίσης την ενημέρωση KB5007186, δίνοντας την εξής εντολή (στη γραμμή εντολών του διαχειριστή): *
- wusa /uninstall /kb:5007186
Σημείωση: Εάν μπορείτε να εγκαταστήσετε τον προεπιλεγμένο εκτυπωτή χωρίς σφάλμα, προτείνω να αποτρέψετε την επανεγκατάσταση της ενημερωμένης έκδοσης KB5006670 στο μέλλον, κάνοντας τα εξής:
1. Λήψη το Εμφάνιση ή απόκρυψη του εργαλείου ενημερώσεων εργαλείο από: https://www.majorgeeks.com/files/details/wushowhide.html
2. Εκτέλεση το "wushowhide.diagcab", κάντε κλικ στο κουμπί Επόμενο και, στη συνέχεια, κάντε κλικ στο κουμπί Απόκρυψη ενημερώσεων.
3. Επιλέξτε το 2021-10 Σωρευτική ενημέρωση για τα Windows 10 (KB5006670) και κάντε κλικ στο Επόμενο.
Μέθοδος 2. Διορθώστε το σφάλμα εκτύπωσης δικτύου 0x00000709 στο μητρώο.
1. Ανοίξτε το Γραμμή εντολών ως Διαχειριστής .
2. Στη γραμμή εντολών δώστε την ακόλουθη εντολή ανάλογα με την έκδοση των Windows 10:
Windows 10 εκδόσεις 2004, 20H2, 21H1 και 21H2:
- reg add HKEY_LOCAL_MACHINE\SYSTEM\CurrentControlSet\Policies\Microsoft\FeatureManagement\Overrides /v 713073804 /t REG_DWORD /d 0 /f
Windows 10 v1909:
- reg add HKEY_LOCAL_MACHINE\SYSTEM\CurrentControlSet\Policies\Microsoft\FeatureManagement\Overrides /v 1921033356 /t REG_DWORD /d 0 /f
Windows v1809 & Server 2019.
- reg add HKEY_LOCAL_MACHINE\SYSTEM\CurrentControlSet\Policies\Microsoft\FeatureManagement\Overrides /v 3598754956 /t REG_DWORD /d 0 /f
3. Κλείστε τη γραμμή εντολών και επανεκκίνηση τον υπολογιστή σας.
Μέθοδος 3. Διορθώστε το σφάλμα 0x00000709 στην εκτύπωση μέσω δικτύου παρακάμπτοντας τους περιορισμούς εγκατάστασης εκτυπωτή.
Οι ενημερώσεις των Windows που κυκλοφόρησαν στις 10 Αυγούστου 2021 και αργότερα, από προεπιλογή, απαιτούν δικαιώματα διαχειριστή για την εγκατάσταση προγραμμάτων οδήγησης. Για να παρακάμψετε αυτή τη συμπεριφορά και να επιτρέψετε στους χρήστες να εγκαταστήσουν προγράμματα οδήγησης εκτυπωτών δικτύου, κάντε τα εξής:
1. Ανοίξτε το Γραμμή εντολών ως Διαχειριστής .
2. Στη γραμμή εντολών, δώστε την ακόλουθη εντολή:
- reg add "HKEY_LOCAL_MACHINE\Software\Policies\Microsoft\Windows NT\Printers\PointAndPrint" /v RestrictDriverInstallationToAdministrators /t REG_DWORD /d 0 /f

3. Επανεκκίνηση τον υπολογιστή σας και εγκαταστήστε τον εκτυπωτή δικτύου.
4. Μετά την εγκατάσταση ανοίξτε ξανά τη γραμμή εντολών ως διαχειριστής και δώστε αυτή την εντολή, για να διασφαλίσετε ότι μόνο οι διαχειριστές μπορούν να εγκαταστήσουν προγράμματα οδήγησης εκτυπωτών:
- reg add "HKEY_LOCAL_MACHINE\Software\Policies\Microsoft\Windows NT\Printers\PointAndPrint" /v RestrictDriverInstallationToAdministrators /t REG_DWORD /d 1 /f

Μέθοδος 4: Παρακάμψτε το σφάλμα 0x00000709 ορίζοντας τον προεπιλεγμένο εκτυπωτή στο μητρώο.
Μια άλλη μέθοδος για να ξεπεράσετε το σφάλμα εκτυπωτή "0x00000709 - Η λειτουργία δεν μπορεί να ολοκληρωθεί", είναι να ορίσετε τον προεπιλεγμένο εκτυπωτή στο μητρώο. (Αυτή η μέθοδος λειτουργεί στο λειτουργικό σύστημα Windows 7) *
Σημείωση: Αυτή η μέθοδος έχει δοκιμαστεί και λειτουργεί στο λειτουργικό σύστημα Windows 7, όταν ο προεπιλεγμένος εκτυπωτής δεν μπορεί να οριστεί με τον συνήθη τρόπο ( Πίνακας ελέγχου > Συσκευές & εκτυπωτές > δεξί κλικ στο στο Εκτυπωτής > Ορισμός ως προεπιλογή ).
Βήμα 1. Αντιγράψτε το όνομα του εκτυπωτή όπως εμφανίζεται στην ομάδα Εκτυπωτές.
1. Πλοηγηθείτε στο Πίνακας ελέγχου -> Συσκευές & εκτυπωτές .
2. Κάντε δεξί κλικ τον εκτυπωτή στον οποίο δεν μπορείτε να εκτυπώσετε και επιλέξτε Ιδιότητες .
3. το όνομα του εκτυπωτή και δεξί κλικ στο -> Αντιγραφή .
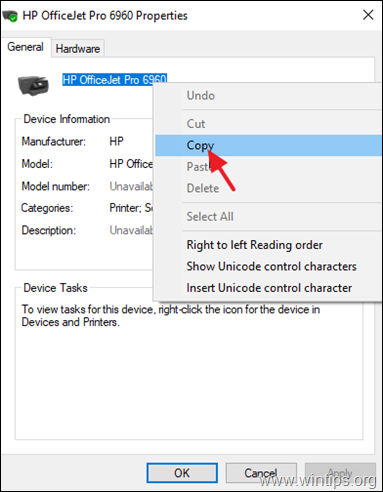
Βήμα 2. Ορίστε τον προεπιλεγμένο εκτυπωτή στο μητρώο.
1. Ανοίξτε το Εκτέλεση βοηθητικό πρόγραμμα χρησιμοποιώντας το Windows + R στο πληκτρολόγιό σας.
2. Τύπος regedit και πατήστε OK . *
Σημείωση: Εάν δείτε παράθυρα που σας ζητούν άδεια, κάντε κλικ στο Ναι.
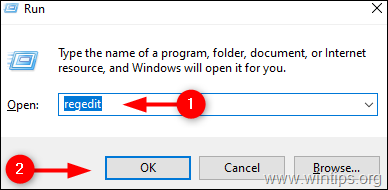
3. Στο Επεξεργαστής μητρώου παράθυρο, πλοηγηθείτε σε αυτή τη θέση: *
- HKEY_CURRENT_USER\Software\Microsoft\Windows NT\CurrentVersion\Windows
4. Τώρα αφιερώστε λίγο χρόνο για να δημιουργήσετε ένα αντίγραφο ασφαλείας του κλειδιού μητρώου "Windows" ως εξής: *
* Σημαντικό: Η τροποποίηση του μητρώου είναι ιδιαίτερα ριψοκίνδυνο , γι' αυτό φροντίστε να δημιουργήσετε ένα αντίγραφο ασφαλείας πριν την τροποποίηση. Η δημιουργία ενός αντιγράφου ασφαλείας θα σας βοηθήσει να το επαναφέρετε ανά πάσα στιγμή.
α. Κάντε δεξί κλικ στο Windows και επιλέξτε Εξαγωγή.
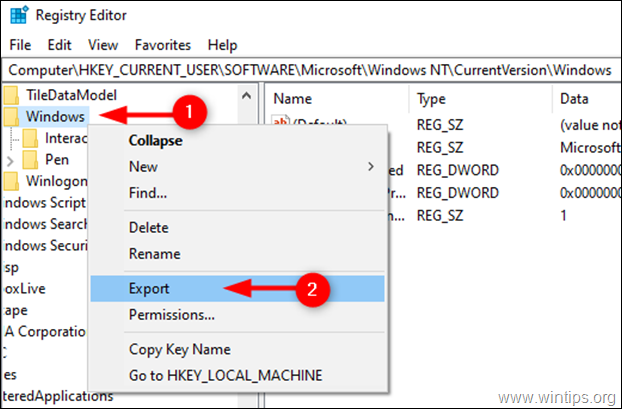
β. Επιλέξτε τη θέση στην οποία θέλετε να αποθηκεύσετε το αντίγραφο ασφαλείας του κλειδιού μητρώου και μετονομάστε το ανάλογα. Κάντε κλικ στο Αποθήκευση .
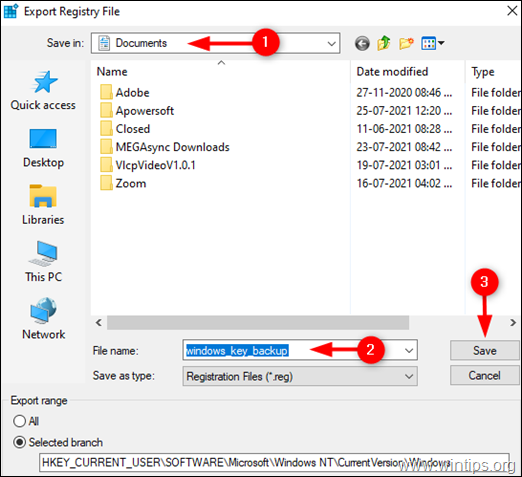
5a. Τώρα επιλέξτε το Windows φάκελο στα αριστερά και στη συνέχεια κάντε διπλό κλικ στο στο Συσκευή REG_SZ στο δεξί παράθυρο.
5b. Στο Δεδομένα αξίας, πληκτρολογήστε (επικολλήστε) το όνομα του εκτυπωτή σας, όπως εμφανίζεται στις Συσκευές & Εκτυπωτές* και κάντε κλικ στο κουμπί OK . **
* Σημαντικές σημειώσεις:
1. Βεβαιωθείτε ότι δεν κάνετε καμία αλλαγή μετά την πρώτη τελεία (.) και αφήστε την τιμή ".winspool.Ne0x:" ανέγγιχτη. Απλά αλλάξτε το όνομα του εκτυπωτή όπως φαίνεται στο παρακάτω στιγμιότυπο οθόνης.
2. Εάν ο εκτυπωτής είναι κοινόχρηστος από άλλον υπολογιστή, πληκτρολογήστε το όνομα του εκτυπωτή ως εξής: ̈\\\Όνομα υπολογιστή\Όνομα εκτυπωτή"
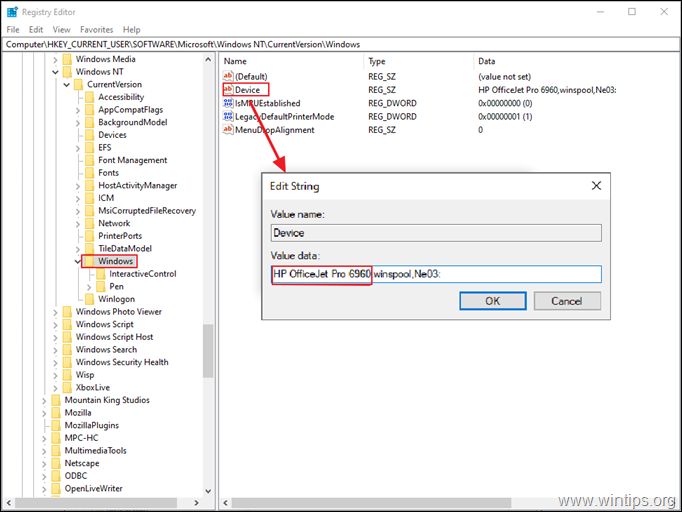
** 3. Εάν λάβετε το σφάλμα " Δεν είναι δυνατή η επεξεργασία της συσκευής: Σφάλμα εγγραφής της τιμής νέα περιεχόμενα", προχωρήστε ως εξής:
1. Δεξί κλικ στο Windows και επιλέξτε Δικαιώματα
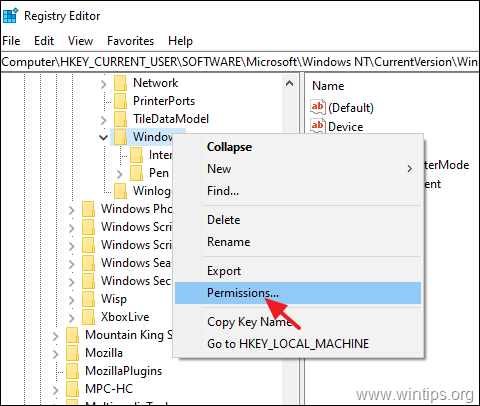
2. Περιορισμένο , Διαχειριστές και το λογαριασμός , επιλέξτε Πλήρης έλεγχος & Διαβάστε και κάντε κλικ στο OK .
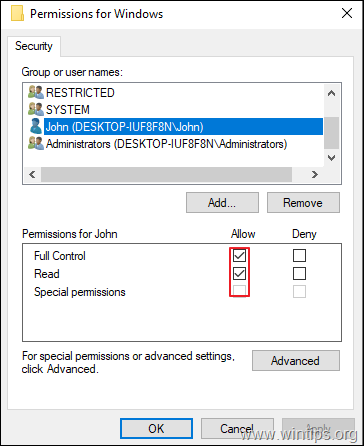
3. Εκτελέστε τα βήματα 5α & 5β για να τροποποιήσετε το Συσκευή Τιμή REG_SZ σύμφωνα με τις παραπάνω οδηγίες .
6. Κλείστε το Registry Editor και επανεκκίνηση τον υπολογιστή σας.
Μέθοδος 5. Απεγκαταστήστε και επανεγκαταστήστε τον εκτυπωτή.
Η τελευταία μέθοδος για να διορθώσετε το σφάλμα δικτυακής εκτύπωσης 0x00000709, είναι να επανεγκαταστήσετε τον κοινόχρηστο εκτυπωτή. Για να το κάνετε αυτό:
1. Πλοηγηθείτε στο Πίνακας ελέγχου -> Συσκευές & εκτυπωτές .
2. Κάντε δεξί κλικ στον εκτυπωτή και επιλέξτε Αφαίρεση συσκευής .
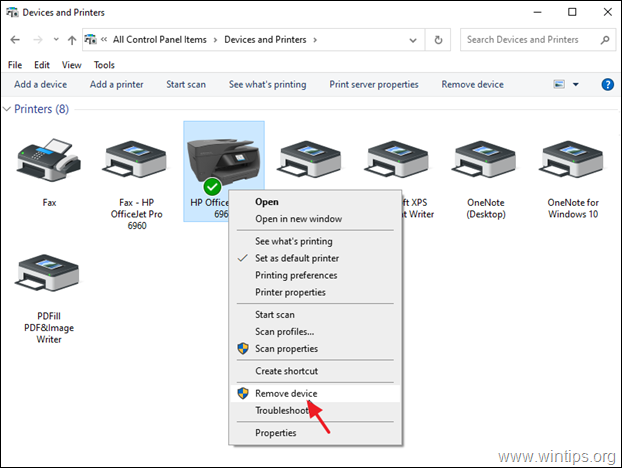
3. Τέλος, επανεγκαταστήστε τον εκτυπωτή δικτύου χρησιμοποιώντας έναν από τους ακόλουθους τρόπους:
Τρόπος 1. Κάντε κλικ στο Προσθήκη εκτυπωτή και αφήστε τα Windows να βρουν και να εγκαταστήσουν τον εκτυπωτή δικτύου.
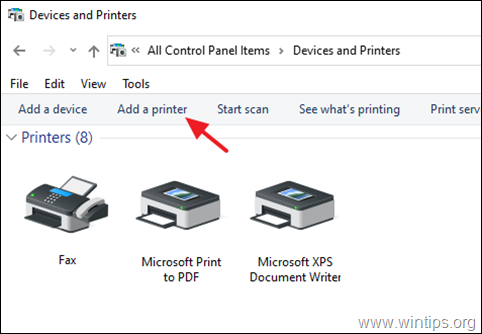
Τρόπος 2. Εγκαταστήστε τον κοινόχρηστο εκτυπωτή από το δίκτυο:
1. Ανοίξτε το πλαίσιο εντολών "Εκτέλεση".
2. Πληκτρολογήστε " \\" ακολουθούμενο από το όνομα του μηχανήματος στο δίκτυό σας με τον κοινόχρηστο εκτυπωτή και κάντε κλικ στο κουμπί OK .
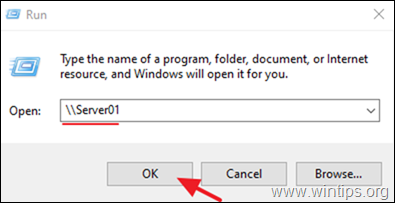
3. Κάντε δεξί κλικ στο στον κοινόχρηστο εκτυπωτή και κάντε κλικ στο Συνδέστε το .
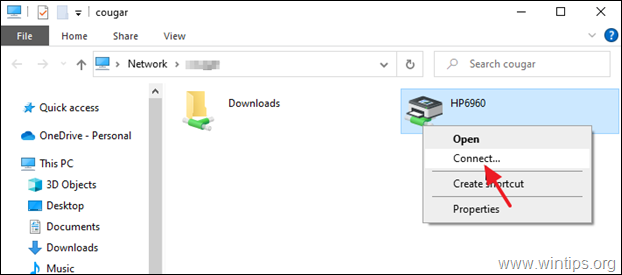
Αυτό είναι όλο! Πείτε μου αν αυτός ο οδηγός σας βοήθησε αφήνοντας το σχόλιό σας για την εμπειρία σας. Παρακαλώ κάντε like και μοιραστείτε αυτόν τον οδηγό για να βοηθήσετε και άλλους.

Άντι Ντέιβις
Ιστολόγιο διαχειριστή συστήματος σχετικά με τα Windows





