Sommario
L'aggiornamento cumulativo KB5006670 per Windows 10 ha apportato una serie di miglioramenti e ha risolto circa 74 problemi. Tuttavia, molti utenti segnalano che l'aggiornamento KB5006670 causa problemi con la stampa di rete (la stampante non risponde) o problemi di impostazione della stampante predefinita o la mancata installazione di una stampante di rete condivisa con l'errore 0x00000709.
Descrizione del problema: Dopo l'installazione dell'aggiornamento KB5006670 su Windows 10, gli utenti non possono stampare o connettersi a stampanti di rete o impostare una stampante come stampante predefinita con errori:
L'operazione non può essere completata (errore 0x00000709). Controllare due volte il nome della stampante e assicurarsi che la stampante sia collegata alla rete.
or
Elemento non trovato
or
Aggiungi stampante: Windows non può connettersi alla stampante - L'operazione non è riuscita con l'errore 0x0000007c o 0x0000011b.
or
La stampante di rete non risponde
Se si verifica uno dei problemi sopra descritti, se non si riesce a installare una stampante di rete o se non si riesce a impostare la stampante predefinita in Windows 10, continuare a leggere qui sotto per risolvere il problema.
Come risolvere: errori di stampa di rete 0x00000709, 0x0000007c e 0x0000011b su Windows 10.*
* Importante: Microsoft sostiene che gli errori di stampa 0x00000709, 0x0000007c e 0x000006e4 sono stati risolti con l'aggiornamento KB5007253. Quindi, prima di procedere con i metodi indicati di seguito, scaricare e installare manualmente il KB5007253 dal Catalogo aggiornamenti Microsoft e verificare se il problema è stato risolto.
- Metodo 1. Disinstallare l'aggiornamento KB5006670.Metodo 2. Risolvere l'errore di stampa di rete 0x00000709 tramite il Registro di sistema.Metodo 3. Risolvere l'errore 0x00000709 sovrascrivendo le restrizioni di installazione della stampante di rete.Metodo 4: Impostare la stampante predefinita nel Registro di sistema.Metodo 5. Rimuovere e reinstallare la stampante.
Metodo 1. Disinstallare gli aggiornamenti KB5006670 e KB5007186.
Il primo metodo per risolvere i problemi di stampa o di installazione delle stampanti di rete consiste nel rimuovere i codici KB5006670 e KB5007186 (se installati). A tal fine:
1. Aprire la sezione Correre premendo il tasto Windows + R sulla tastiera.
2. Tipo cmd e premere i tasti Ctrl+Maiusc+Invio per aprire il Prompt dei comandi in modalità amministratore. *
Nota: se vengono visualizzate finestre che richiedono l'autorizzazione, fare clic su Sì.

3. Digitare il seguente comando e premere Entrare :
- wusa /disinstallazione /kb:5006670
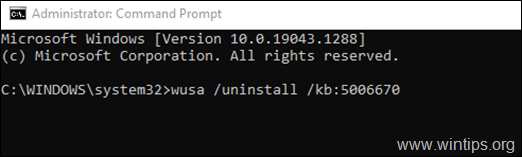
4. Una volta visualizzata la finestra di dialogo di conferma, fare clic su Sì.
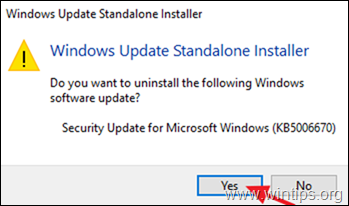
5. Una volta completato il processo di disinstallazione, riavvio il computer.
6. Ora provate a stampare o a installare la vostra stampante predefinita. Questa volta l'installazione della stampante dovrebbe andare a buon fine. Se ci sono ancora problemi, procedete a disinstallare anche l'aggiornamento KB5007186, dando questo comando (nel prompt dei comandi di amministrazione): *
- wusa /disinstallazione /kb:5007186
Nota: se siete in grado di installare la stampante predefinita senza errori, vi suggerisco di evitare che l'aggiornamento KB5006670 venga reinstallato in futuro, procedendo come segue:
1. Scaricare il Mostra o nascondi lo strumento degli aggiornamenti strumento da: https://www.majorgeeks.com/files/details/wushowhide.html
2. Correre il file "wushowhide.diagcab", fare clic su Avanti e poi su Nascondi aggiornamenti.
3. Selezionare il Aggiornamento cumulativo 2021-10 per Windows 10 (KB5006670) e fare clic su Il prossimo.
Metodo 2. Correggere l'errore di stampa di rete 0x00000709 nel registro.
1. Aperto prompt dei comandi come amministratore .
2. Nel Prompt dei comandi eseguire il seguente comando in base alla versione di Windows 10:
Windows 10 versioni 2004, 20H2, 21H1 e 21H2:
- reg add HKEY_LOCAL_MACHINE\SYSTEM\CurrentControlSet\Policies\Microsoft\FeatureManagement\Overrides /v 713073804 /t REG_DWORD /d 0 /f
Windows 10 v1909:
- reg add HKEY_LOCAL_MACHINE\SYSTEM\CurrentControlSet\Policies\Microsoft\FeatureManagement\Overrides /v 1921033356 /t REG_DWORD /d 0 /f
Windows v1809 e Server 2019.
- reg add HKEY_LOCAL_MACHINE\SYSTEM\CurrentControlSet\Policies\Microsoft\FeatureManagement\Overrides /v 3598754956 /t REG_DWORD /d 0 /f
3. Chiudere il prompt dei comandi e riavvio il vostro PC.
Metodo 3. Risolvere l'errore 0x00000709 in Network Printing by Overriding Printer Installation Restrictions.
Gli aggiornamenti di Windows rilasciati a partire dal 10 agosto 2021 richiedono, per impostazione predefinita, privilegi amministrativi per l'installazione dei driver. Per aggirare questo comportamento e consentire agli utenti di installare i driver delle stampanti di rete, procedere come segue:
1. Aperto prompt dei comandi come Amministratore .
2. Nel prompt dei comandi, dare il seguente comando:
- reg add "HKEY_LOCAL_MACHINE\Software\Policies\Microsoft\Windows NT\Printers\PointAndPrint" /v RestrictDriverInstallationToAdministrators /t REG_DWORD /d 0 /f

3. Riavviare il PC e installare la stampante di rete.
4. Dopo l'installazione, aprite nuovamente il prompt dei comandi come amministratore e date questo comando, per garantire che solo gli amministratori possano installare i driver di stampa:
- reg add "HKEY_LOCAL_MACHINE\Software\Policies\Microsoft\Windows NT\Printers\PointAndPrint" /v RestrictDriverInstallationToAdministrators /t REG_DWORD /d 1 /f

Metodo 4: bypassare l'errore 0x00000709 impostando la stampante predefinita nel Registro di sistema.
Un altro metodo per superare l'errore della stampante "0x00000709 - Impossibile completare l'operazione" consiste nell'impostare la stampante predefinita nel registro di sistema (questo metodo funziona con il sistema operativo Windows 7).
Nota: questo metodo è stato testato e funziona sul sistema operativo Windows 7 quando non è possibile impostare la stampante predefinita con il metodo consueto ( Pannello di controllo > Dispositivi e stampanti > fare clic con il tasto destro del mouse sulla stampante > Imposta come predefinito ).
Passo 1. Copiare il nome della stampante come appare nel gruppo Stampanti.
1. Andare a Pannello di controllo -> Dispositivi e stampanti .
2. Fare clic con il tasto destro del mouse la stampante su cui non si riesce a stampare e selezionare Proprietà .
3. Contrassegnare il nome della stampante e fare clic con il tasto destro del mouse -> Copia .
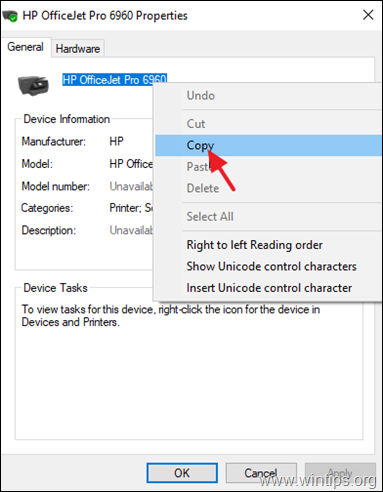
Passo 2. Impostare la stampante predefinita nel Registro di sistema.
1. Aprire la sezione Correre utilizzando l'utilità Windows + R sulla tastiera.
2. Tipo regedit e premere OK . *
Nota: se vengono visualizzate finestre che richiedono l'autorizzazione, fare clic su Sì.
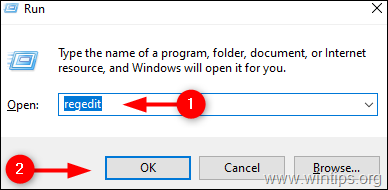
3. In Editor del Registro di sistema navigare in questo percorso: *
- HKEY_CURRENT_USER\Software\Microsoft\Windows NT\CurrentVersion\Windows
4. Ora è necessario creare una copia di backup della chiave di registro "Windows" come segue: *
* Importante: La modifica del registro è altamente rischioso Per questo motivo, assicuratevi di eseguire una copia di backup prima di effettuare le modifiche. La creazione di una copia di backup vi aiuterà a tornare indietro in qualsiasi momento.
a. Fare clic con il tasto destro del mouse su Finestre e selezionare Esportazione.
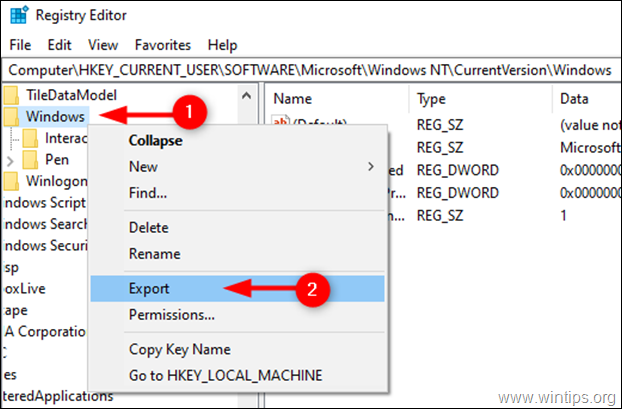
b. Scegliere la posizione in cui si desidera salvare il backup della chiave di registro e rinominarla di conseguenza. Fare clic su Risparmiare .
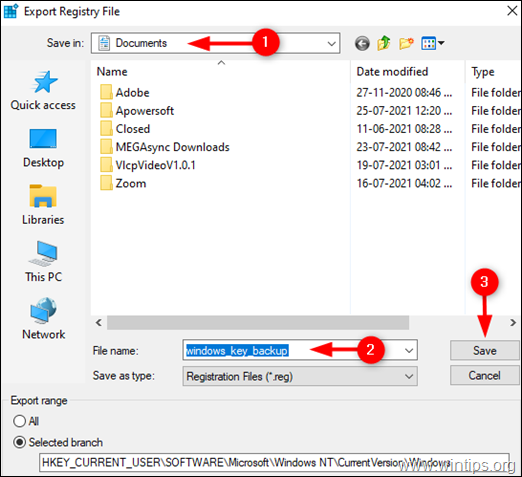
5a. Selezionare ora la voce Finestre a sinistra e poi doppio clic su Dispositivo Valore REG_SZ nel riquadro di destra.
5b. Sul Dati di valore, digitate (incollate) il nome della vostra stampante così come è visualizzato in Dispositivi e stampanti* e fate clic su OK . **
* Note importanti:
1. Assicuratevi di non apportare modifiche dopo il primo punto (.). e lasciate inalterato il valore ".winspool.Ne0x:". Modificate il nome della stampante come mostrato nella schermata seguente.
2. Se la stampante è condivisa da un altro computer, digitare il nome della stampante come segue: ̈\\ComputerName\PrinterName".
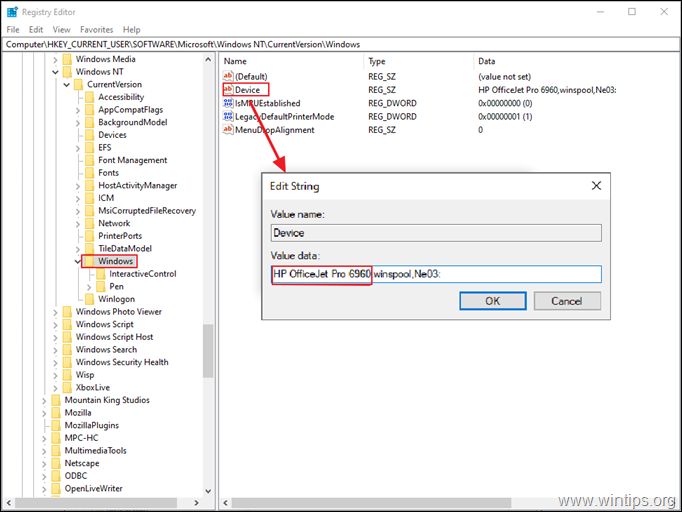
** 3. Se si riceve l'errore " Impossibile modificare il dispositivo: errore di scrittura del valore nuovi contenuti", procedere come segue:
1. Cliccare con il tasto destro del mouse su Finestre e selezionare Permessi
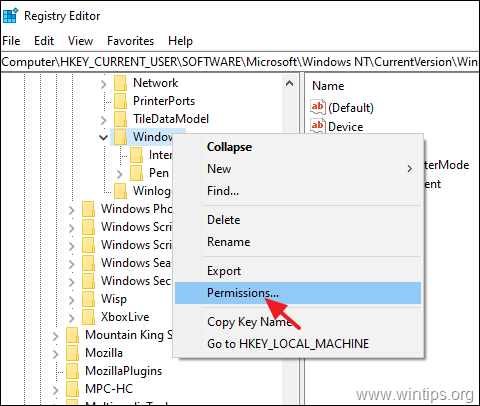
2. Su Limitato , Amministratori e il tuo conto , selezionare Controllo completo & Leggi e fare clic su OK .
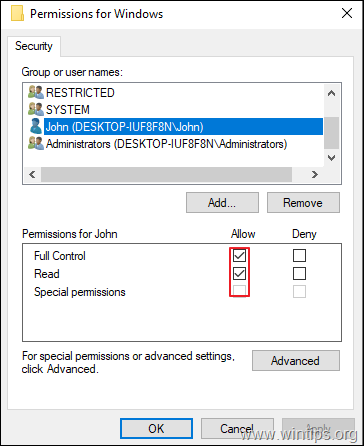
3. Eseguire i passaggi 5a e 5b per modificare il Dispositivo Valore REG_SZ come indicato sopra.
6. Chiudere l'Editor del Registro e riavvio il vostro PC.
Metodo 5. Disinstallare e reinstallare Printer.
L'ultimo metodo per risolvere l'errore di stampa di rete 0x00000709 consiste nel reinstallare la stampante condivisa. A tal fine:
1. Andare a Pannello di controllo -> Dispositivi e stampanti .
2. Fare clic con il tasto destro del mouse sulla stampante e selezionare Rimuovere il dispositivo .
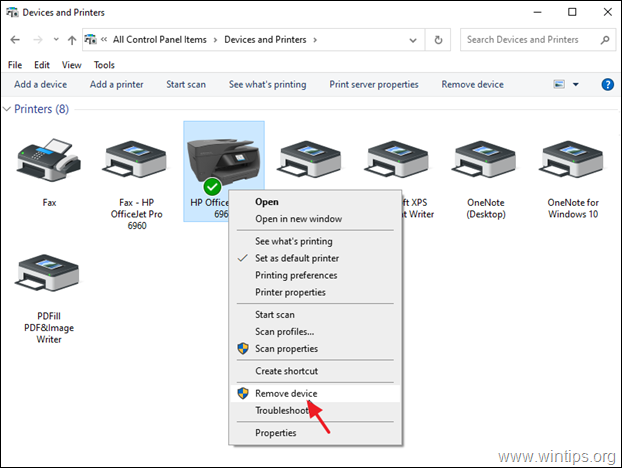
3. Infine, reinstallare la stampante di rete utilizzando uno dei seguenti metodi:
Modo 1. Cliccare Aggiungere una stampante e lasciare che Windows trovi e installi la stampante di rete.
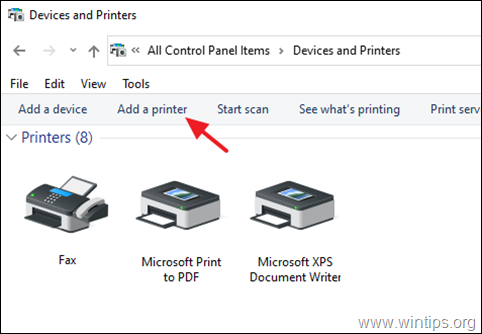
Modo 2. Installare la stampante condivisa dalla rete:
1. Aprire la finestra di comando "Esegui".
2. Digitare " \\" seguito dal nome della macchina in rete con la stampante condivisa e fare clic su OK .
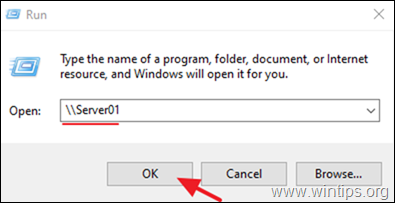
3. Cliccare con il tasto destro del mouse sulla stampante condivisa e fare clic su Collegare .
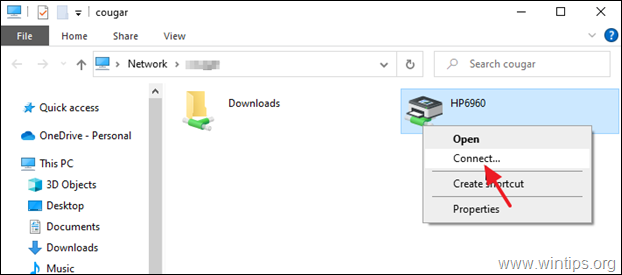
Fatemi sapere se questa guida vi è stata utile lasciando un commento sulla vostra esperienza. Vi prego di mettere "Mi piace" e di condividere questa guida per aiutare gli altri.

Andy Davis
Il blog di un amministratore di sistema su Windows





