Sisukord
Windows 10 kumulatiivne uuendus KB5006670 tõi mitmeid täiustusi ja lahendas umbes 74 probleemi. Paljud kasutajad teatavad aga, et KB5006670 uuendus põhjustab probleeme võrguprintimisega (printer ei reageeri) või probleeme vaikimisi printeri seadistamisega või ebaõnnestumist jagatud võrguprinteri paigaldamisel veaga 0x00000709.
Probleemi kirjeldus: Pärast KB5006670 uuenduse paigaldamist Windows 10-sse ei saa kasutajad printida või ühendada võrguprinteritega või määrata printerit vaikimisi printeriks, mille puhul esineb viga(d):
Toimingut ei saa lõpule viia (viga 0x00000709). Kontrollige uuesti printeri nime ja veenduge, et printer on ühendatud võrku.
or
Elementi ei leitud
or
Printeri lisamine: Windows ei saa printeriga ühendust luua - operatsioon ebaõnnestus veaga 0x0000007c või 0x0000011b.
or
Võrguprinter ei reageeri
Kui teil on üks ülaltoodud probleemidest või kui te ei saa võrguprinterit paigaldada või kui te ei saa Windows 10-s vaikimisi printerit määrata, jätkake allpool probleemi lahendamiseks lugemist.
Kuidas parandada: võrguprintimisvead 0x00000709, 0x0000007c ja 0x0000011b Windows 10.* all.
* Oluline: Microsoft väidab, et printimisvead 0x00000709, 0x0000007c & 0x000006e4 on lahendatud KB5007253 uuendusega. Seega, enne allpool toodud meetodite kasutamist, alla laadida ja paigaldada käsitsi KB5007253 Microsofti värskenduskataloogist ja vaadake, kas probleem on lahendatud.
- Meetod 1. Eemaldage KB5006670 värskendus.Meetod 2. Parandage võrguprintimise viga 0x00000709 registri kaudu.Meetod 3. Parandage viga 0x00000709, tühistades võrguprinteri paigalduspiirangud.Meetod 4. Määrake vaikimisi printer registris.Meetod 5. Eemaldage ja installige printer uuesti.
Meetod 1. Eemaldage uuendused KB5006670 ja KB5007186.
Esimene meetod printimise või võrguprinteri paigaldusprobleemide lahendamiseks on eemaldada KB5006670 & KB5007186 (kui need on paigaldatud). Selleks:
1. Avage Käivita utiliit, vajutades Windows + R klaviatuuri klahvid.
2. Tüüp cmd ja vajutage klahve Ctrl+Shift+Enter et avada käsurea administraatori režiimis. *
Märkus: Kui näete aknaid, mis küsivad luba, klõpsake nuppu Jah.

3. Sisestage järgmine käsk ja vajutage Sisesta :
- wusa /uninstall /kb:5006670
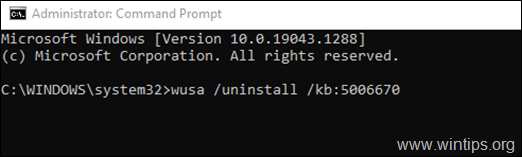
4. Kui ilmub kinnitusdialoog, klõpsake nuppu Jah.
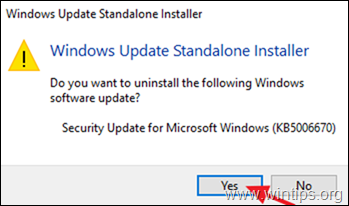
5. Kui deinstalleerimisprotsess on lõpetatud, taaskäivitage arvuti.
6. Nüüd proovige printida või installida oma vaikimisi printerit. Printeri paigaldamine peaks seekord õnnestuma. Kui teil on endiselt probleeme, jätkake ja eemaldage ka KB5007186 värskendus, andes järgmise käsu (administraatori käsureale): *
- wusa /uninstall /kb:5007186
Märkus: Kui teil on võimalik paigaldada vaikimisi printeri ilma veata, soovitan vältida KB5006670 uuenduse uuesti paigaldamist tulevikus, tehes järgmist:
1. Lae alla . Näita või peida uuenduste tööriist tööriist: https://www.majorgeeks.com/files/details/wushowhide.html
2. Käivita "wushowhide.diagcab", klõpsake nuppu Next ja seejärel nuppu Hide Updates.
3. Valige . 2021-10 kumulatiivne värskendus Windows 10 jaoks (KB5006670) ja klõpsake Järgmine.
Meetod 2. Võrgutrükkimise vea 0x00000709 parandamine registris.
1. Avatud Käskkiri administraatorina .
2. Andke Command Promptis järgmine käsk vastavalt oma Windows 10 versioonile:
Windows 10 versioonid 2004, 20H2, 21H1 ja 21H2:
- reg add HKEY_LOCAL_MACHINE\SYSTEM\CurrentControlSet\Policies\Microsoft\FeatureManagement\Overrides /v 713073804 /t REG_DWORD /d 0 /f
Windows 10 v1909:
- reg add HKEY_LOCAL_MACHINE\SYSTEM\CurrentControlSet\Policies\Microsoft\FeatureManagement\Overrides /v 1921033356 /t REG_DWORD /d 0 /f
Windows v1809 & Server 2019.
- reg add HKEY_LOCAL_MACHINE\SYSTEM\CurrentControlSet\Policies\Microsoft\FeatureManagement\Overrides /v 3598754956 /t REG_DWORD /d 0 /f
3. Sulgege käsurea ja taaskäivitage teie arvuti.
Meetod 3. Vea 0x00000709 parandamine võrguprintimises printeri paigalduspiirangute tühistamise abil.
10. augustil 2021 ja hiljem välja antud Windowsi uuendused nõuavad vaikimisi draiverite installimiseks administraatori õigusi. Selle käitumise vältimiseks ja kasutajatele võrguprinterite draiverite installimise võimaldamiseks tehke järgmist:
1. Avatud Käskkiri nagu Administraator .
2. Andke käsureale järgmine käsk:
- reg add "HKEY_LOCAL_MACHINE\Software\Policies\Microsoft\Windows NT\Printers\PointAndPrint" /v RestrictDriverInstallationToAdministrators /t REG_DWORD /d 0 /f

3. Taaskäivitamine arvuti ja paigaldage võrguprinter.
4. Pärast paigaldamist avage käsureale uuesti adminina ja andke see käsk, et tagada, et ainult administraatorid saavad printeridraiverid paigaldada:
- reg add "HKEY_LOCAL_MACHINE\Software\Policies\Microsoft\Windows NT\Printers\PointAndPrint" /v RestrictDriverInstallationToAdministrators /t REG_DWORD /d 1 /f

Meetod 4: 0x00000709 vea vältimine vaikimisi printeri seadistamisega registris.
Teine meetod printeri vea "0x00000709 - operatsiooni ei saa lõpule viia" ületamiseks on vaikimisi printeri määramine registris. (See meetod töötab Windows 7 operatsioonisüsteemis) *
Märkus: Seda meetodit on testitud ja see töötab Windows 7 operatsioonisüsteemis, kui vaikimisi printerit ei saa määrata tavalisel viisil ( Juhtpaneel > Seadmed ja printerid > paremklikk Printer > Määrake vaikimisi ).
Samm 1. Kopeerige printeri nimi sellisena, nagu see kuvatakse rühmas Printers.
1. Navigeerige aadressile Juhtpaneel -> Seadmed ja printerid .
2. Paremklõpsake hiirega printer, millele ei saa printida, ja valige Omadused .
3. Märgi trükikoja nimi ja paremklikk -> Koopia .
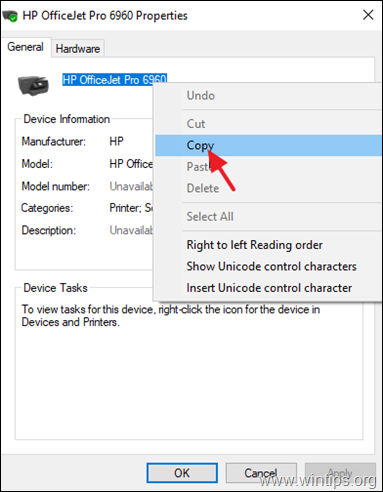
Samm 2. Määrake registris vaikimisi printer.
1. Avage Käivita utiliit, kasutades Windows + R klaviatuuri otsetee.
2. Tüüp regedit ja vajutage OK . *
Märkus: Kui näete aknaid, mis küsivad luba, klõpsake nuppu Jah.
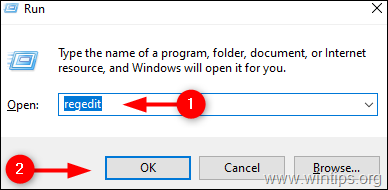
3. Veebilehel Registri redaktor aknas, navigeerige sellesse asukohta: *
- HKEY_CURRENT_USER\Software\Microsoft\Windows NT\CurrentVersion\Windows
4. Nüüd võtke hetkeks aega, et luua "Windows" registrivõtme varukoopia järgmiselt: *
* Oluline: Registri muutmine on väga riskantne , seega tehke enne muutmist kindlasti varukoopia. Varukoopia loomine aitab teil igal ajal tagasi pöörduda.
a. Paremklõpsake paremal nupul Windows klahvi ja valige Eksport.
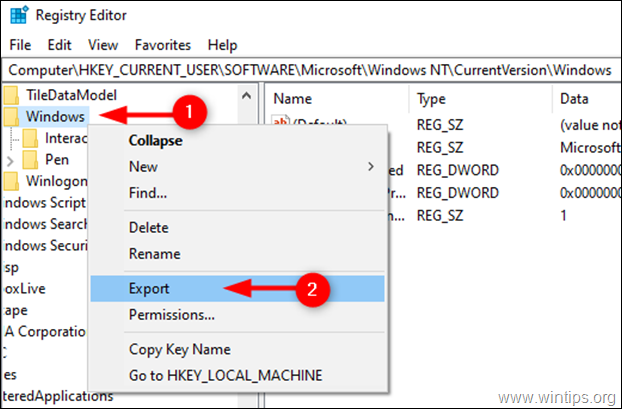
b. Valige asukoht, kuhu soovite salvestada registrivõtme varukoopia ja nimetage see vastavalt ümber. Vajutage nupule Salvesta .
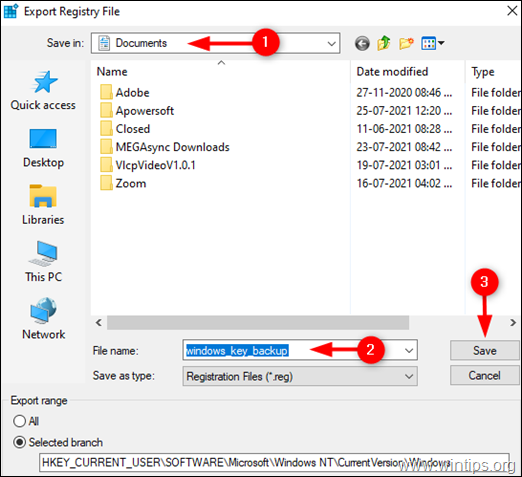
5a. Nüüd valige Windows kausta vasakul ja seejärel topeltklikk aadressil Seade REG_SZ väärtus parempoolses paanis.
5b. On Väärtusandmed, sisestage (kleepige) oma printeri nimi, nagu see on näidatud seadmetes ja printerites*, ja klõpsake nuppu OK . **
* Olulised märkused:
1. Veenduge, et te ei tee mingeid muudatusi pärast esimest punkti (.) ja jätke väärtus ".winspool.Ne0x:" muutmata. Muutke lihtsalt printeri nimi, nagu on näidatud allpool oleval ekraanipildil.
2. Kui printerit jagab teine arvuti, sisestage printeri nimi järgmiselt: ̈\\\\ComputerName\PrinterName"
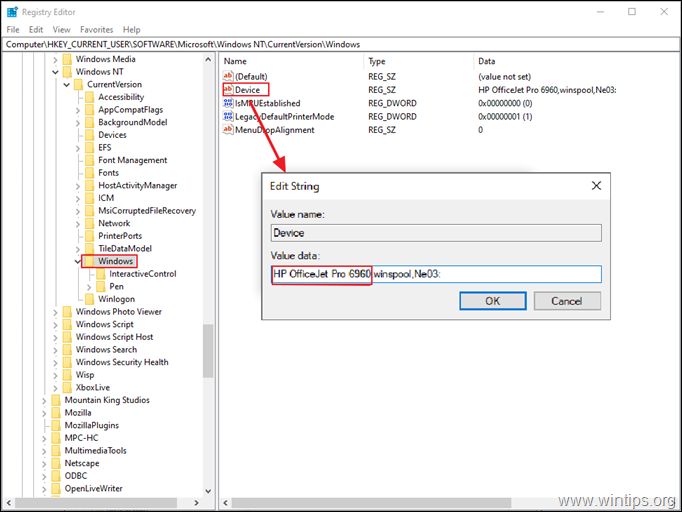
** 3. Kui saate vea " Seadet ei saa redigeerida: Viga väärtuse kirjutamisel. uus sisu", toimige järgmiselt:
1. Parema klõpsuga aadressil Windows klahvi ja valige Õigused
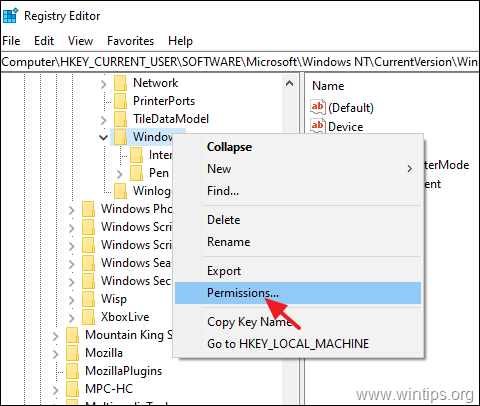
2. On Piiratud , Administraatorid ja teie konto , valige Täielik kontroll & Loe ja klõpsake OK .
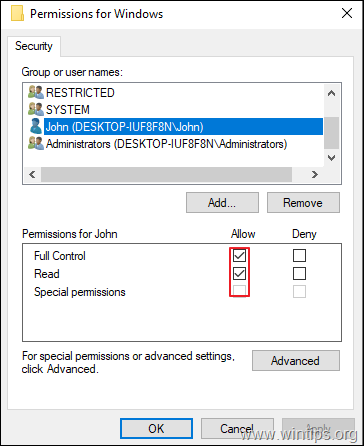
3. Tehke sammud 5a & 5b, et muuta Seade REG_SZ väärtus vastavalt eespool toodud juhistele .
6. Sulgege registriredaktor ja taaskäivitage teie arvuti.
Meetod 5. Eemaldage ja installige Printer uuesti.
Viimane meetod võrguprintimise vea 0x00000709 parandamiseks on jagada printerit uuesti. Selleks:
1. Navigeerige aadressile Juhtpaneel -> Seadmed ja printerid .
2. Paremklõpsake hiirega printeril ja valige Seadme eemaldamine .
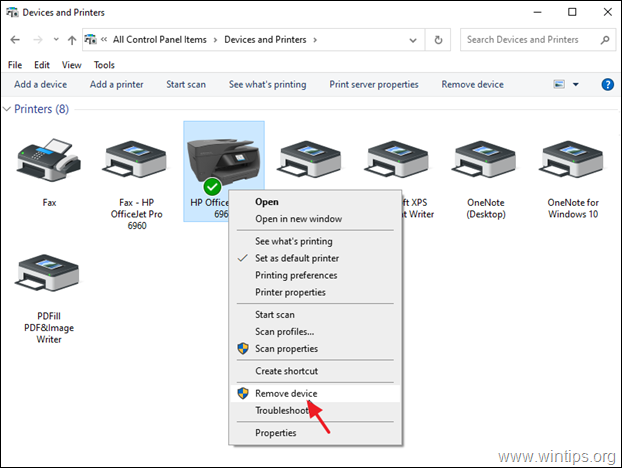
3. Lõpuks paigaldage võrguprinter uuesti, kasutades ühte järgmistest viisidest:
Viis 1. Klõpsake Printeri lisamine ja laske Windowsil leida ja paigaldada võrguprinter.
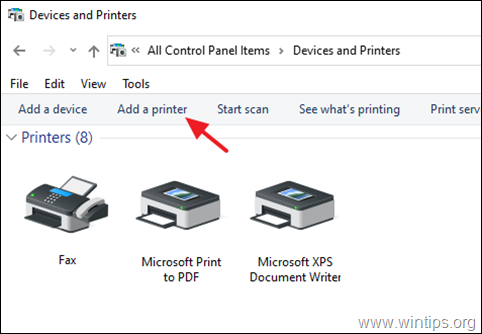
Viis 2. Paigaldage jagatud printer võrgust:
1. Avage käsurea "Run".
2. Kirjutage " \\" millele järgneb teie võrgus oleva masina nimi, millel on jagatud printer, ja klõpsake nuppu OK .
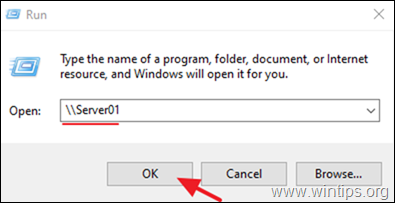
3. Parempoolne klõps jagatud printeril ja klõpsake Ühendage .
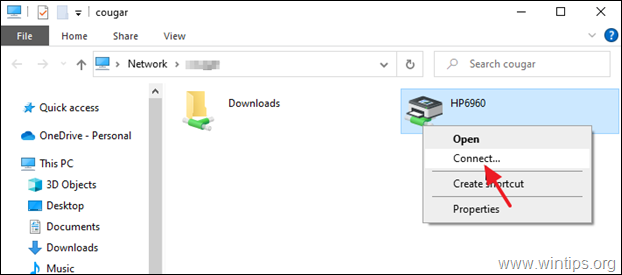
See on kõik! Andke mulle teada, kas see juhend on teid aidanud, jättes oma kogemuse kohta kommentaari. Palun meeldige ja jagage seda juhendit, et aidata teisi.

Andy Davis
Süsteemiadministraatori ajaveeb Windowsi kohta





