Съдържание
Кумулативната актуализация KB5006670 за Windows 10 донесе редица подобрения и разреши около 74 проблема. Много потребители обаче съобщават, че актуализацията KB5006670 причинява проблеми с мрежовия печат (принтерът не реагира) или проблеми с настройката на принтера по подразбиране, или неуспех при инсталирането на споделен мрежов принтер с грешка 0x00000709.
Описание на проблема: След като инсталирате актуализацията KB5006670 в Windows 10, потребителите не могат да отпечатват или да се свързват с мрежови принтери или да задават принтер като принтер по подразбиране с грешка(и):
Операцията не може да бъде завършена (грешка 0x00000709). Проверете два пъти името на принтера и се уверете, че принтерът е свързан към мрежата.
or
Елементът не е намерен
or
Добавяне на принтер: Windows не може да се свърже с принтера - операцията е неуспешна с грешка 0x0000007c или 0x0000011b.
or
Мрежовият принтер не реагира
Ако имате някой от горепосочените проблеми, не можете да инсталирате мрежов принтер или не можете да зададете принтера по подразбиране в Windows 10, продължете да четете по-долу, за да отстраните проблема.
Как да поправите: Грешки при мрежово отпечатване 0x00000709, 0x0000007c и 0x0000011b в Windows 10.*
* Важно: Microsoft твърди, че грешките при отпечатване 0x00000709, 0x0000007c и 0x000006e4 са отстранени с актуализацията KB5007253. Затова, преди да пристъпите към методите по-долу, Изтегляне и ръчно инсталиране KB5007253 от каталога на Microsoft Update и вижте дали проблемът е отстранен.
- Метод 1. Деинсталиране на актуализацията KB5006670.Метод 2. Отстраняване на грешка при мрежово отпечатване 0x00000709 чрез регистъра.Метод 3. Отстраняване на грешка 0x00000709 чрез пренастройване на ограниченията за инсталиране на мрежови принтери.Метод 4: Задаване на принтера по подразбиране в регистъра.Метод 5. Премахване и повторно инсталиране на принтера.
Метод 1. Деинсталиране на актуализациите KB5006670 и KB5007186.
Първият метод за решаване на проблеми с печатането или инсталирането на мрежови принтери е да премахнете KB5006670 и KB5007186 (ако са инсталирани). За да направите това:
1. Отворете Изпълнявайте като натиснете бутона Windows + R на клавиатурата.
2. Тип cmd и натиснете клавишите Ctrl+Shift+Enter за да отворите командната прозореца в режим на администратор. *
Забележка: Ако се появят прозорци с искане за разрешение, щракнете върху Да.

3. Въведете следната команда и натиснете Въведете :
- wusa /uninstall /kb:5006670
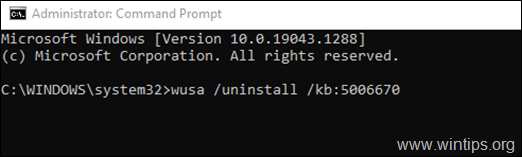
4. След като се появи диалогов прозорец за потвърждение, щракнете върху Да.
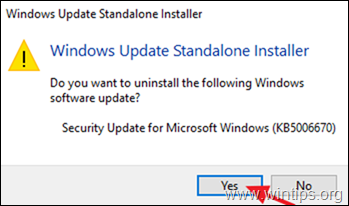
5. След като процесът на деинсталиране приключи, рестартиране на компютъра.
6. Сега се опитайте да отпечатате или да инсталирате принтера по подразбиране. Този път инсталацията на принтера трябва да е успешна. Ако все още срещате проблеми, продължете и деинсталирайте също актуализацията KB5007186, като зададете тази команда (в команден ред на администратора): *
- wusa /uninstall /kb:5007186
Забележка: Ако можете да инсталирате принтера по подразбиране без грешка, предлагам да предотвратите преинсталирането на актуализацията KB5006670 в бъдеще, като направите следното:
1. Изтегляне на Показване или скриване на инструмента за актуализации инструмент от: https://www.majorgeeks.com/files/details/wushowhide.html
2. Изпълнявайте "wushowhide.diagcab", щракнете върху Next и след това щракнете върху Hide Updates.
3. Изберете на 2021-10 Кумулативна актуализация за Windows 10 (KB5006670) и щракнете върху Следващия.
Метод 2. отстраняване на грешка при мрежово отпечатване 0x00000709 в регистъра.
1. Отворете Команден ред като администратор .
2. В командната прозореца задайте следната команда според версията на Windows 10:
Windows 10 версии 2004, 20H2, 21H1 и 21H2:
- reg add HKEY_LOCAL_MACHINE\SYSTEM\CurrentControlSet\Policies\Microsoft\FeatureManagement\Overrides /v 713073804 /t REG_DWORD /d 0 /f
Windows 10 v1909:
- reg add HKEY_LOCAL_MACHINE\SYSTEM\CurrentControlSet\Policies\Microsoft\FeatureManagement\Overrides /v 1921033356 /t REG_DWORD /d 0 /f
Windows v1809 и Server 2019.
- reg add HKEY_LOCAL_MACHINE\SYSTEM\CurrentControlSet\Policies\Microsoft\FeatureManagement\Overrides /v 3598754956 /t REG_DWORD /d 0 /f
3. Затворете командния ред и рестартиране на вашия компютър.
Метод 3. Отстраняване на грешка 0x00000709 при мрежово отпечатване чрез отмяна на ограниченията за инсталиране на принтер.
Актуализациите на Windows, пуснати на 10 август 2021 г. и по-късно, по подразбиране изискват административни привилегии за инсталиране на драйвери. За да заобиколите това поведение и да позволите на потребителите да инсталират драйвери за мрежови принтери, направете следното:
1. Отворете Команден ред като Администратор .
2. В командния ред задайте следната команда:
- reg add "HKEY_LOCAL_MACHINE\Software\Policies\Microsoft\Windows NT\Printers\PointAndPrint" /v RestrictDriverInstallationToAdministrators /t REG_DWORD /d 0 /f

3. Рестартиране компютъра и инсталирайте мрежовия принтер.
4. След инсталацията отворете отново командния ред като администратор и задайте тази команда, за да сте сигурни, че само администраторите могат да инсталират драйвери за принтери:
- reg add "HKEY_LOCAL_MACHINE\Software\Policies\Microsoft\Windows NT\Printers\PointAndPrint" /v RestrictDriverInstallationToAdministrators /t REG_DWORD /d 1 /f

Метод 4: Заобикаляне на грешка 0x00000709 чрез задаване на принтера по подразбиране в регистъра.
Друг метод за преодоляване на грешката на принтера "0x00000709 - Операцията не може да бъде завършена" е да зададете принтер по подразбиране в регистъра. (Този метод работи в операционна система Windows 7) *
Забележка: Този метод е тестван и работи в операционната система Windows 7, когато принтерът по подразбиране не може да бъде зададен по обичайния начин ( Контролен панел > Устройства и принтери > щракване с десния бутон на мишката върху на принтера > Задаване по подразбиране ).
Стъпка 1. Копирайте името на принтера, както е показано в групата Printers (Принтери).
1. Навигирайте до Контролен панел -> Устройства и принтери .
2. Кликнете с десния бутон на мишката принтера, на който не можете да печатате, и изберете Имоти .
3. марка името на принтера и щракване с десния бутон на мишката върху -> Копие .
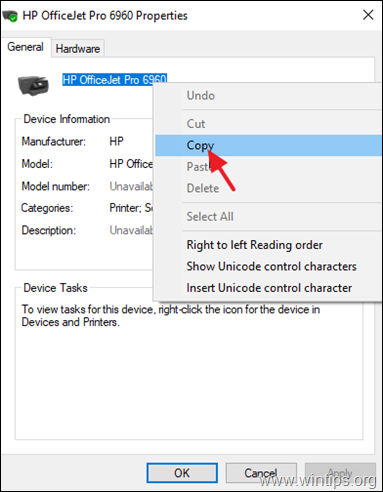
Стъпка 2. Задайте принтер по подразбиране в регистъра.
1. Отворете Изпълнявайте с помощта на Windows + R на клавиатурата.
2. Тип regedit и натиснете OK . *
Забележка: Ако се появят прозорци с искане за разрешение, щракнете върху Да.
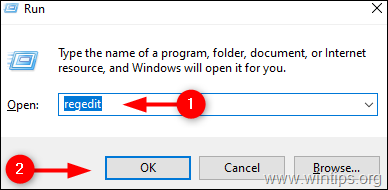
3. В Редактор на регистъра прозореца, отидете на това място: *
- HKEY_CURRENT_USER\Software\Microsoft\Windows NT\CurrentVersion\Windows
4. Сега отделете малко време, за да създадете резервно копие на ключа от регистъра на "Windows", както следва: *
* Важно: Модифицирането на регистъра е изключително рискови , затова не забравяйте да направите резервно копие, преди да модифицирате. Създаването на резервно копие ще ви помогне да върнете промените по всяко време.
а. Кликнете с десния бутон на мишката върху Windows и изберете Износ.
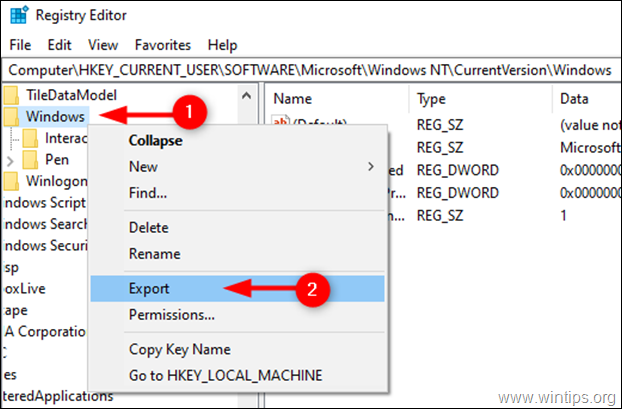
б. Изберете мястото, където искате да запазите резервното копие на ключа на регистъра, и го преименувайте съответно. щракнете върху Запазете .
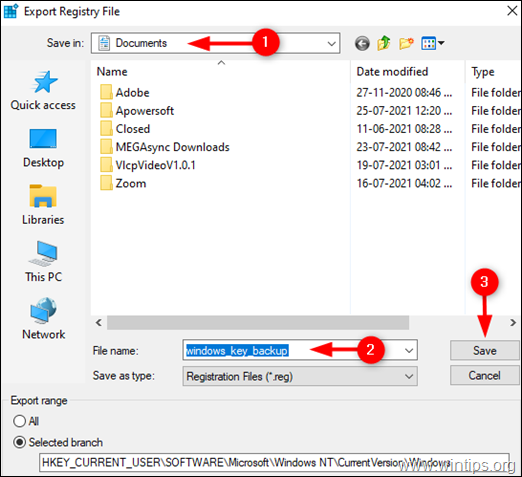
5a. Сега изберете Windows папка вляво и след това кликнете два пъти върху на Устройство REG_SZ стойност в десния прозорец.
5b. На Данни за стойността, въведете (вмъкнете) името на вашия принтер, както е показано в Devices & Printers*, и щракнете върху OK . **
* Важни забележки:
1. Уверете се, че не извършвате промени след първата точка (.) и оставете стойността ".winspool.Ne0x:" непроменена. Просто променете името на принтера, както е показано на екранната снимка по-долу.
2. Ако принтерът е споделен от друг компютър, въведете името на принтера, както следва: ̈\\\ComputerName\PrinterName"
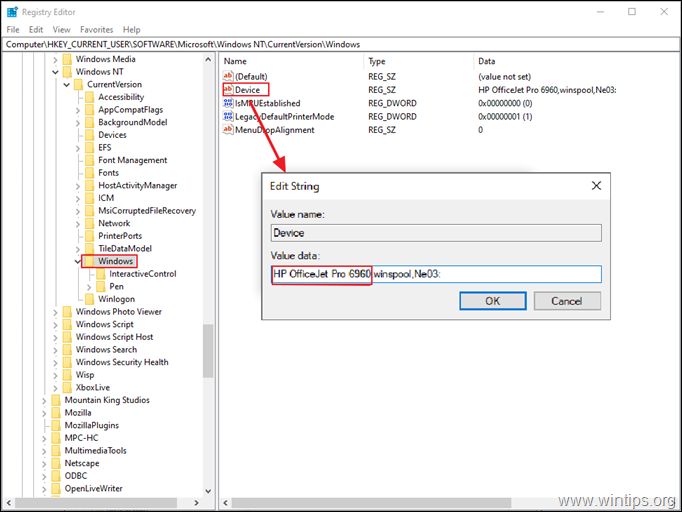
** 3. Ако получите грешка " Не може да се редактира Device: Error writing the value's ново съдържание", процедирайте по следния начин:
1. Кликване с десния бутон на мишката на Windows и изберете Разрешения
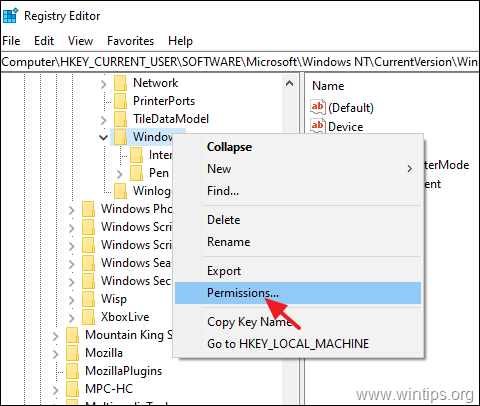
2. на Ограничен , Администратори и вашия сметка , изберете Пълен контрол & Прочетете и щракнете върху OK .
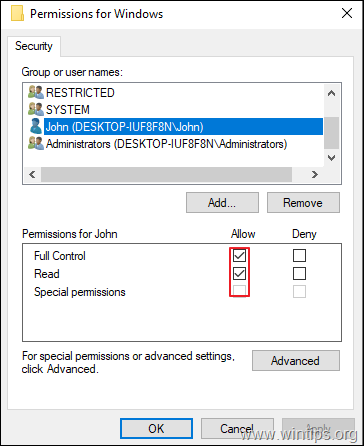
3. Изпълнете стъпки 5а и 5б, за да промените Устройство REG_SZ стойност, както е указано по-горе .
6. Затворете редактора на регистъра и рестартиране на вашия компютър.
Метод 5. Деинсталиране и повторно инсталиране на Printer.
Последният метод за отстраняване на грешката при мрежов печат 0x00000709 е да инсталирате отново споделения принтер. За да направите това:
1. Навигирайте до Контролен панел -> Устройства и принтери .
2. Кликнете с десния бутон на мишката на принтера и изберете Премахване на устройство .
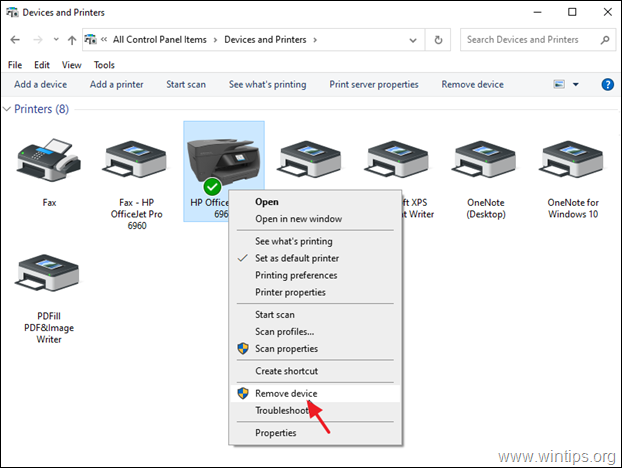
3. Накрая инсталирайте отново мрежовия принтер по един от следните начини:
Начин 1. Кликнете върху Добавяне на принтер и оставете Windows да намери и инсталира мрежовия принтер.
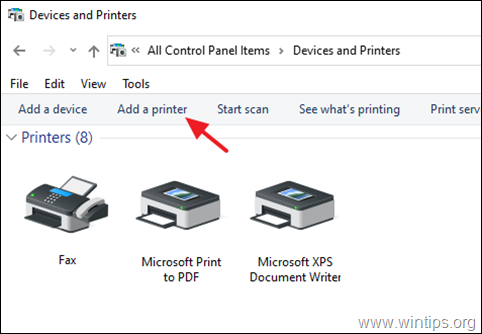
Начин 2. Инсталирайте споделения принтер от мрежата:
1. Отворете командното поле "Run" (Изпълни).
2. Въведете " \\" последвано от името на машината в мрежата със споделения принтер и щракнете върху OK .
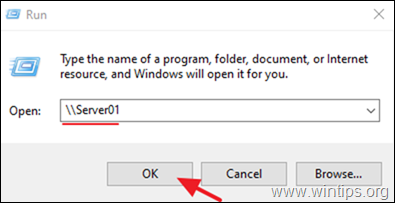
3. Кликнете с десния бутон на мишката върху на споделения принтер и щракнете върху Свържете .
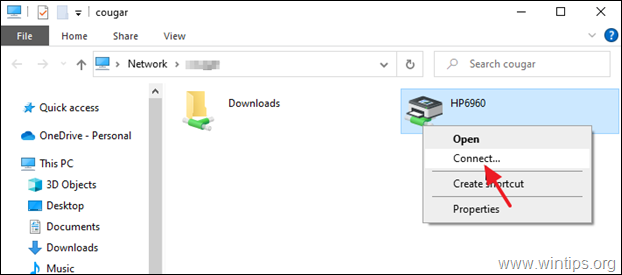
Това е! Уведомете ме дали това ръководство ви е помогнало, като оставите коментар за опита си. Моля, харесайте и споделете това ръководство, за да помогнете на другите.

Анди Дейвис
Блог на системен администратор за Windows





