Obsah
Kumulativní aktualizace KB5006670 pro Windows 10 přinesla řadu vylepšení a vyřešila asi 74 problémů. Mnoho uživatelů však hlásí, že aktualizace KB5006670 způsobuje problémy se síťovým tiskem (tiskárna nereaguje) nebo problémy s nastavením výchozí tiskárny či neúspěšnou instalaci sdílené síťové tiskárny s chybou 0x00000709.
Popis problému: Po instalaci aktualizace KB5006670 v systému Windows 10 nemohou uživatelé tisknout nebo se připojovat k síťovým tiskárnám nebo nastavit tiskárnu jako výchozí s chybou (chybami):
Operaci nelze dokončit (chyba 0x00000709). Překontrolujte název tiskárny a ujistěte se, že je tiskárna připojena k síti.
or
Prvek nebyl nalezen
or
Přidat tiskárnu: Systém Windows se nemůže připojit k tiskárně - operace se nezdařila s chybou 0x0000007c nebo 0x0000011b.
or
Síťová tiskárna nereaguje
Pokud se potýkáte s některým z výše uvedených problémů, nemůžete nainstalovat síťovou tiskárnu nebo nemůžete nastavit výchozí tiskárnu v systému Windows 10, pokračujte ve čtení níže a problém vyřešte.
Jak opravit: Chyby síťového tisku 0x00000709, 0x0000007c a 0x0000011b v systému Windows 10.*
* Důležité: Společnost Microsoft tvrdí, že chyby tisku 0x00000709, 0x0000007c a 0x000006e4 jsou vyřešeny aktualizací KB5007253. Než tedy přejdete k níže uvedeným metodám, stáhnout a nainstalovat ručně KB5007253 z katalogu Microsoft Update a zjistěte, zda je problém odstraněn.
- Metoda 1. Odinstalujte aktualizaci KB5006670.Metoda 2. Opravte chybu síťového tisku 0x00000709 pomocí registru.Metoda 3. Opravte chybu 0x00000709 přepsáním omezení instalace síťové tiskárny.Metoda 4: Nastavte výchozí tiskárnu v registru.Metoda 5. Odeberte a znovu nainstalujte tiskárnu.
Metoda 1. Odinstalujte aktualizace KB5006670 a KB5007186.
První metodou řešení problémů s tiskem nebo instalací síťové tiskárny je odstranění KB5006670 a KB5007186 (pokud jsou nainstalovány). To provedete:
1. Otevřete Spustit stisknutím tlačítka Windows + R na klávesnici.
2. Typ cmd a stiskněte tlačítka Ctrl+Shift+Enter pro otevření příkazového řádku v režimu správce. *
Poznámka: Pokud se zobrazí okna s žádostí o povolení, klikněte na tlačítko Ano.

3. Zadejte následující příkaz a stiskněte tlačítko Vstupte na :
- wusa /uninstall /kb:5006670
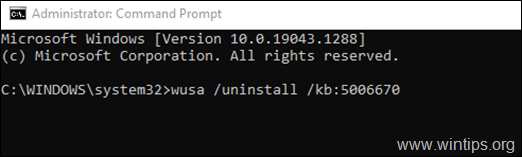
4. Jakmile se zobrazí dialogové okno Potvrzení, klikněte na tlačítko Ano.
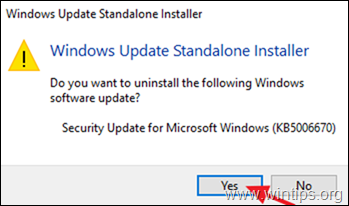
5. Po dokončení procesu odinstalace, restartovat počítače.
6. Nyní zkuste tisknout nebo nainstalovat výchozí tiskárnu. Instalace tiskárny by se tentokrát měla podařit. Pokud se stále potýkáte s problémy, pokračujte a odinstalujte také aktualizaci KB5007186 zadáním tohoto příkazu (v příkazovém řádku správce): *
- wusa /uninstall /kb:5007186
Poznámka: Pokud se vám podaří nainstalovat výchozí tiskárnu bez chyby, doporučuji, abyste v budoucnu zabránili přeinstalování aktualizace KB5006670 následujícím postupem:
1. Stáhnout na Zobrazit nebo skrýt nástroj pro aktualizace nástroj z: https://www.majorgeeks.com/files/details/wushowhide.html
2. Spustit "wushowhide.diagcab", klikněte na tlačítko Další a poté na tlačítko Skrýt aktualizace.
3. Vyberte na 2021-10 Kumulativní aktualizace pro Windows 10 (KB5006670) a klikněte na Další.
Metoda 2. Oprava chyby síťového tisku 0x00000709 v registru.
1. Otevřít Příkazový řádek jako správce .
2. V příkazovém řádku zadejte následující příkaz podle verze systému Windows 10:
Windows 10 verze 2004, 20H2, 21H1 a 21H2:
- reg add HKEY_LOCAL_MACHINE\SYSTEM\CurrentControlSet\Policies\Microsoft\FeatureManagement\Overrides /v 713073804 /t REG_DWORD /d 0 /f
Windows 10 v1909:
- reg add HKEY_LOCAL_MACHINE\SYSTEM\CurrentControlSet\Policies\Microsoft\FeatureManagement\Overrides /v 1921033356 /t REG_DWORD /d 0 /f
Windows v1809 a Server 2019.
- reg add HKEY_LOCAL_MACHINE\SYSTEM\CurrentControlSet\Policies\Microsoft\FeatureManagement\Overrides /v 3598754956 /t REG_DWORD /d 0 /f
3. Zavřete příkazový řádek a restartovat vašeho počítače.
Metoda 3. Oprava chyby 0x00000709 při síťovém tisku přepsáním omezení instalace tiskárny.
Aktualizace systému Windows vydané 10. srpna 2021 a později budou ve výchozím nastavení vyžadovat k instalaci ovladačů oprávnění správce. Chcete-li toto chování obejít a umožnit uživatelům instalovat ovladače síťových tiskáren, postupujte následovně:
1. Otevřít Příkazový řádek jako Správce .
2. V příkazovém řádku zadejte následující příkaz:
- reg add "HKEY_LOCAL_MACHINE\Software\Policies\Microsoft\Windows NT\Printers\PointAndPrint" /v RestrictDriverInstallationToAdministrators /t REG_DWORD /d 0 /f

3. Restart a nainstalujte síťovou tiskárnu.
4. Po instalaci znovu otevřete příkazový řádek jako správce a zadejte tento příkaz, abyste zajistili, že ovladače tiskáren mohou instalovat pouze správci:
- reg add "HKEY_LOCAL_MACHINE\Software\Policies\Microsoft\Windows NT\Printers\PointAndPrint" /v RestrictDriverInstallationToAdministrators /t REG_DWORD /d 1 /f

Metoda 4: Obejití chyby 0x00000709 nastavením výchozí tiskárny v registru.
Další metodou, jak překonat chybu tiskárny "0x00000709 - Operaci nelze dokončit", je nastavení výchozí tiskárny v registru. (Tato metoda funguje v operačním systému Windows 7) *
Poznámka: Tato metoda byla testována a funguje v operačním systému Windows 7, pokud nelze výchozí tiskárnu nastavit obvyklým způsobem ( Ovládací panel > Zařízení a tiskárny > klikněte pravým tlačítkem myši na na tiskárně > Nastavit jako výchozí ).
Krok 1. Zkopírujte název tiskárny tak, jak je uveden ve skupině Tiskárny.
1. Přejděte na Ovládací panel -> Zařízení a tiskárny .
2. Klikněte pravým tlačítkem myši tiskárnu, na které nemůžete tisknout, a vyberte možnost Vlastnosti .
3. Značka název tiskárny a klikněte pravým tlačítkem myši na -> Kopírovat .
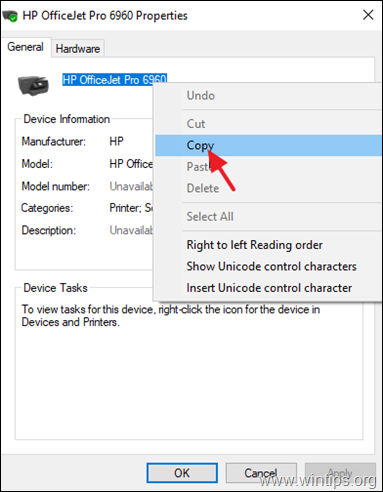
Krok 2. Nastavení výchozí tiskárny v registru.
1. Otevřete Spustit pomocí nástroje Windows + R na klávesnici.
2. Typ regedit a stiskněte OK . *
Poznámka: Pokud se zobrazí okna s žádostí o povolení, klikněte na tlačítko Ano.
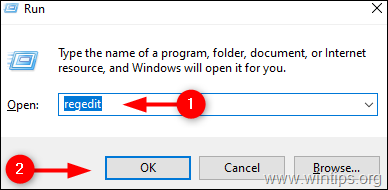
3. Na adrese Editor registru přejděte do tohoto umístění: *
- HKEY_CURRENT_USER\Software\Microsoft\Windows NT\CurrentVersion\Windows
4. Nyní si vytvořte zálohu klíče registru "Windows" následujícím způsobem: *
* Důležité: Úprava registru je vysoce riskantní , proto si před úpravou nezapomeňte vytvořit zálohu. Vytvoření zálohy vám pomůže kdykoli se vrátit zpět.
a. Klikněte pravým tlačítkem myši na Windows a vyberte Export.
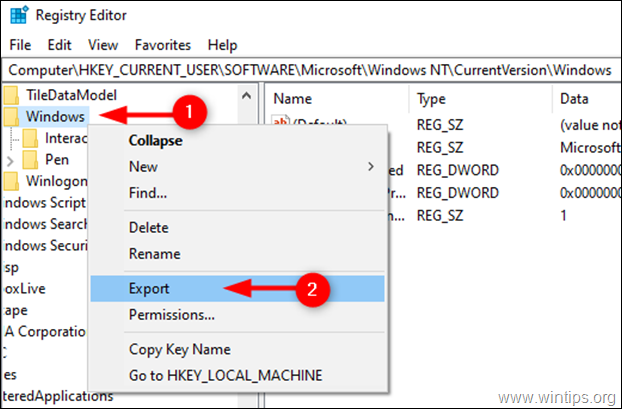
b. Zvolte umístění, kam chcete uložit zálohu klíče registru, a odpovídajícím způsobem ji přejmenujte. Klikněte na tlačítko Uložit .
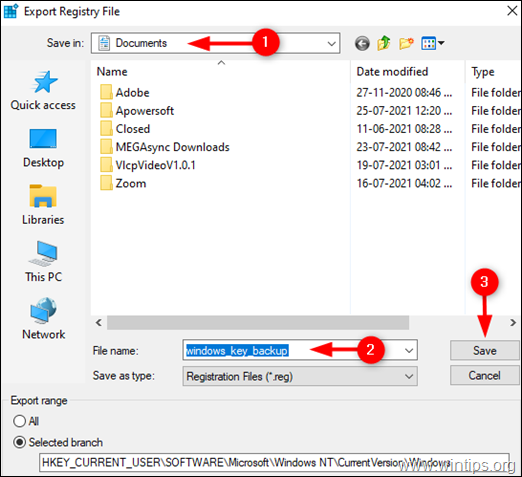
5a. Nyní vyberte Windows složku vlevo a pak dvakrát klikněte na adresu na adrese Zařízení REG_SZ v pravém podokně.
5b. Na Hodnotové údaje, zadejte (vložte) název tiskárny tak, jak je zobrazen na stránce Zařízení a tiskárny*, a klikněte na tlačítko . OK . **
* Důležité poznámky:
1. Dbejte na to, abyste po první tečce (.) neprováděli žádné změny. a hodnotu ".winspool.Ne0x:" ponechte nedotčenou. Stačí změnit název tiskárny, jak je uvedeno na obrázku níže.
2. Pokud je tiskárna sdílená jiným počítačem, zadejte název tiskárny takto: ̈\\Název počítače\Název tiskárny".
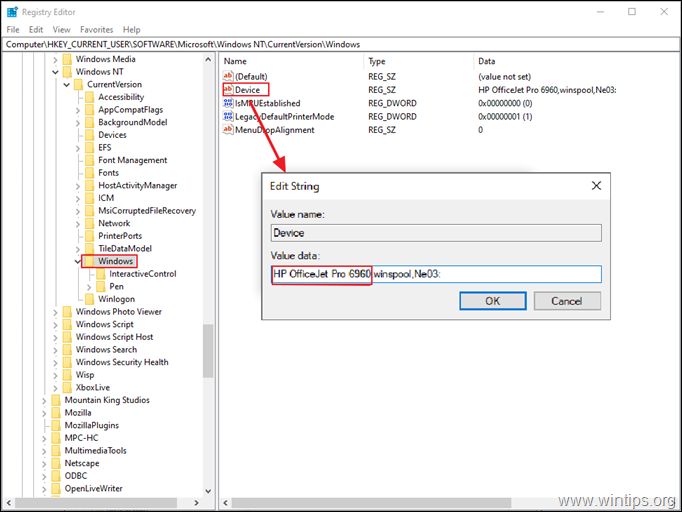
** 3. Pokud se zobrazí chyba " Nelze upravit zařízení: Chyba při zápisu hodnoty nový obsah", postupujte takto:
1. Kliknutí pravým tlačítkem myši na adrese Windows a vyberte Oprávnění
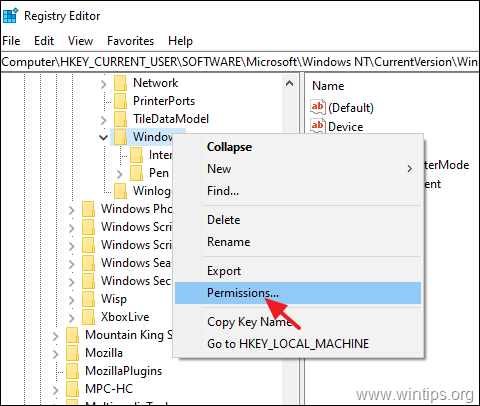
2. Na Omezené , Správci a vaše účet , vyberte Plné ovládání & Přečtěte si a klikněte na OK .
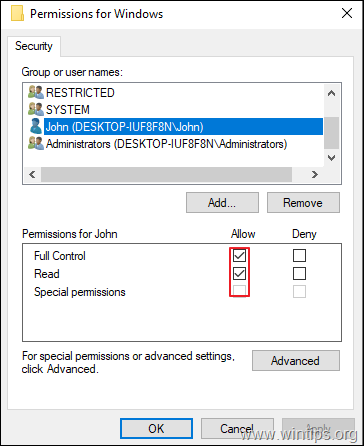
3. Proveďte kroky 5a a 5b pro úpravu Zařízení REG_SZ podle výše uvedených pokynů .
6. Zavřete Editor registru a restartovat vašeho počítače.
Metoda 5. Odinstalování a opětovná instalace tiskárny.
Poslední metodou opravy chyby síťového tisku 0x00000709 je opětovná instalace sdílené tiskárny. Chcete-li to provést:
1. Přejděte na Ovládací panel -> Zařízení a tiskárny .
2. Klikněte pravým tlačítkem myši na tiskárně a vyberte Odstranění zařízení .
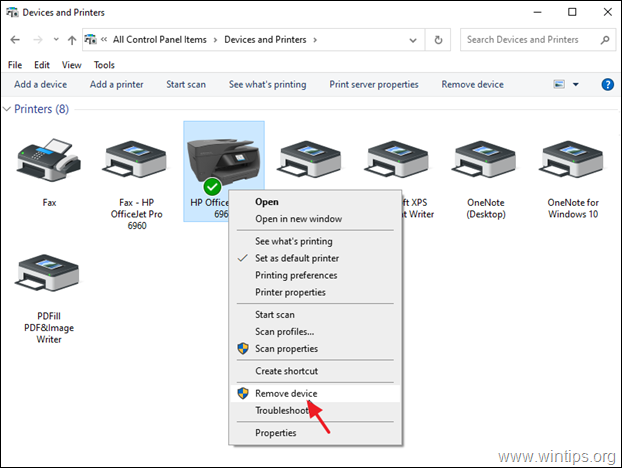
3. Nakonec síťovou tiskárnu znovu nainstalujte jedním z následujících způsobů:
Způsob 1. Klikněte na Přidání tiskárny a nechte systém Windows vyhledat a nainstalovat síťovou tiskárnu.
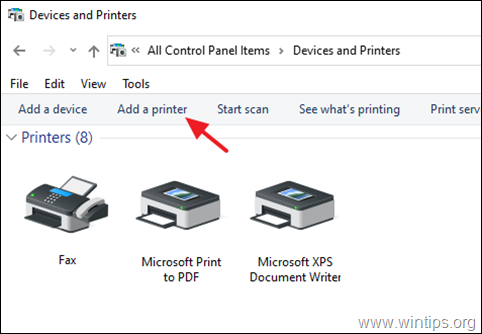
Způsob 2. Nainstalujte sdílenou tiskárnu ze sítě:
1. Otevřete příkazové pole "Spustit".
2. Zadejte " \\" následovaný názvem počítače v síti se sdílenou tiskárnou a klikněte na tlačítko OK .
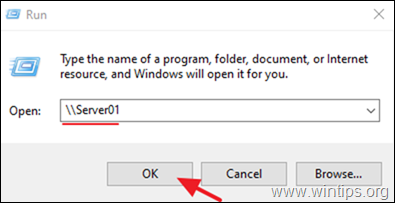
3. Klikněte pravým tlačítkem myši na na sdílené tiskárně a klikněte na tlačítko Připojení .
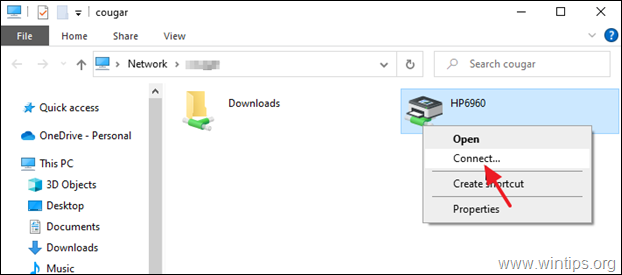
To je vše! Dejte mi vědět, zda vám tento návod pomohl, a zanechte komentář o svých zkušenostech. Prosím, lajkujte a sdílejte tento návod, abyste pomohli ostatním.

Andy Davis
Blog správce systému o Windows





