Spis treści
Skumulowana aktualizacja KB5006670 dla systemu Windows 10 przyniosła wiele ulepszeń i rozwiązała około 74 problemów. Jednak wielu użytkowników zgłasza, że aktualizacja KB5006670 powoduje problemy z drukowaniem sieciowym (drukarka nie reaguje) lub problemy z ustawieniem drukarki domyślnej lub brak instalacji udostępnionej drukarki sieciowej z błędem 0x00000709.
Opis problemu: Po zainstalowaniu aktualizacji KB5006670 w systemie Windows 10 użytkownicy nie mogą drukować lub łączyć się z drukarkami sieciowymi albo ustawić drukarki jako domyślnej z błędem (błędami):
Nie można zakończyć operacji (błąd 0x00000709). Sprawdź dwukrotnie nazwę drukarki i upewnij się, że drukarka jest podłączona do sieci.
or
Nie znaleziono elementu
or
Dodaj drukarkę: system Windows nie może połączyć się z drukarką - operacja nie powiodła się z błędem 0x0000007c lub 0x0000011b.
or
Drukarka sieciowa nie odpowiada
Jeśli doświadczasz jednego z powyższych problemów, nie możesz zainstalować drukarki sieciowej lub nie możesz ustawić drukarki domyślnej w systemie Windows 10, kontynuuj czytanie poniżej, aby rozwiązać problem.
Jak naprawić: błędy drukowania sieciowego 0x00000709, 0x0000007c & 0x0000011b w systemie Windows 10.*.
* Ważne: Microsoft twierdzi, że błędy drukowania 0x00000709, 0x0000007c & 0x000006e4 zostały rozwiązane za pomocą aktualizacji KB5007253. Tak więc, przed przejściem do poniższych metod, pobrać i zainstalować ręcznie KB5007253 z Microsoft Update Catalog i zobacz czy problem został naprawiony.
- Metoda 1. Odinstaluj aktualizację KB5006670.Metoda 2. Napraw błąd drukowania sieciowego 0x00000709 za pomocą rejestru.Metoda 3. Napraw błąd 0x00000709 przez nadpisanie ograniczeń instalacji drukarki sieciowej.Metoda 4. Ustaw domyślną drukarkę w rejestrze.Metoda 5. Usuń i ponownie zainstaluj drukarkę.
Metoda 1. Odinstaluj aktualizacje KB5006670 & KB5007186.
Pierwszą metodą rozwiązania problemów z drukowaniem lub instalacją drukarki sieciowej jest usunięcie KB5006670 & KB5007186 (jeśli są zainstalowane).Aby to zrobić:
1. Otwórz Uruchom narzędzie, naciskając przycisk Windows + R klawisze na klawiaturze.
2. Typ cmd i naciśnij klawisze Ctrl+Shift+Enter aby otworzyć Command Prompt w trybie administratora. *
Uwaga: Jeśli zobaczysz okna z pytaniem o zgodę, kliknij na Tak.

3. Wpisz następujące polecenie i naciśnij Wejdź na stronę :
- wusa /uninstall /kb:5006670
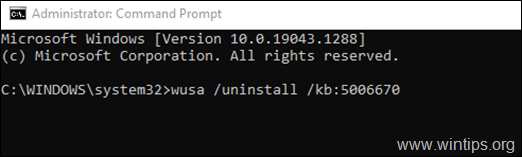
4. Gdy pojawi się okno dialogowe Potwierdzenie, należy kliknąć na Tak.
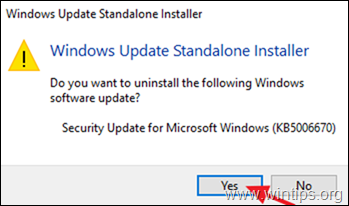
5. Po zakończeniu procesu dezinstalacji, zrestartować komputer.
6. Teraz spróbuj wydrukować lub zainstalować domyślną drukarkę. Tym razem instalacja drukarki powinna się udać. Jeśli nadal występują problemy, przejdź do odinstalowania aktualizacji KB5007186, wydając następujące polecenie (w wierszu poleceń administratora): *
- wusa /uninstall /kb:5007186
Uwaga: Jeśli twój być w stanie zainstalować domyślną drukarkę bez błędu, proponuję zapobiec KB5006670 aktualizacja być ponownie zainstalowany na przyszłość, wykonując następujące czynności:
1. Pobierz the Pokaż lub ukryj narzędzie do aktualizacji narzędzie od: https://www.majorgeeks.com/files/details/wushowhide.html
2. Uruchom "wushowhide.diagcab", kliknij Next, a następnie kliknij Hide Updates.
3. Wybierz the 2021-10 Skumulowana aktualizacja dla systemu Windows 10 (KB5006670) i kliknąć Następny.
Metoda 2. Napraw błąd drukowania sieciowego 0x00000709 w rejestrze.
1. Otwórz Wiersz poleceń jako administrator .
2. W Command Prompt wydaj następujące polecenie zgodnie z Twoją wersją Windows 10:
Windows 10 w wersji 2004, 20H2, 21H1 i 21H2:
- reg add HKEY_LOCAL_MACHINE\SetPolicies\Microsoft\FeatureManagement\Overrides /v 713073804 /t REG_DWORD /d 0 /f
Windows 10 v1909:
- reg add HKEY_LOCAL_MACHINE\SetPolicies\Microsoft\FeatureManagement\Overrides /v 1921033356 /t REG_DWORD /d 0 /f
Windows v1809 & Server 2019.
- reg add HKEY_LOCAL_MACHINE\SetPolicies\Microsoft\FeatureManagement\Overrides /v 3598754956 /t REG_DWORD /d 0 /f
3. Zamknij wiersz poleceń i zrestartować Twój komputer.
Metoda 3. Napraw błąd 0x00000709 w Druku sieciowym, zastępując ograniczenia instalacji drukarki.
Aktualizacje systemu Windows wydane 10 sierpnia 2021 r. i później będą domyślnie wymagały uprawnień administracyjnych do instalowania sterowników. Aby obejść to zachowanie i umożliwić użytkownikom instalację sterowników drukarki sieciowej, wykonaj następujące czynności:
1. Otwórz Wiersz poleceń jako Administrator .
2. W wierszu poleceń wydaj następujące polecenie:
- reg add "HKEY_LOCAL_MACHINE /v RestrictDriverInstallationToAdministrators /t REG_DWORD /d 0 /f

3. uruchomić ponownie komputera i zainstalować drukarkę sieciową.
4. Po instalacji otwórz ponownie wiersz poleceń jako administrator i wydaj to polecenie, aby zapewnić, że tylko administratorzy mogą instalować sterowniki drukarki:
- reg add "HKEY_LOCAL_MACHINE /v RestrictDriverInstallationToAdministrators /t REG_DWORD /d 1 /f

Metoda 4: Ominięcie błędu 0x00000709 przez ustawienie domyślnej drukarki w rejestrze.
Inną metodą na pokonanie błędu drukarki "0x00000709 - Operacja nie może być zakończona", jest ustawienie drukarki domyślnej w rejestrze (ta metoda działa w systemie operacyjnym Windows 7) *.
Uwaga: Ta metoda została przetestowana i działa w systemie operacyjnym Windows 7, gdy nie można ustawić drukarki domyślnej za pomocą zwykłego sposobu ( Panel sterowania > Urządzenia i drukarki > kliknij prawym przyciskiem myszy na stronie na drukarce > Ustaw jako domyślne ).
Krok 1. Skopiuj nazwę drukarki, która pojawia się w grupie Printers.
1. Przejdź do Panel sterowania -> Urządzenia i drukarki .
2. kliknij prawym przyciskiem myszy drukarki, na której nie można drukować i wybierz Właściwości .
3. znak nazwę drukarki i kliknij prawym przyciskiem myszy na stronie -> Kopia .
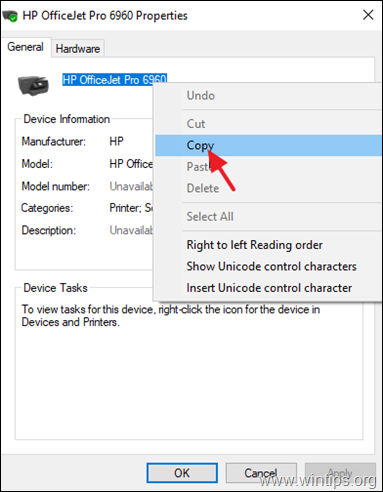
Krok 2. Ustawienie domyślnej drukarki w rejestrze.
1. Otwórz Uruchom narzędzie przy użyciu Windows + R skrót na klawiaturze.
2. Typ regedit i nacisnąć OK . *
Uwaga: Jeśli zobaczysz okna z pytaniem o zgodę, kliknij na Tak.
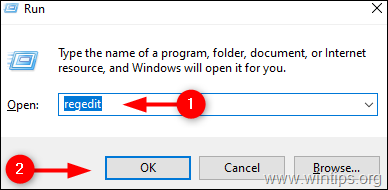
3. W Edytor rejestru w oknie, przejdź do tej lokalizacji: *
- HKEY_CURRENT_USER - oprogramowanie Microsoft NT - bieżąca wersja systemu Windows.
4. Teraz poświęć chwilę na stworzenie kopii zapasowej klucza rejestru "Windows" w następujący sposób: *.
* Ważne: Modyfikacja rejestru jest wysoce ryzykowne Dlatego przed modyfikacją należy wykonać kopię zapasową. Utworzenie kopii zapasowej pomoże Ci w każdej chwili przywrócić stan poprzedni.
a. Kliknij prawym przyciskiem myszy na Windows i wybierz Eksport.
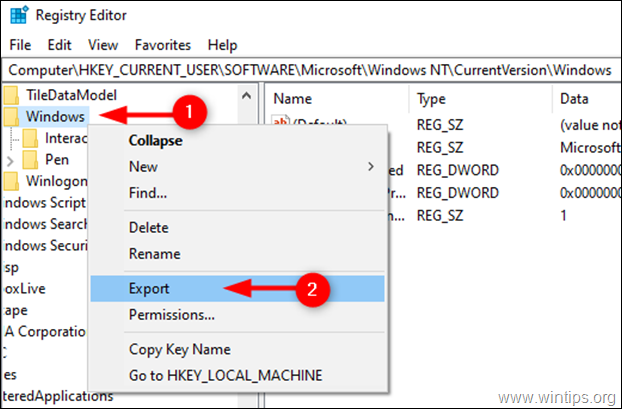
b. Wybierz lokalizację, w której chcesz zapisać kopię zapasową klucza rejestru i zmień odpowiednio jej nazwę. Kliknij na Zapisz .
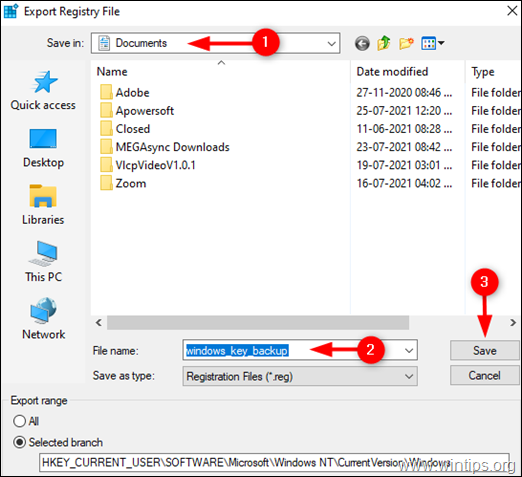
5a. Teraz wybierz Windows folder po lewej stronie, a następnie kliknij dwukrotnie na stronie na stronie Urządzenie Wartość REG_SZ w prawym panelu.
5b. Na Dane dotyczące wartości, wpisz (wklej) nazwę drukarki, która jest widoczna w Devices & Printers* i kliknij OK . **
* Ważne uwagi:
1. Upewnij się, że nie wprowadzasz żadnych zmian po pierwszej kropce (.) i pozostawić wartość ".winspool.Ne0x:" nietkniętą. Wystarczy zmienić nazwę drukarki, jak pokazano na poniższym zrzucie ekranu.
2. Jeśli drukarka jest współdzielona przez inny komputer, wpisz nazwę drukarki w następujący sposób: ̈ "Nazwa komputera".
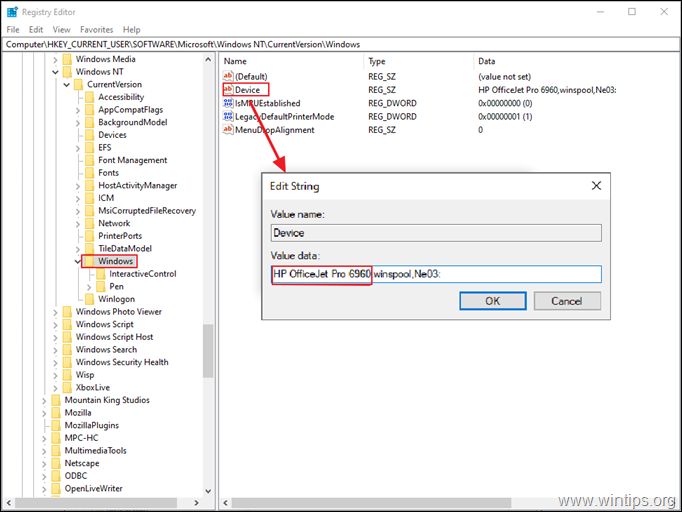
** 3. Jeśli otrzymasz błąd " Nie można edytować urządzenia: Błąd zapisu wartości nowa treść", należy postępować w następujący sposób:
1. Kliknij prawym przyciskiem myszy na stronie Windows i wybierz Uprawnienia
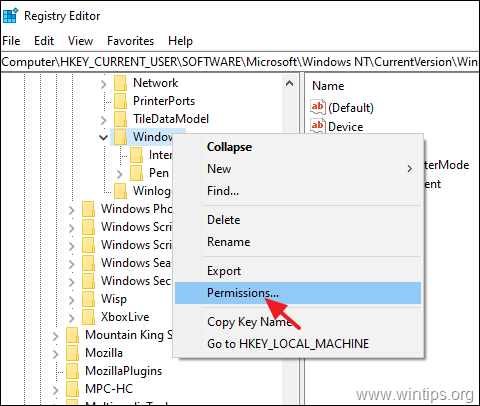
2. na. Zastrzeżone , Administratorzy i twój konto , wybrany Pełna kontrola & Czytaj i kliknąć OK .
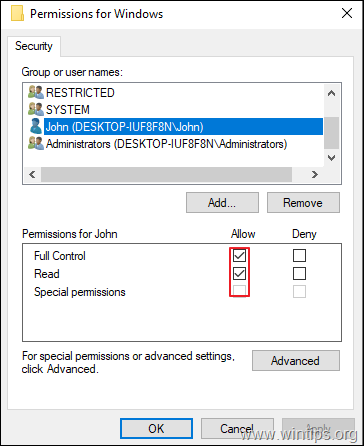
3. wykonaj kroki 5a i 5b, aby zmodyfikować Urządzenie Wartość REG_SZ zgodnie z instrukcją powyżej .
6. Zamknij Edytor rejestru i zrestartować Twój komputer.
Metoda 5. Odinstaluj i ponownie zainstaluj program Printer.
Ostatnią metodą naprawy błędu drukowania sieciowego 0x00000709, jest ponowna instalacja drukarki współdzielonej.Aby to zrobić:
1. Przejdź do Panel sterowania -> Urządzenia i drukarki .
2. kliknij prawym przyciskiem myszy na drukarce i wybierz Usuń urządzenie .
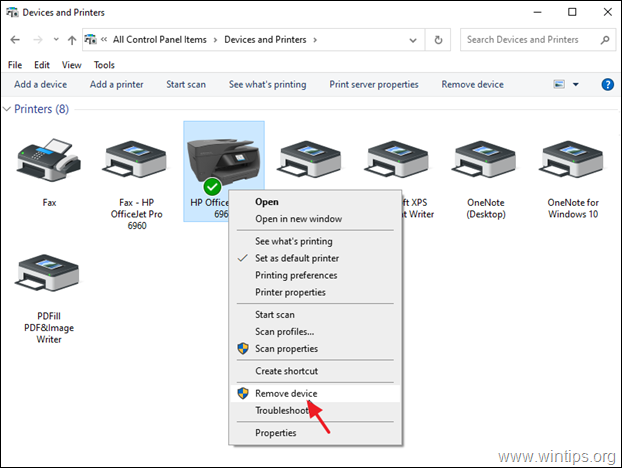
3. Na koniec ponownie zainstaluj drukarkę sieciową, korzystając z jednego z poniższych sposobów:
Sposób 1. Kliknij Dodaj drukarkę i pozwolić, aby system Windows znalazł i zainstalował drukarkę sieciową.
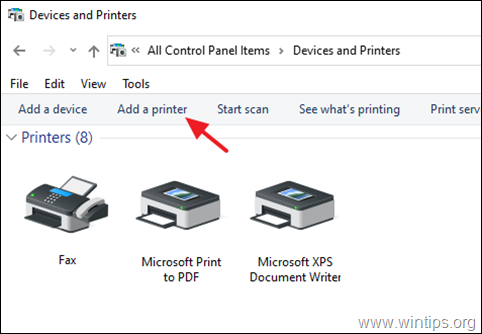
Sposób 2. Zainstaluj drukarkę współdzieloną z sieci:
1) Otwórz okno poleceń "Uruchom".
2) Wpisz " \\" a następnie nazwę urządzenia w sieci z udostępnioną drukarką i kliknij przycisk OK .
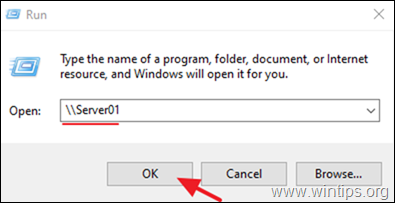
3. Kliknij prawym przyciskiem myszy na stronie na udostępnionej drukarce i kliknij Połącz .
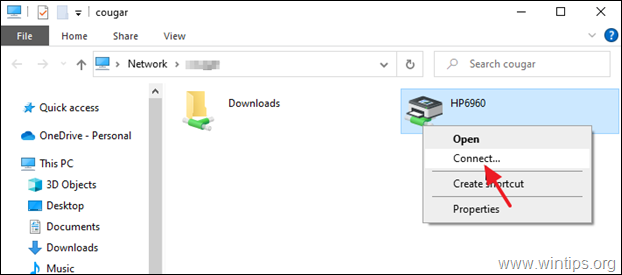
To wszystko! Daj mi znać, czy ten przewodnik pomógł Ci, zostawiając komentarz o swoim doświadczeniu. Proszę polubić i udostępnić ten przewodnik, aby pomóc innym.

Andy'ego Davisa
Blog administratora systemu o systemie Windows





