Inhoudsopgave
De cumulatieve update KB5006670 voor Windows 10 bracht een aantal verbeteringen en het loste ongeveer 74 problemen op. Veel gebruikers melden echter dat de KB5006670-update problemen veroorzaakt met afdrukken via het netwerk (de printer reageert niet) of problemen met het instellen van de standaardprinter of het niet installeren van een gedeelde netwerkprinter met fout 0x00000709.
Probleemomschrijving: Nadat u de KB5006670-update op Windows 10 hebt geïnstalleerd, kunnen gebruikers niet afdrukken of verbinding maken met netwerkprinters of een printer instellen als standaardprinter met fout(en):
De bewerking kan niet worden voltooid (fout 0x00000709). Controleer de printernaam en zorg ervoor dat de printer is aangesloten op het netwerk.
or
Element niet gevonden
or
Printer toevoegen: Windows kan geen verbinding maken met de printer - Operatie mislukt met fout 0x0000007c of 0x0000011b.
or
Netwerkprinter reageert niet
Als u een van de bovenstaande problemen ondervindt, of als u geen netwerkprinter kunt installeren, of als u de standaardprinter in Windows 10 niet kunt instellen, lees dan hieronder verder om het probleem op te lossen.
Hoe te verhelpen: Netwerkafdrukfouten 0x00000709, 0x0000007c & 0x0000011b op Windows 10.*
* Belangrijk: Microsoft beweert dat drukfouten 0x00000709, 0x0000007c & 0x000006e4 zijn opgelost met KB5007253 update. Dus, voordat u verder gaat met de onderstaande methoden, handmatig downloaden en installeren de KB5007253 van Microsoft Update Catalog en kijk of het probleem is opgelost.
- Methode 1. Verwijder KB5006670 update.Methode 2. Fix Network Printing Error 0x00000709 via Registry.Method 3. Fix error 0x00000709 by Overriding Network Printer Installation Restrictions.Method 4: Stel de Standaard Printer in Registry.Method 5. Remove & re-Install Printer.
Methode 1. Verwijder KB5006670 & KB5007186 updates.
De eerste methode voor het oplossen van problemen met afdrukken of de installatie van netwerkprinters is het verwijderen van KB5006670 & KB5007186 (indien geïnstalleerd). Om dat te doen:
1. Open de Ren door op de Windows + R toetsen op uw toetsenbord.
2. Type cmd en druk op de toetsen Ctrl+Shift+Enter om de Command Prompt te openen in Admin modus. *
Opmerking: Als u vensters ziet die om toestemming vragen, klik dan op Ja.

3. Type het volgende commando en druk op Ga naar :
- wusa /uninstall /kb:5006670
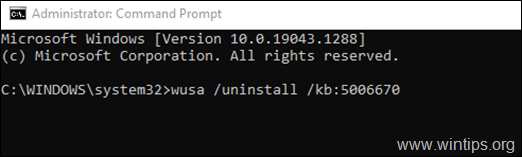
4. Zodra een bevestigingsdialoogvenster verschijnt, klikt u op Ja.
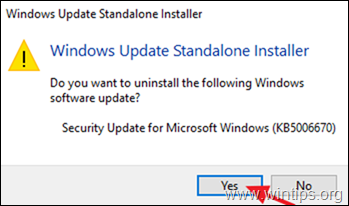
5. Zodra het verwijderingsproces is voltooid, Herstart de computer.
6. Probeer nu af te drukken of uw standaard printer te installeren. De installatie van de printer zou deze keer moeten lukken. Als u nog steeds problemen ondervindt, ga dan verder en verwijder ook de KB5007186 update, door dit commando te geven (in admin command prompt): *
- wusa /uninstall /kb:5007186
Opmerking: Als u de standaardprinter zonder fouten kunt installeren, stel ik voor te voorkomen dat de KB5006670 update in de toekomst opnieuw wordt geïnstalleerd, door het volgende te doen:
1. Download de Update tool tonen of verbergen gereedschap van: https://www.majorgeeks.com/files/details/wushowhide.html
2. Ren de "wushowhide.diagcab", klik op Volgende en vervolgens op Updates verbergen.
3. Selecteer de 2021-10 cumulatieve update voor Windows 10 (KB5006670) en klik op Volgende.
Methode 2. Fix Network Printing Error 0x00000709 in het register.
1. Open Opdrachtprompt als beheerder .
2. Geef in Opdrachtprompt de volgende opdracht volgens uw Windows 10-versie:
Windows 10 versies 2004, 20H2, 21H1 en 21H2:
- reg add HKEY_LOCAL_MACHINE\SYSTEM\CurrentControlSet\Policies\Microsoft\FeatureManagement\Overrides /v 713073804 /t REG_DWORD /d 0 /f
Windows 10 v1909:
- reg add HKEY_LOCAL_MACHINE\SYSTEM\CurrentControlSet\Policies\Microsoft\FeatureManagement\Overrides /v 1921033356 /t REG_DWORD /d 0 /f
Windows v1809 & Server 2019.
- reg add HKEY_LOCAL_MACHINE\SYSTEM\CurrentControlSet\Policies\Microsoft\FeatureManagement\Overrides /v 3598754956 /t REG_DWORD /d 0 /f
3. Sluit de opdrachtprompt en Herstart uw PC.
Methode 3. Herstel fout 0x00000709 bij afdrukken via het netwerk door de beperkingen van de printerinstallatie op te heffen.
Windows-updates die zijn uitgebracht op 10 augustus 2021 en later vereisen standaard beheerdersrechten om stuurprogramma's te installeren. Om dit gedrag te omzeilen en gebruikers in staat te stellen netwerkprinterstuurprogramma's te installeren, doet u het volgende:
1. Open Opdrachtprompt als Beheerder .
2. Geef in de opdrachtprompt het volgende commando:
- reg add "HKEY_LOCAL_MACHINE\Software\Policies\Microsoft\Windows NT\PointAndPrint" /v RestrictDriverInstallationToAdministrators /t REG_DWORD /d 0 /f

3. Herstart uw PC en installeer de netwerkprinter.
4. Open na de installatie de opdrachtprompt opnieuw als admin en geef deze opdracht, om ervoor te zorgen dat alleen beheerders printerdrivers kunnen installeren:
- reg add "HKEY_LOCAL_MACHINE\Software\Policies\Microsoft\Windows NT\PointAndPrint" /v RestrictDriverInstallationToAdministrators /t REG_DWORD /d 1 /f

Methode 4: Fout 0x00000709 omzeilen door de standaardprinter in het register in te stellen.
Een andere methode om de printerfout "0x00000709 - Operatie kan niet worden voltooid" te verhelpen, is het instellen van de standaardprinter in het register. (Deze methode werkt in Windows 7 OS) *.
Opmerking: Deze methode is getest en werkt op het besturingssysteem Windows 7 wanneer de standaardprinter niet op de gebruikelijke manier kan worden ingesteld ( Bedieningspaneel > Apparaten & Printers > klik met de rechtermuisknop op op Printer > Instellen als standaard ).
Stap 1. Kopieer de printernaam zoals die voorkomt in de groep Printers.
1. Navigeer naar Bedieningspaneel -> Apparaten & Printers .
2. Klik met de rechtermuisknop de printer waarop u niet kunt afdrukken en selecteer Eigenschappen .
3. Mark de naam van de printer en klik met de rechtermuisknop op -> Kopie .
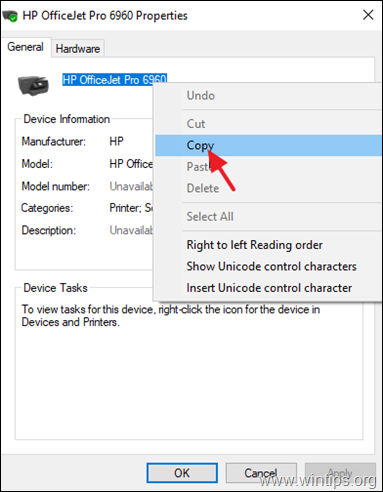
Stap 2. Stel de standaardprinter in het register in.
1. Open de Ren hulpprogramma met behulp van de Windows + R sneltoets op uw toetsenbord.
2. Type regedit en druk op OK . *
Opmerking: Als u vensters ziet die om toestemming vragen, klik dan op Ja.
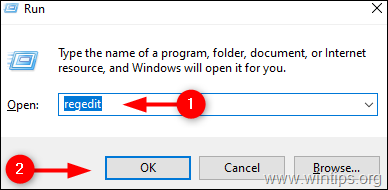
3. In Register-editor venster, navigeer naar deze locatie: *
- HKEY_CURRENT_USER\Software\Microsoft\Windows NTDe huidige versie van Windows
4. Neem nu even de tijd om een back-up te maken van de "Windows" registersleutel als volgt: *.
* Belangrijk: Het wijzigen van het register is zeer riskant Zorg er dus voor dat u een back-up maakt voordat u wijzigingen aanbrengt. Het maken van een back-up zal u helpen om op elk moment terug te keren.
a. Rechtsklik op Windows toets en selecteer Exporteren.
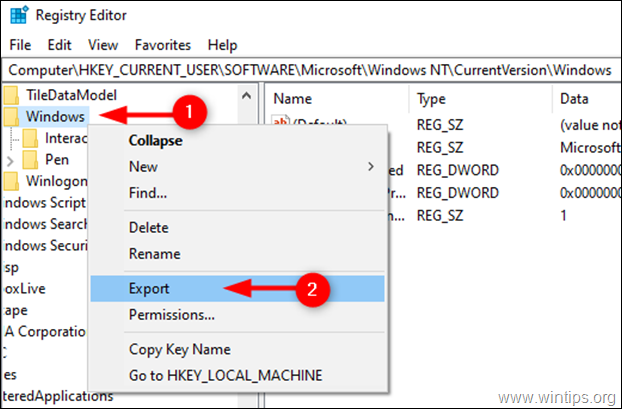
b. Kies de locatie waar u de back-up van de registersleutel wilt opslaan en geef deze een nieuwe naam. Klik op Sla .
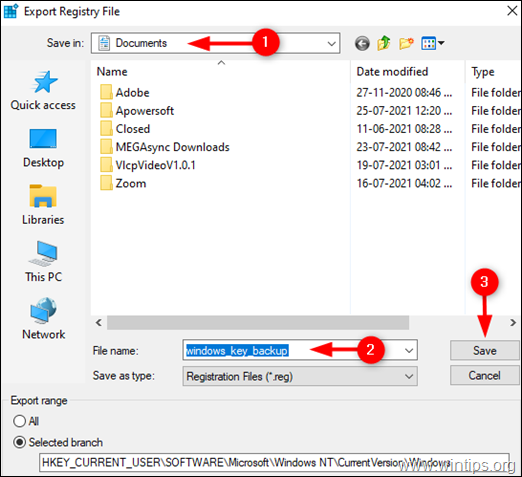
5a. Selecteer nu de Windows map aan de linkerkant en dan dubbelklik op op Apparaat REG_SZ waarde in het rechterdeelvenster.
5b. Op de Waarde gegevens, typ (plak) de naam van uw printer zoals die wordt weergegeven bij Apparaten & Printers* en klik op OK . **
* Belangrijke opmerkingen:
1. Zorg ervoor dat u geen wijzigingen aanbrengt na de eerste punt (.) en laat de waarde ".winspool.Ne0x:" onaangeroerd. Verander gewoon de naam van de printer zoals in onderstaande schermafbeelding.
2. Als de printer door een andere computer wordt gedeeld, typ dan de printernaam als volgt in: ̈ "Computernaam ̈ "Printernaam".
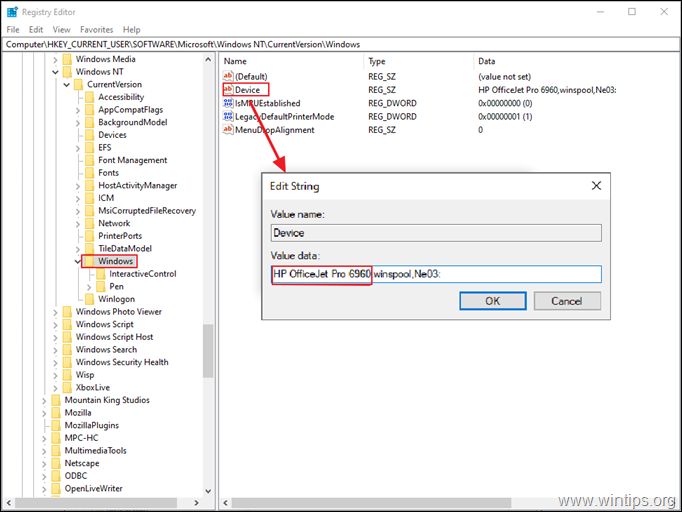
** 3. Als u de foutmelding krijgt " Kan Apparaat niet bewerken: Fout bij het schrijven van de waarde nieuwe inhoud", ga als volgt te werk:
1. Rechts klikken op Windows toets en selecteer Machtigingen
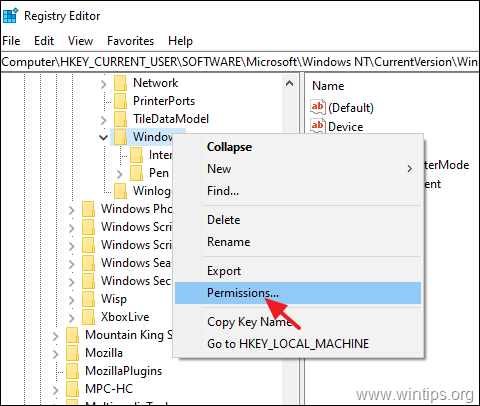
2. Op Beperkt , Beheerders en uw rekening kies Volledige controle & Lees en klik op OK .
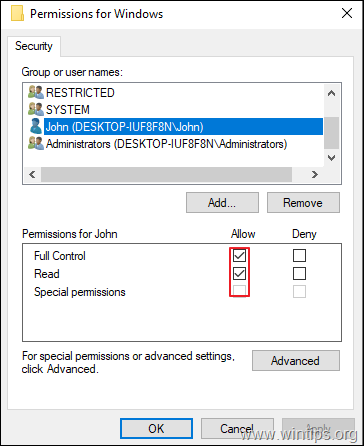
3. Voer de stappen 5a & 5b uit om de Apparaat REG_SZ waarde zoals hierboven aangegeven.
6. Sluit de Register-editor en Herstart uw PC.
Methode 5. Printer verwijderen en opnieuw installeren.
De laatste methode om de netwerk printfout 0x00000709 op te lossen, is om de gedeelde printer opnieuw te installeren. Om dat te doen:
1. Navigeer naar Bedieningspaneel -> Apparaten & Printers .
2. Klik met de rechtermuisknop op de printer en selecteer Apparaat verwijderen .
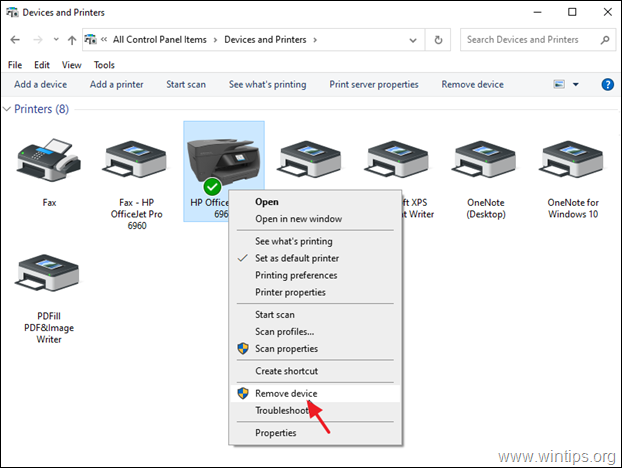
3. Installeer ten slotte de netwerkprinter opnieuw op een van de volgende manieren:
Manier 1. Klik op Een printer toevoegen en laat Windows de netwerkprinter zoeken en installeren.
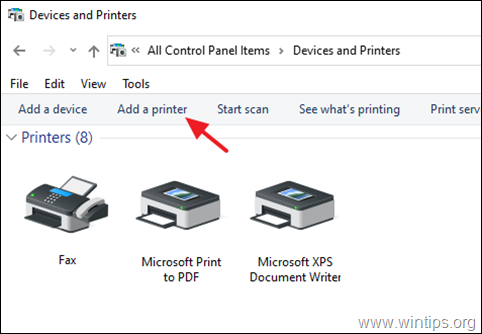
Manier 2. Installeer de gedeelde printer vanaf het netwerk:
1. Open het commando "Uitvoeren".
2. Type " \\" gevolgd door de naam van de machine op uw netwerk met de gedeelde printer en klik op OK .
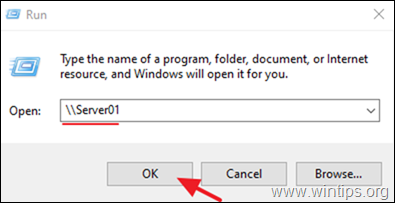
3. Klik met de rechtermuisknop op op de gedeelde printer en klik op Verbind .
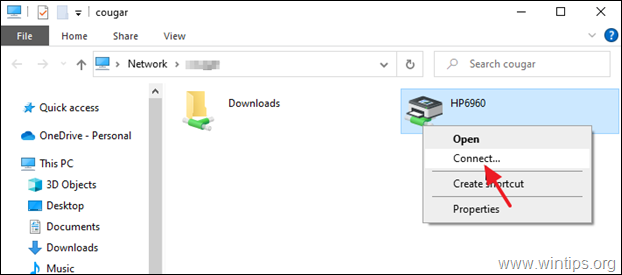
Dat is het! Laat me weten of deze gids je heeft geholpen door je commentaar achter te laten over je ervaring. Like en deel deze gids om anderen te helpen.

Andy Davis
De blog van een systeembeheerder over Windows





