Πίνακας περιεχομένων
Μετά την εγκατάσταση του VirtualBox σε ένα μηχάνημα υποδοχής Windows 10 ή 11 μπορεί να παρατηρήσετε ότι το μηχάνημα VM επισκέπτη τρέχει πολύ αργά χωρίς προφανή λόγο. Αν αντιμετωπίζετε ένα τέτοιο πρόβλημα και θέλετε να κάνετε το VirtualBox να τρέξει πιο γρήγορα, συνεχίστε να διαβάζετε παρακάτω.
Αυτό το σεμινάριο περιέχει διάφορες μεθόδους για τη βελτιστοποίηση της απόδοσης του VirtualBox υπό τα λειτουργικά συστήματα Windows 10 και Windows 11.
ΕΠΙΛΥΣΗ: Η μηχανή VirtualBox λειτουργεί αργά στα Windows 11/10.
- Απενεργοποιήστε το Hyper-V και τον Hypervisor.Αφαιρέστε και επανεγκαταστήστε τις προσθήκες επισκεπτών.Εκχωρήστε περισσότερους πόρους συστήματος στο VM.Ορίστε το σχέδιο ενέργειας σε υψηλή απόδοση.Απενεργοποιήστε την επιτάχυνση 3D στο VirtualBox.Αλλάξτε τον ελεγκτή γραφικών στο VirtualBox.Απενεργοποιήστε την κρυφή μνήμη I/O του κεντρικού υπολογιστή στο Virtual Box.
Μέθοδος 1. Απενεργοποιήστε το Hyper-V & τον hypervisor των Windows.
Το Hyper-V είναι ένα προϊόν εικονικοποίησης υλικού που είναι ενσωματωμένο στις εκδόσεις Windows 11/10/8.1 Professional και Enterprise και στον Windows Server 2012 και σε μεταγενέστερες εκδόσεις. Όμως, όταν η λειτουργία Hyper-V είναι ενεργοποιημένη, το VirtualBox VM λειτουργεί πολύ αργά και πρέπει να απενεργοποιηθεί.
1. Πλοηγηθείτε στο Πίνακας ελέγχου > Προγράμματα και χαρακτηριστικά > Ενεργοποίηση ή απενεργοποίηση λειτουργιών των Windows

2. Αποεπιλέξτε τα ακόλουθα χαρακτηριστικά:
- Containers * Hyper-V * Πλατφόρμα εικονικής μηχανής Πλατφόρμα Windows Hypervisor Πλατφόρμα Windows Sandbox
Σημείωση: Οι λειτουργίες 'Containers' και 'Hyper-V' υπάρχουν μόνο στα Windows 10 PRO.
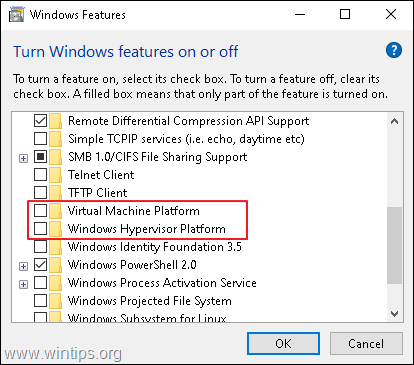
3. Επανεκκίνηση τον υπολογιστή μετά την απεγκατάσταση.
4. Ανοίξτε το Γραμμή εντολών ως Διαχειριστής .
5. Πληκτρολογήστε την ακόλουθη εντολή και πατήστε Εισάγετε το :
- bcdedit /set hypervisorlaunchtype off
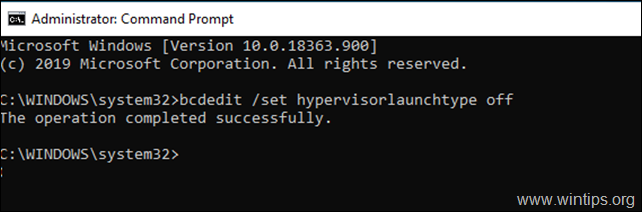
6. Επανεκκίνηση τον υπολογιστή σας.
7. Μετά την επανεκκίνηση, εκκινήστε τη μηχανή VirtualBox VM και κανονικά το πρόβλημα θα διορθωθεί. Αν όχι, προχωρήστε στις υπόλοιπες μεθόδους παρακάτω.
Μέθοδος 2. Αφαιρέστε και επανεγκαταστήστε τα VirtualBox Guest Additions.
Οι VirtualBox Guest Additions αποτελούνται από προγράμματα οδήγησης συσκευών και εφαρμογές συστήματος που βελτιστοποιούν το λειτουργικό σύστημα για καλύτερες επιδόσεις και ευχρηστία. Μερικές φορές όμως, ειδικά μετά από μια ενημέρωση των Windows της φιλοξενούμενης μηχανής, χρειάζεται επανεγκατάσταση για να διορθωθούν προβλήματα επιδόσεων.
1. Πλοηγηθείτε στο Πίνακας ελέγχου > Προγράμματα και χαρακτηριστικά και απεγκαταστήστε τις προσθήκες VirtualBox Guest.
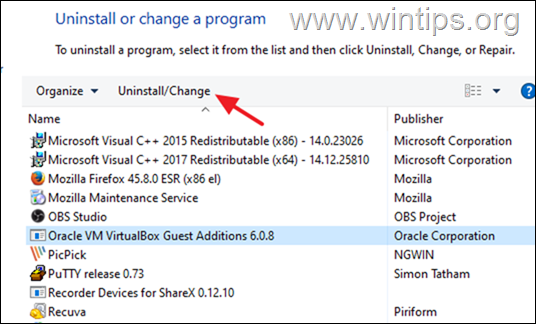
2. Μετά την απεγκατάσταση επανεκκίνηση τον υπολογιστή σας.
3. Τέλος, προχωρήστε ξανά στην εγκατάσταση των Guest Additions και ελέγξτε αν το πρόβλημα έχει διορθωθεί. Αν όχι, προχωρήστε στο επόμενο βήμα:
Μέθοδος 3. Διαθέστε περισσότερους πόρους CPU και μνήμης.
Μια άλλη αιτία της αργής απόδοσης του VirtualBox είναι οι χαμηλοί πόροι που έχετε διαθέσει στην εικονική μηχανή. Για παράδειγμα, τα Windows 10 χρειάζονται τουλάχιστον 4GB RAM για να λειτουργούν ομαλά. Για να διαθέσετε περισσότερη CPU και μνήμη στη μηχανή VM:
1. Ανοίξτε τις ρυθμίσεις VM και επιλέξτε Σύστημα στα αριστερά.
2. Στο Μητρική πλακέτα σύρετε το ρυθμιστικό προς τα δεξιά και μεγιστοποιήστε τη διατιθέμενη μνήμη για τη μηχανή VM.
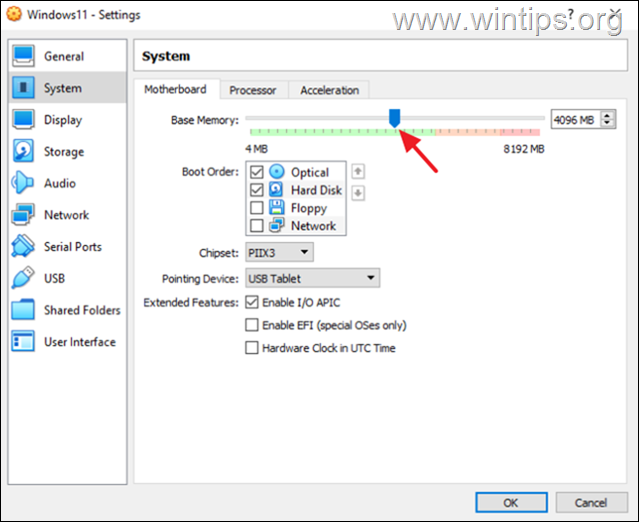
3. Στο Επεξεργαστής σύρετε το ρυθμιστικό προς τα δεξιά και διαθέστε περισσότερες CPU για τη μηχανή VM.
4. Βεβαιωθείτε επίσης ότι το Ανώτατο όριο εκτέλεσης τίθεται σε 100%
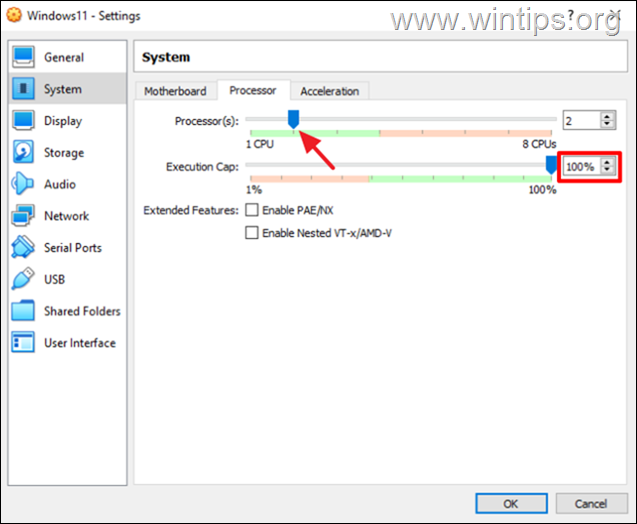
Μέθοδος 4. Αλλαγή του σχεδίου ισχύος σε υψηλή απόδοση.
Ένας άλλος λόγος για την αργή απόδοση του VirtualBox, ειδικά αν χρησιμοποιείτε φορητό υπολογιστή, είναι το σχέδιο ενέργειας που χρησιμοποιείτε για τον τρόπο με τον οποίο η συσκευή σας καταναλώνει και εξοικονομεί ενέργεια. Για να λειτουργεί το VirtualBox ομαλά και χωρίς καθυστερήσεις, το σχέδιο ενέργειας πρέπει να είναι ρυθμισμένο σε υψηλή απόδοση.
1. Πλοηγηθείτε στο Πίνακας ελέγχου > Επιλογές ισχύος.
2. Επιλέξτε Αλλαγή ρυθμίσεων προγράμματος.
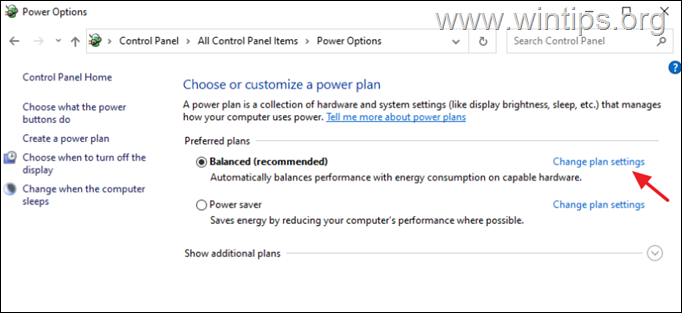
3. Κάντε κλικ στο Αλλαγή προηγμένων ρυθμίσεων ισχύος.
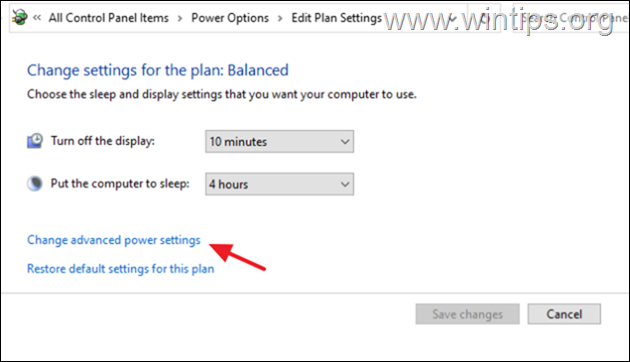
4. Αλλάξτε το σχέδιο ισχύος σε Υψηλές επιδόσεις και κάντε κλικ στο ΕΝΤΆΞΕΙ.

5. Εκκινήστε το μηχάνημα VirtualBox και δείτε αν συνεχίζει να τρέχει αργά.
Μέθοδος 5. Απενεργοποιήστε την επιτάχυνση 3D στις ρυθμίσεις VM.
Ένας άλλος λόγος που το VirtualBox τρέχει πολύ αργά είναι όταν είναι ενεργοποιημένη η επιτάχυνση 3D.
1. Ανοίξτε τις ρυθμίσεις VM και επιλέξτε Εμφάνιση στα αριστερά.
2. Αποεπιλέξτε το Ενεργοποίηση επιτάχυνσης 3D checkbox και κάντε κλικ στο ΕΝΤΆΞΕΙ.
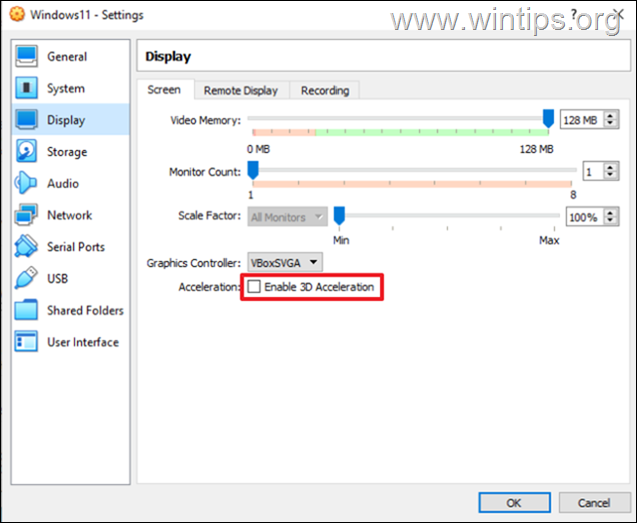
3. Τώρα εκκινήστε τη μηχανή VM και δείτε αν τρέχει πιο γρήγορα.
Μέθοδος 6. Αλλάξτε τον ελεγκτή γραφικών στις ρυθμίσεις VM.
Μια άλλη μέθοδος για να βελτιστοποιήσετε την απόδοση του VirtualBox κάτω από τα Windows 10/11, είναι να χρησιμοποιήσετε έναν αποτρεπτικό ελεγκτή γραφικών στο μηχάνημα VirtualBox. Έτσι, προχωρήστε ως εξής:
1. Ανοίξτε τις ρυθμίσεις VM και στο Εμφάνιση αλλάζουν τον ελεγκτή γραφικών από VboxSVGA ή VboxVGA . *
Σημείωση: Αν είναι ήδη VboxVGA, αλλάξτε το σε VboxSVGA και δείτε αν αυτό κάνει κάποια διαφορά.
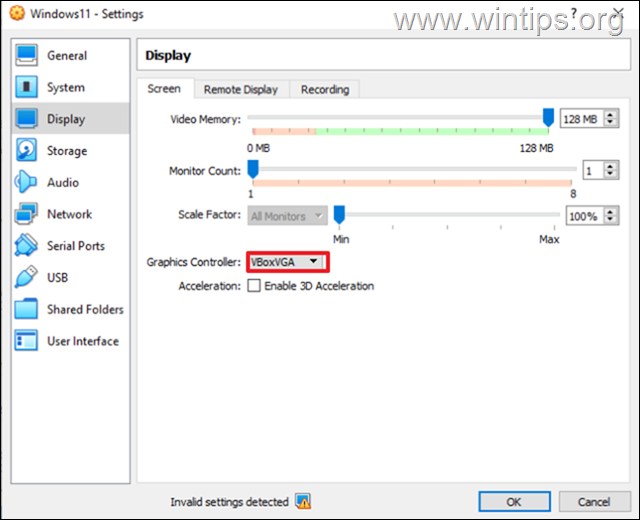
Μέθοδος 7. Απενεργοποιήστε την κρυφή μνήμη Host I/O Cache στον ελεγκτή SATA.
Παρόλο που η Host I/O Cache του ελεγκτή δίσκου βοηθάει το VirtualBox να λειτουργεί ταχύτερα, σε ορισμένες περιπτώσεις δεν το κάνει.
1. Ανοίξτε τις ρυθμίσεις VM και επιλέξτε Αποθήκευση στα αριστερά.
2. Αποεπιλέξτε το Χρήση Host I/O Cache checkbox και κάντε κλικ στο OK. *
Σημείωση: Εάν είναι ήδη Απενεργοποιημένο, τότε Ενεργοποιήστε το.
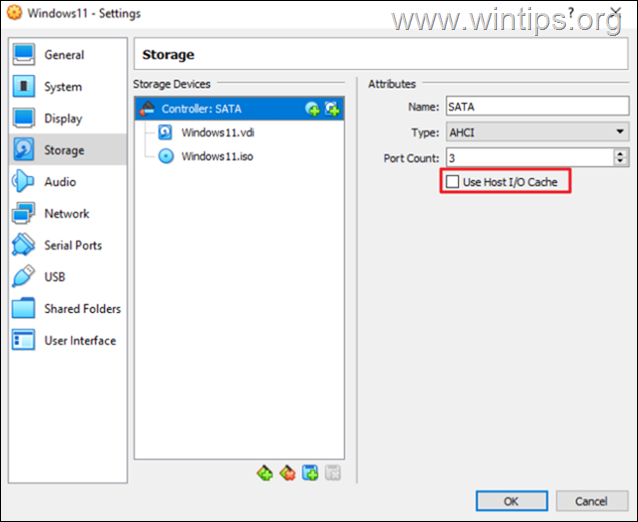
3. Εκκινήστε το VM και δείτε αν λειτουργεί καλύτερα τώρα.
Αυτό ήταν! Ποια μέθοδος δούλεψε για εσάς;
Ενημερώστε με αν αυτός ο οδηγός σας βοήθησε αφήνοντας το σχόλιό σας σχετικά με την εμπειρία σας. Παρακαλώ κάντε like και μοιραστείτε αυτόν τον οδηγό για να βοηθήσετε και άλλους.

Άντι Ντέιβις
Ιστολόγιο διαχειριστή συστήματος σχετικά με τα Windows





