目次
Windows 10 または 11 のホストマシンに VirtualBox をインストールした後、ゲスト VM マシンの動作が理由もなく非常に遅いことに気づくかもしれません。 このような問題が発生し、VirtualBox の動作を速くしたい場合は、以下を読み続けてください。
このチュートリアルでは、Windows 10およびWindows 11のOSでVirtualBoxのパフォーマンスを最適化するためのいくつかの方法を紹介します。
修正: Windows 11/10でVirtualBoxマシンの動作が遅くなる。
- Hyper-VとHypervisorの無効化、Guest Additionsの削除と再インストール、VMへのシステムリソースの割り当て、Power PlanをHigh Performanceに設定、VirtualBoxの3D Accelerationを無効化、VirtualBoxのグラフィックスコントローラを変更、VirtualBoxのホストI/Oキャッシュを無効化。
方法1.Hyper-VとWindowsのハイパーバイザーを無効にする。
Hyper-Vは、Windows 11/10/8.1 ProfessionalとEnterprise Edition、およびWindows Server 2012以降のバージョンに組み込まれているハードウェア仮想化製品です。 しかし、Hyper-V機能を有効にすると、VirtualBox VMの動作が非常に遅くなるので、無効化する必要があります。
1. に移動します。 コントロールパネル > プログラムおよび機能 > Windowsの機能をオン/オフする

2.チェックをはずす は、次のような特徴があります。
- コンテナ * Hyper-V * 仮想マシンプラットフォーム Windows Hypervisor Platform Windows Sandbox
注:「コンテナ」と「Hyper-V」機能は、Windows 10 PROにのみ存在する機能です。
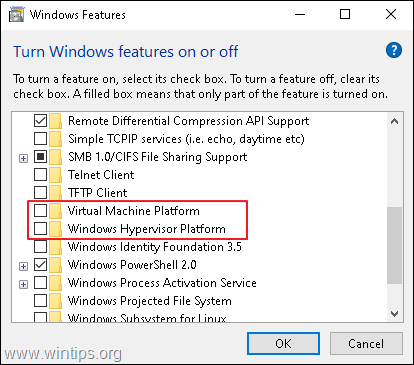
3.再起動 をアンインストールしてください。
4. オープン 管理者権限でのコマンドプロンプト .
5. 次のコマンドを入力し 入力 :
- bcdedit /set hypervisorlaunchtype off
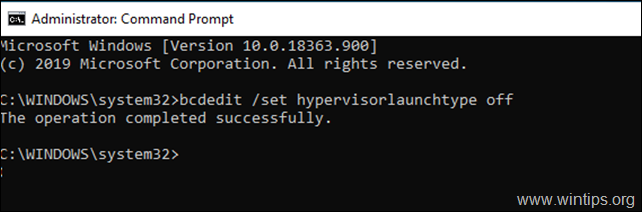
6.リブート あなたのPCに
7. 再起動後、VirtualBoxのVMマシンを起動すると正常に動作しますが、動作しない場合は、以下の残りの方法に進んでください。
方法2.VirtualBox Guest Additionsを削除し、再インストールする。
VirtualBox Guest Additions は、OS を最適化してパフォーマンスと使い勝手を向上させるデバイスドライバとシステムアプリケーションで構成されています。 しかし、特にゲストマシンの Windows アップデート後に、パフォーマンスの問題を解決するために再インストールする必要がある場合があります。
1. に移動します。 コントロールパネル > プログラムおよび機能 をクリックし、VirtualBox Guest additionsをアンインストールしてください。
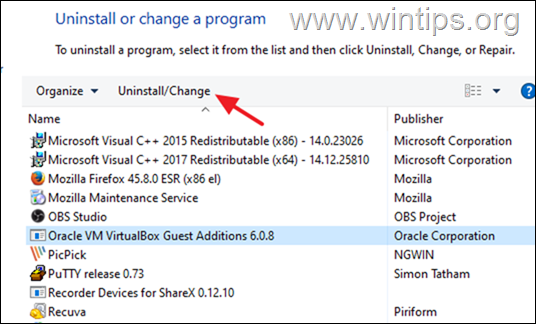
2. アンインストール後 再起動 あなたのPCに
3. 最後にGuest Additionsのインストールを再度行い、問題が解決されているかどうかを確認します。 問題が解決されていない場合は、次のステップに進んでください。
方法3.CPUとメモリのリソースをより多く割り当てる。
VirtualBoxのパフォーマンスが低下するもう一つの原因は、仮想マシンに割り当てたリソースが少ないことです。 例えば、Windows 10がスムーズに動作するには、少なくとも4GBのRAMが必要です。 VMマシンにもっと多くのCPUとメモリを割り当てるには、次のようにします。
1. VM 設定を開き、以下を選択します。 システム を左側に表示します。
2. で マザーボード タブで、スライダーを右にドラッグして、VMマシンに割り当てられたメモリを最大化します。
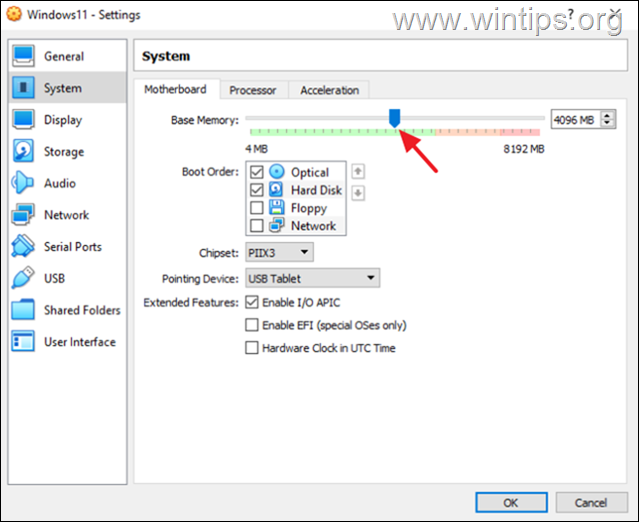
3. で プロセッサー タブで、スライダーを右にドラッグして、VMマシンにさらに多くのCPUを割り当てます。
4. また、プロセッサの エグゼキューションキャップ が設定されます。 100%
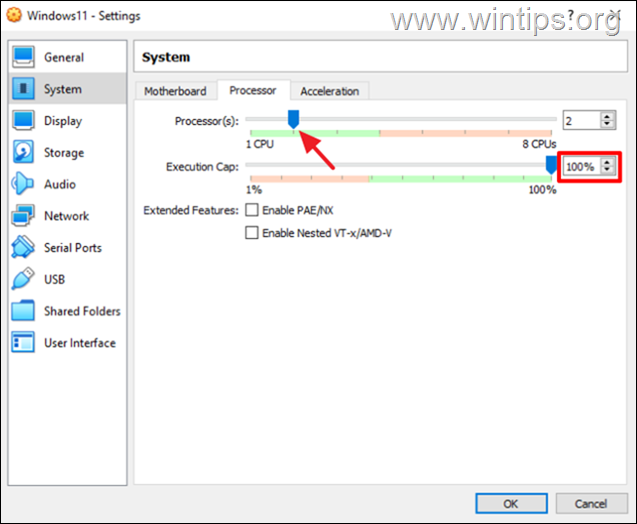
方法4.パワープランをハイパフォーマンスへ変更する。
VirtualBoxのパフォーマンスが低下するもう1つの原因は、特にノートパソコンを使用している場合、デバイスの電力消費と節約の方法に使用する電源プランです。 VirtualBoxを遅延なくスムーズに実行するには、電源プランを「高パフォーマンス」に設定する必要があります。
1. に移動します。 コントロールパネル > 電源オプション。
2. 選択 プランの設定を変更する。
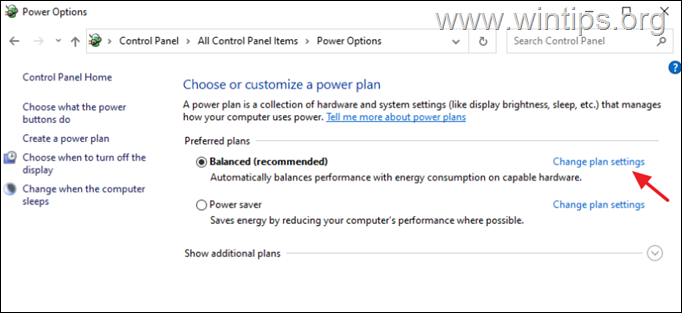
3. クリック 高度な電源設定を変更する。
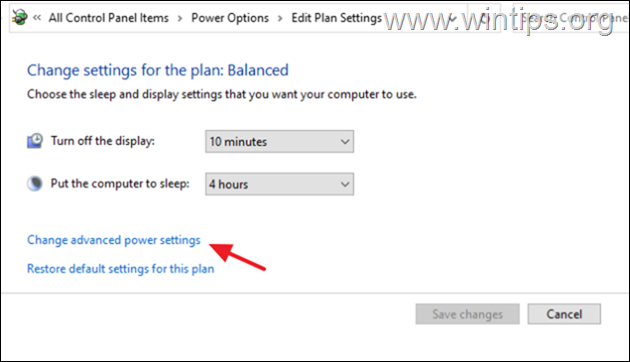
4. パワープランを変更する 高性能 をクリックします。 OKです。

5. VirtualBoxマシンを起動し、動作が遅くなり続けるかどうかを確認します。
方法5.VMの設定で3Dアクセラレーションを無効にする。
VirtualBoxの動作が非常に遅くなるもう一つの理由は、3Dアクセラレーションが有効になっている場合です。
1. VM 設定を開き、以下を選択します。 ディスプレイ を左側に表示します。
2.チェックをはずす その 3Dアクセラレーションを有効にする にチェックを入れ、クリックします。 OKです。
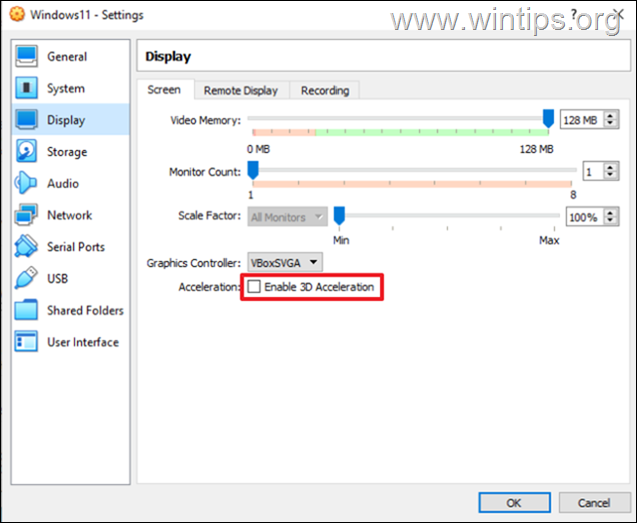
3. 今度はVMマシンを起動し、動作が速くなったかどうかを確認します。
方法6.VM設定でグラフィックコントローラーを変更する。
Windows 10/11でVirtualBoxのパフォーマンスを最適化するもう一つの方法は、VirtualBoxマシンで抑止力のあるグラフィックコントローラを使用することです。 そこで、以下のように進めてください。
1. VM 設定を開き ディスプレイ オプションは、Graphics Controllerを次のように変更します。 VboxSVGA または VboxVGA . *
注:すでにVboxVGAになっている場合は、VboxSVGAに変更して違いが出るかどうか確認してください。
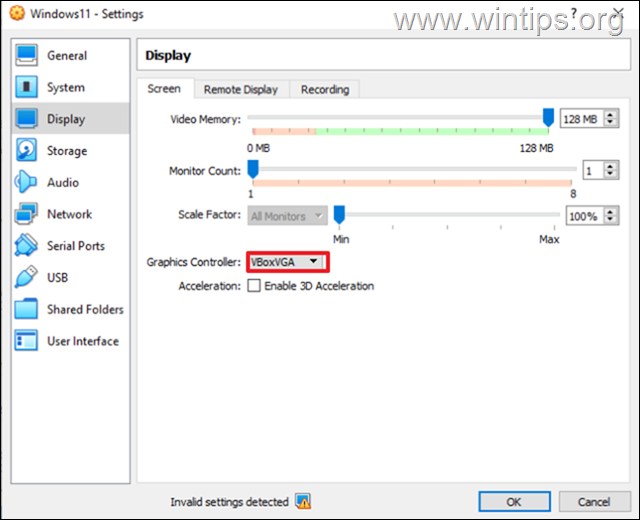
方法7.SATAコントローラのHost I/O Cacheを無効にする。
ディスクコントローラのHost I/OキャッシュはVirtualBoxの高速動作に役立ちますが、場合によってはそうでないこともあります。
1. VM 設定を開き、以下を選択します。 ストレージ を左側に表示します。
2.チェックをはずす その ホストI/Oキャッシュの使用 にチェックを入れ、クリックします。 OK
注:すでに無効になっている場合は、有効にしてください。
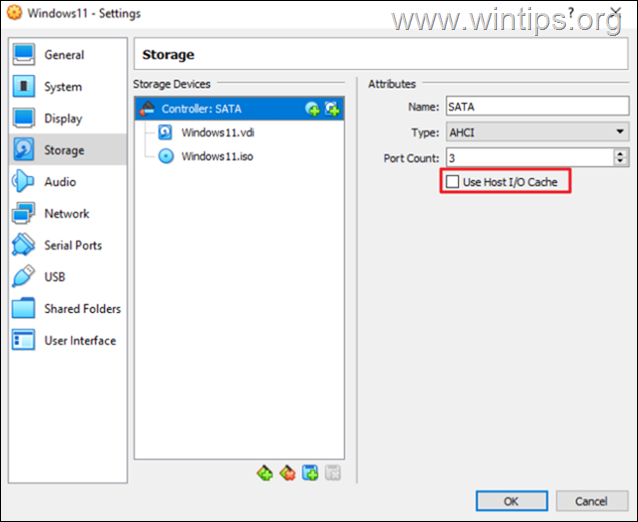
3. VMを起動し、動作が改善されるかどうか確認してください。
以上!どの方法が効果的でしたか?
このガイドが役に立ったかどうか、あなたの経験についてコメントを残してください。 他の人のために、このガイドを「いいね!」と「シェア」してください。

アンディ・デイビス
Windows に関するシステム管理者のブログ





