Table des matières
Après avoir installé VirtualBox sur une machine hôte Windows 10 ou 11, vous pouvez remarquer que la machine VM invitée fonctionne très lentement, sans raison apparente. Si vous rencontrez un tel problème et que vous souhaitez que VirtualBox fonctionne plus rapidement, poursuivez votre lecture ci-dessous.
Ce tutoriel contient plusieurs méthodes pour optimiser les performances de VirtualBox sous les systèmes d'exploitation Windows 10 et Windows 11.
CORRECTION : La machine VirtualBox fonctionne lentement sous Windows 11/10.
- Désactiver Hyper-V et Hyperviseur.Supprimer et réinstaller les Guest Additions.Allouer plus de ressources système à la VM.Régler le Power Plan sur Haute Performance.Désactiver l'accélération 3D dans VirtualBox.Changer le contrôleur graphique dans VirtualBox.Désactiver le Host I/O Cache dans Virtual Box.
Méthode 1. Désactiver Hyper-V et l'hyperviseur de Windows.
Hyper-V est un produit de virtualisation matérielle intégré dans les éditions Professional et Enterprise de Windows 11/10/8.1 et dans Windows Server 2012 et ses versions ultérieures. Mais, lorsque la fonction Hyper-V est activée, VirtualBox VM fonctionne très lentement et doit être désactivé.
1. Naviguez vers Panneau de contrôle > Programmes et caractéristiques > Activer ou désactiver les fonctionnalités de Windows

2. décocher les caractéristiques suivantes :
- Conteneurs * Hyper-V * Plate-forme de machines virtuelles Plate-forme d'hyperviseur Windows Sandbox Windows
Note : Les fonctionnalités "Containers" et "Hyper-V" n'existent que dans Windows 10 PRO.
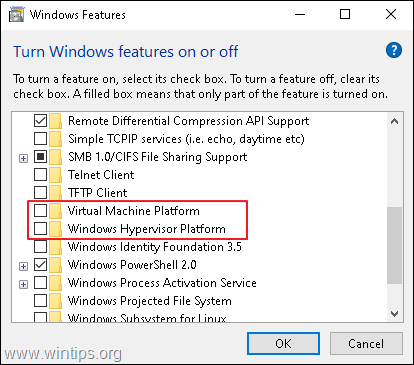
3. redémarrer l'ordinateur après la désinstallation.
4. Ouvrir Invite de commande en tant qu'administrateur .
5. Tapez la commande suivante et appuyez sur Entrez :
- bcdedit /set hypervisorlaunchtype off
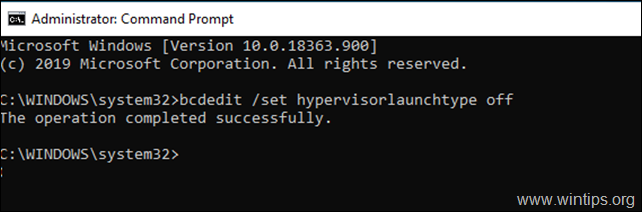
6. redémarrer votre PC.
7. Après le redémarrage, démarrez la machine virtuelle VirtualBox et normalement le problème sera résolu. Si ce n'est pas le cas, passez aux autres méthodes ci-dessous.
Méthode 2 : Supprimez et réinstallez les ajouts pour invités de VirtualBox.
Les ajouts invités de VirtualBox sont constitués de pilotes de périphériques et d'applications système qui optimisent le système d'exploitation pour en améliorer les performances et la convivialité. Mais parfois, notamment après une mise à jour Windows de la machine invitée, il faut les réinstaller pour résoudre les problèmes de performances.
1. Naviguez vers Panneau de contrôle > Programmes et caractéristiques et désinstaller les ajouts de VirtualBox Guest.
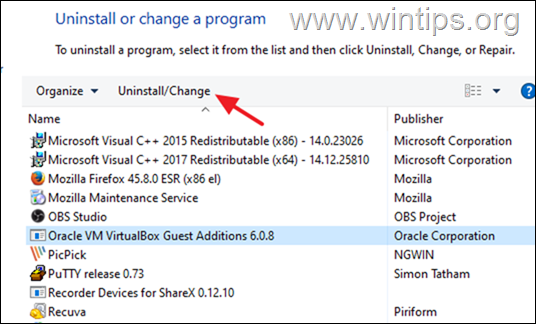
2. Après la désinstallation redémarrer votre PC.
3. Enfin, installez à nouveau Guest Additions et vérifiez si le problème est résolu, sinon passez à l'étape suivante :
Méthode 3. Allouez plus de ressources CPU et de mémoire.
Une autre cause de la lenteur des performances de VirtualBox est le peu de ressources que vous avez allouées à la machine virtuelle. Par exemple, Windows 10 a besoin d'au moins 4 Go de RAM pour fonctionner correctement. Pour allouer plus de CPU et de mémoire à la machine virtuelle :
1. Ouvrez les paramètres de la VM et sélectionnez Système à gauche.
2. Sur Carte mère , faites glisser le curseur vers la droite et maximisez la mémoire allouée à la machine VM.
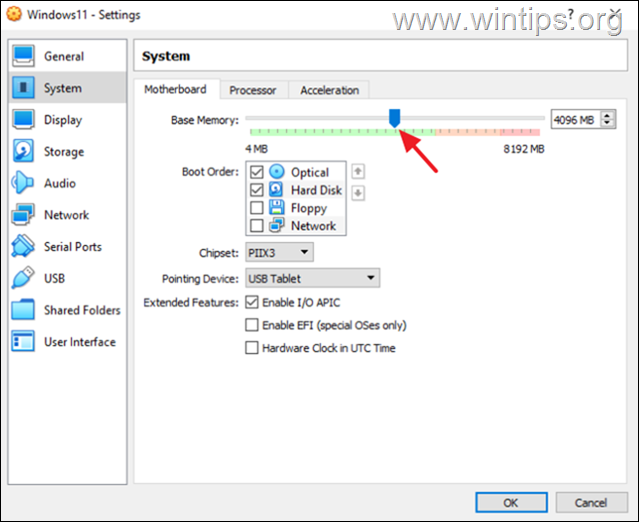
3. Sur Processeur faites glisser le curseur vers la droite et attribuez plus de CPU à la machine VM.
4. Veillez également à ce que le processeur Capuchon d'exécution est réglé sur 100%
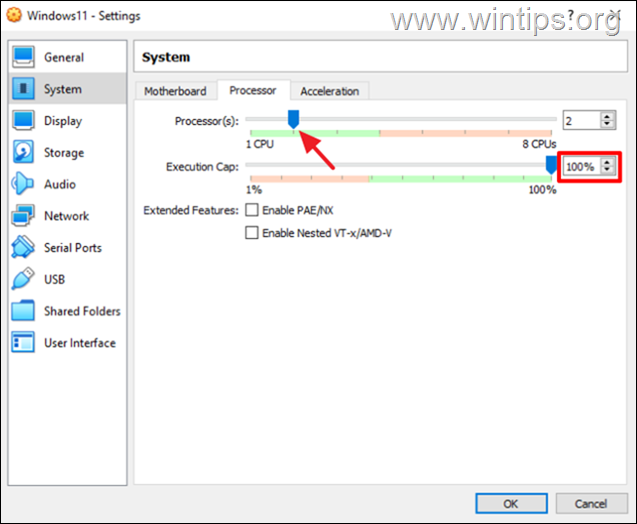
Méthode 4. Changez le plan d'alimentation en haute performance.
Une autre raison de la lenteur des performances de VirtualBox, surtout si vous utilisez un ordinateur portable, est le plan d'alimentation que vous utilisez pour la façon dont votre appareil consomme et économise l'énergie. Pour que VirtualBox fonctionne sans problème et sans retard, le plan d'alimentation doit être réglé sur Haute performance.
1. Naviguez vers Panneau de contrôle > Options d'alimentation.
2. Sélectionnez Modifier les paramètres du plan.
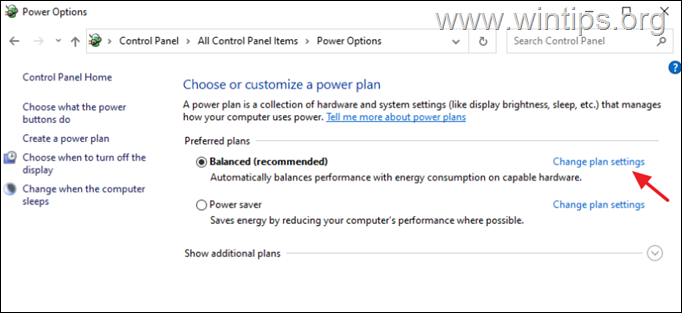
3. Cliquez sur Modifier les paramètres d'alimentation avancés.
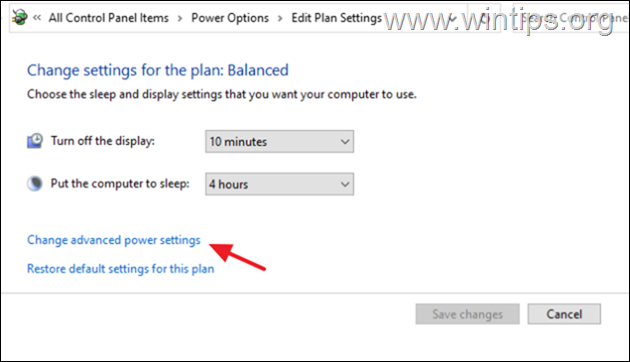
4. Changez le plan d'alimentation en Haute performance et cliquez sur OK.

5. Démarrez la machine VirtualBox et voyez si elle continue à fonctionner lentement.
Méthode 5. Désactivez l'accélération 3D dans les paramètres de la VM.
Une autre raison pour laquelle VirtualBox fonctionne très lentement est lorsque l'accélération 3D est activée.
1. Ouvrez les paramètres de la VM et sélectionnez Afficher à gauche.
2. décocher le site Activer l'accélération 3D et cliquez sur OK.
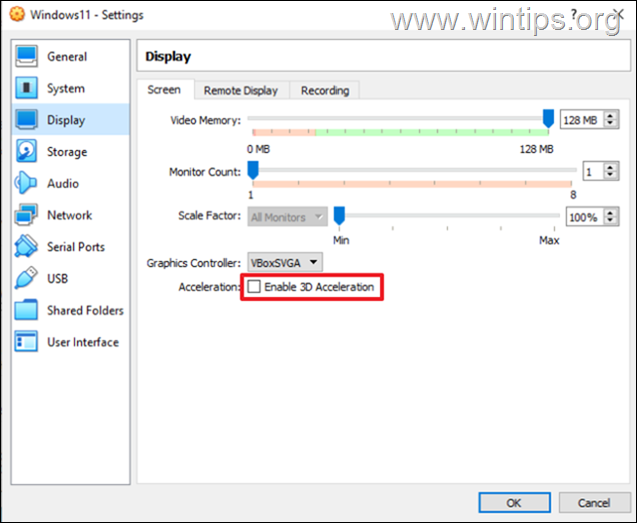
3. Maintenant, démarrez la machine VM et voyez si elle fonctionne plus vite.
Méthode 6. Changez le contrôleur graphique dans les paramètres de la VM.
Une autre méthode pour optimiser les performances de VirtualBox sous Windows 10/11, consiste à utiliser un contrôleur graphique dissuasif sur la machine VirtualBox. Procédez donc comme suit :
1. Ouvrez les paramètres de la VM et à Afficher Les options changent le contrôleur graphique de VboxSVGA ou VboxVGA . *
Note : Si c'est déjà VboxVGA, changez-le en VboxSVGA et voyez si cela fait une différence.
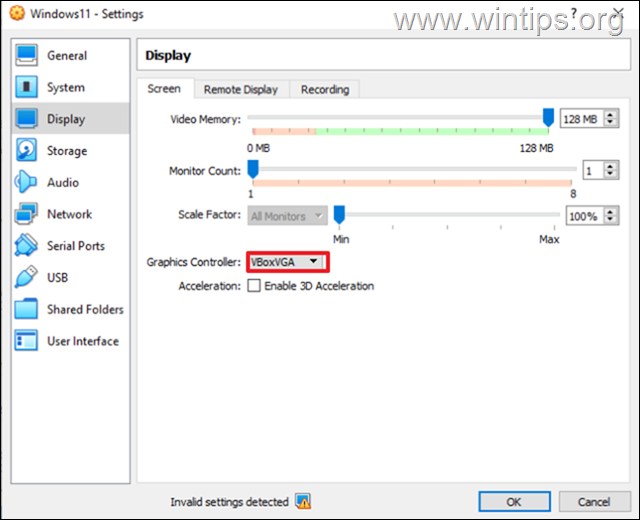
Méthode 7. Désactiver le cache E/S de l'hôte dans le contrôleur SATA.
Bien que le cache E/S de l'hôte du contrôleur de disque aide VirtualBox à fonctionner plus rapidement, dans certains cas, il ne le fait pas.
1. Ouvrez les paramètres de la VM et sélectionnez Stockage à gauche.
2. décocher le site Utiliser le cache E/S de l'hôte et cliquez sur OK. *
Note : Si elle est déjà désactivée, activez-la.
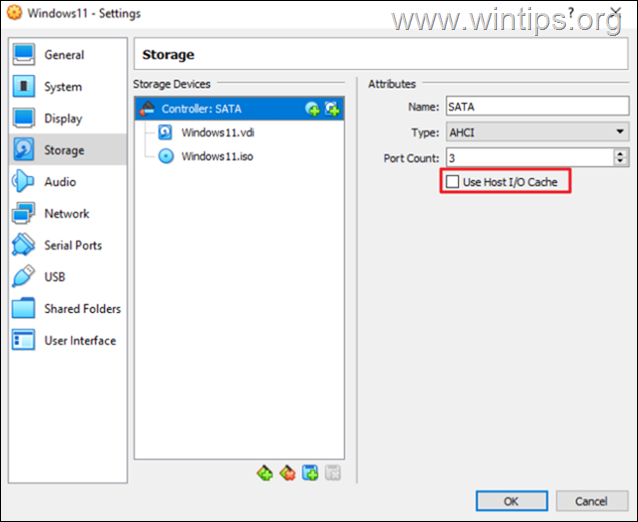
3. Démarrez la VM et voyez si elle fonctionne mieux maintenant.
C'est tout ! Quelle méthode a fonctionné pour vous ?
Faites-moi savoir si ce guide vous a aidé en laissant un commentaire sur votre expérience. Veuillez aimer et partager ce guide pour aider les autres.

Andy Davis
Blog d'un administrateur système sur Windows





