Sisukord
Pärast VirtualBoxi paigaldamist Windows 10 või 11 host-masinale võite märgata, et külalis-VM masin töötab ilma nähtava põhjuseta väga aeglaselt. Kui teil on selline probleem ja te soovite VirtualBoxi kiiremini käivitada, jätkake lugemist allpool.
See õpetus sisaldab mitmeid meetodeid VirtualBoxi jõudluse optimeerimiseks Windows 10 ja Windows 11 operatsioonisüsteemis.
FIX: VirtualBoxi masin töötab aeglaselt Windows 11/10.
- Lülitage Hyper-V ja hüperviisor välja.Eemaldage ja installige uuesti külaliste lisad.Eraldage VM-le rohkem süsteemiressursse.Seadke Power Plan kõrge jõudluse tasemele.Lülitage 3D kiirendus VirtualBoxis välja.Muutke VirtualBoxi graafikakontrollerit.Lülitage Host I/O vahemälu VirtualBoxis välja.
Meetod 1. Lülitage Hyper-V ja Windowsi hüperviisor välja.
Hyper-V on riistvaraline virtualiseerimistoode, mis on sisse ehitatud Windows 11/10/8.1 Professional ja Enterprise versioonidesse ning Windows Server 2012 ja hilisematesse versioonidesse. Kui Hyper-V funktsioon on aga sisse lülitatud, töötab VirtualBox VM väga aeglaselt ja see tuleb välja lülitada.
1. Navigeerige aadressile Juhtpaneel > Programmid ja funktsioonid > Windowsi funktsioonide sisse- või väljalülitamine

2. Võtke märge maha järgmised omadused:
- Konteinerid * Hyper-V * Virtuaalmasinate platvorm Windows Hypervisor Platform Windows Sandbox
Märkus: 'Containers' ja 'Hyper-V' funktsioonid on olemas ainult Windows 10 PROs.
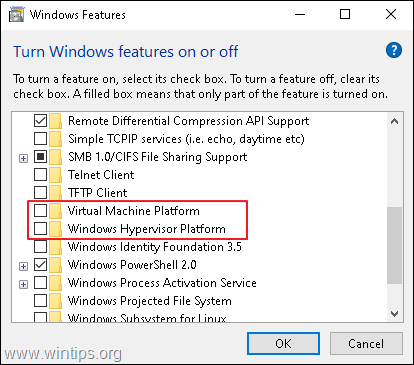
3. Taaskäivitamine arvuti pärast deinstallimist.
4. Avatud Käskkiri administraatorina .
5. Sisestage järgmine käsk ja vajutage Sisesta :
- bcdedit /set hypervisorlaunchtype off
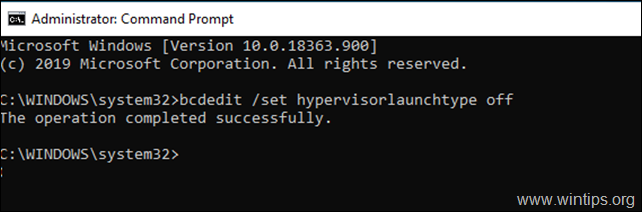
6. Taaskäivitus teie arvuti.
7. Pärast taaskäivitamist käivitage VirtualBox VM masin ja tavaliselt on probleem lahendatud. Kui mitte, siis jätkake allpool toodud ülejäänud meetoditega.
Meetod 2. Eemaldage ja installige VirtualBoxi külaliste lisad uuesti.
VirtualBoxi külalislisandid koosnevad seadme draiveritest ja süsteemirakendustest, mis optimeerivad operatsioonisüsteemi parema jõudluse ja kasutatavuse saavutamiseks. Kuid mõnikord, eriti pärast külalismasina Windowsi uuendamist, tuleb see uuesti paigaldada, et parandada jõudlusprobleeme.
1. Navigeerige aadressile Juhtpaneel > Programmid ja funktsioonid ja desinstallige VirtualBoxi külaliste lisad.
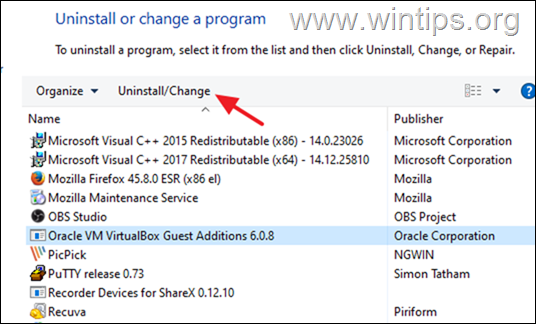
2. Pärast desinstallimist taaskäivitage teie arvuti.
3. Lõpuks jätkake uuesti Guest Additions installimist ja kontrollige, kas probleem on lahendatud. Kui mitte, jätkake järgmise sammuga:
Meetod 3. Eraldage rohkem protsessori- ja mäluressursse.
Teine VirtualBoxi aeglase jõudluse põhjus on virtuaalmasinale eraldatud vähesed ressursid. Näiteks Windows 10 vajab sujuvaks tööks vähemalt 4 GB RAM-i. Eraldage VM-masinale rohkem protsessorit ja mälu:
1. Avage VM seaded ja valige Süsteem vasakul.
2. Veebilehel Emaplaat vahekaardil lohistage liugurit paremale ja maksimeerige VM-masinale eraldatud mälu.
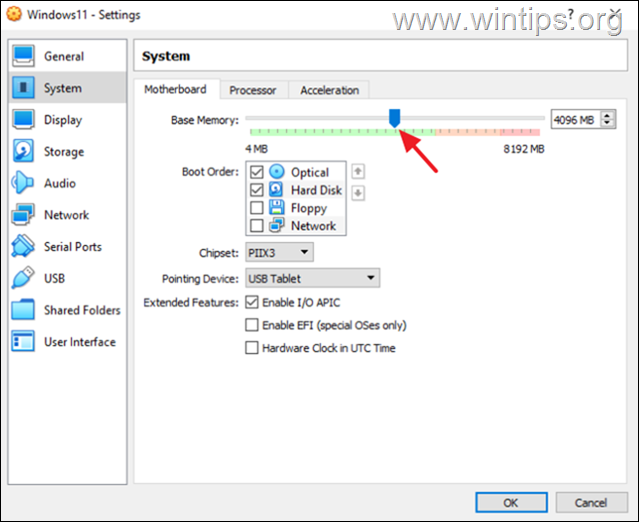
3. Veebilehel Protsessor vahekaardil lohistage liugurit paremale ja eraldage VM-masinale rohkem protsessorit.
4. Veenduge ka, et protsessori Täitmise ülempiir on seatud 100%
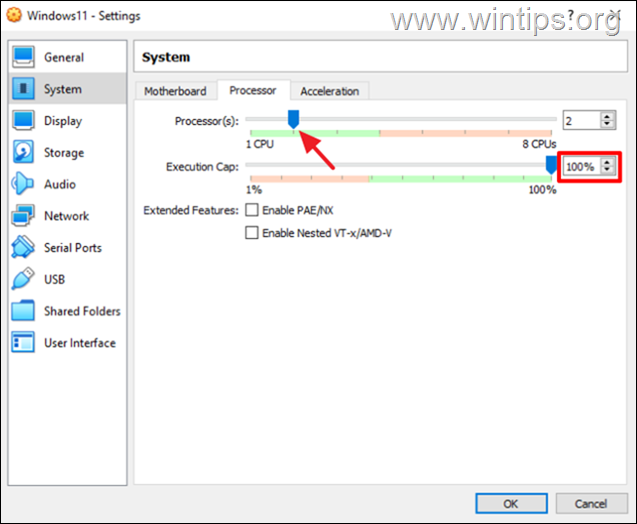
Meetod 4. Muuda võimsuskava suure jõudlusega.
Teine põhjus VirtualBoxi aeglasele jõudlusele, eriti kui kasutate sülearvutit, on seadme energiatarbimise ja -säästmise energiaplaan. Selleks, et VirtualBox töötaks sujuvalt ja ilma viivitusteta, peab energiaplaan olema seatud kõrge jõudluse tasemele (High Performance).
1. Navigeerige aadressile Juhtpaneel > Toiteallikad.
2. Valige Muuda plaani seadeid.
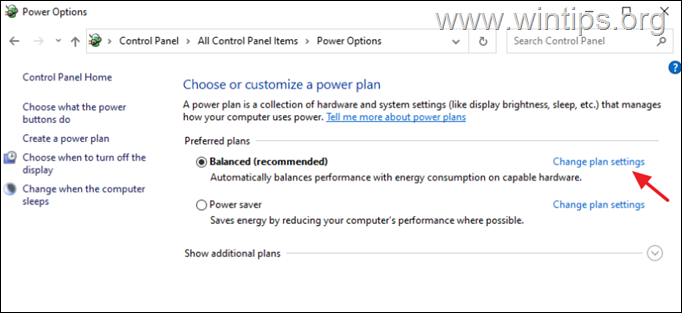
3. Klõpsake Muuda täiustatud võimsuse seadeid.
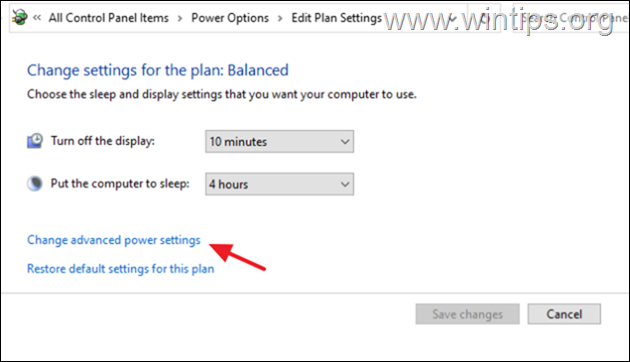
4. Muuda elektrikava, et Kõrge jõudlus ja klõpsake OKEI.

5. Käivitage VirtualBoxi masin ja vaadake, kas see töötab jätkuvalt aeglaselt.
Meetod 5. Lülitage 3D kiirendus VM-i seadetes välja.
Teine põhjus, miks VirtualBox töötab väga aeglaselt, on see, kui 3D-kiirendus on sisse lülitatud.
1. Avage VM seaded ja valige Näita vasakul.
2. Tühista kontroll . Lubage 3D kiirendus märkeruutu ja klõpsake OKEI.
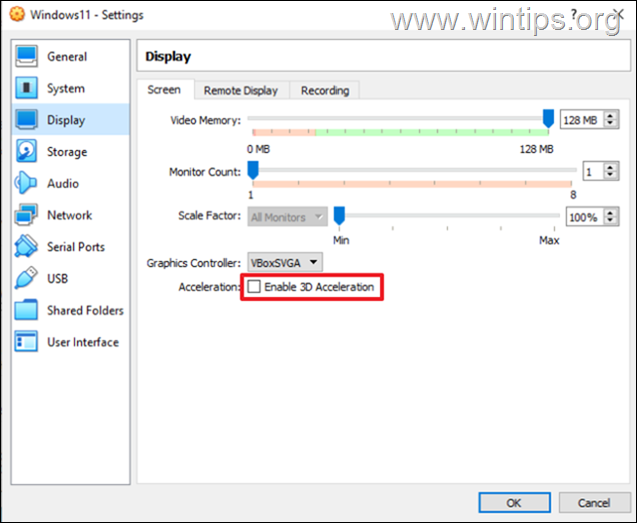
3. Nüüd käivitage VM-masin ja vaadake, kas see töötab kiiremini.
Meetod 6. Muutke graafikakontroller VM-seadetes.
Teine meetod VirtualBoxi jõudluse optimeerimiseks Windows 10/11 all, on kasutada VirtualBoxi masinas hoiatavat graafikakontrollerit. Seega toimige järgmiselt:
1. Avage VM seaded ja aadressil Näita valikud muudavad graafikakontrolleri VboxSVGA või VboxVGA . *
Märkus: Kui see on juba VboxVGA, muutke see VboxSVGA-ks ja vaadake, kas see muudab midagi.
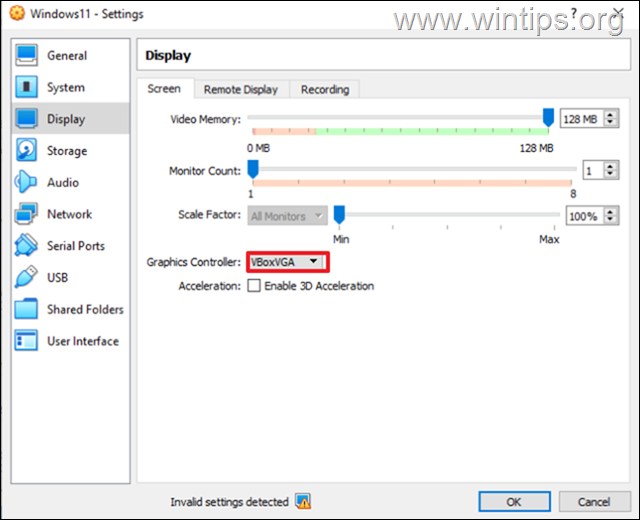
Meetod 7. Lülitage SATA-kontrolleris Host I/O vahemälu välja.
Kuigi ketta kontrolleri Host I/O Cache aitab VirtualBoxil kiiremini töötada, ei pruugi see mõnel juhul seda teha.
1. Avage VM seaded ja valige Ladustamine vasakul.
2. Tühista kontroll . Hosti I/O vahemälu kasutamine märkeruutu ja klõpsake OK. *
Märkus: Kui see on juba välja lülitatud, siis lülitage see sisse.
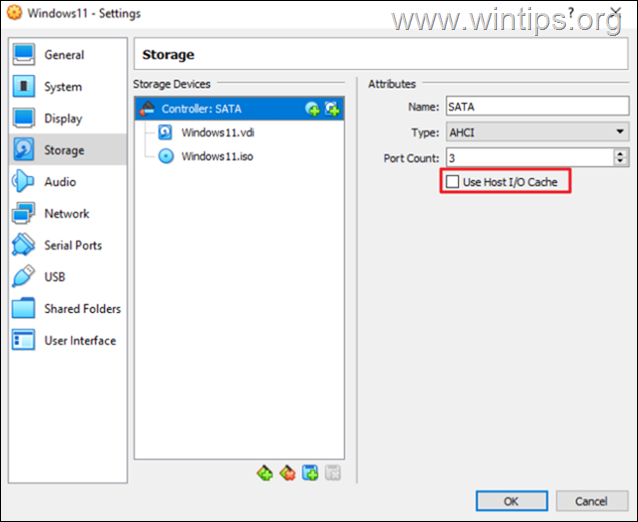
3. Käivitage VM ja vaadake, kas see töötab nüüd paremini.
See on kõik! Milline meetod teie jaoks töötas?
Anna mulle teada, kas see juhend on sind aidanud, jättes kommentaari oma kogemuste kohta. Palun meeldi ja jaga seda juhendit, et aidata teisi.

Andy Davis
Süsteemiadministraatori ajaveeb Windowsi kohta





