Obsah
Po inštalácii VirtualBoxu na hostiteľský počítač so systémom Windows 10 alebo 11 si môžete všimnúť, že hosťujúci virtuálny počítač beží bez zjavného dôvodu veľmi pomaly. Ak máte takýto problém a chcete, aby VirtualBox bežal rýchlejšie, pokračujte v čítaní nižšie.
Tento návod obsahuje niekoľko metód na optimalizáciu výkonu VirtualBoxu v operačných systémoch Windows 10 a Windows 11.
OPRAVA: Stroj VirtualBoxu beží pomaly v systéme Windows 11/10.
- Vypnutie Hyper-V a hypervízora.Odstránenie a opätovná inštalácia doplnkov pre hostí.Pridelenie väčšieho množstva systémových prostriedkov virtuálnemu počítaču.Nastavenie plánu napájania na vysoký výkon.Vypnutie 3D akcelerácie vo VirtualBoxe.Zmena grafického radiča vo VirtualBoxe.Vypnutie hostiteľskej I/O vyrovnávacej pamäte vo Virtual Boxe.
Metóda 1. Zakázanie hypervízora Hyper-V a Windows.
Hyper-V je hardvérový virtualizačný produkt zabudovaný do systému Windows 11/10/8.1 Professional a Enterprise Edition a do systému Windows Server 2012 a novších verzií. Keď je však funkcia Hyper-V zapnutá, virtuálny počítač VirtualBox beží veľmi pomaly a musí byť vypnutý.
1. Prejdite na Ovládací panel > Programy a funkcie > Zapnutie alebo vypnutie funkcií systému Windows

2. Zrušte začiarknutie tieto funkcie:
- Kontajnery * Hyper-V * Platforma virtuálnych strojov Platforma hypervízora Windows Windows Sandbox
Poznámka: Funkcie "Kontajnery" a "Hyper-V" existujú len v systéme Windows 10 PRO.
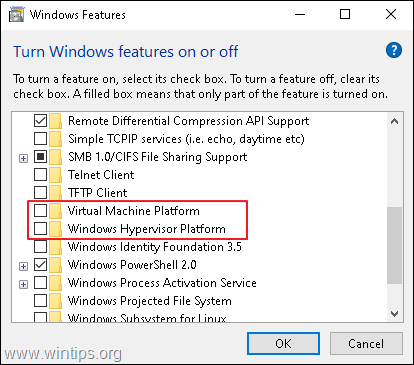
3. Reštartovanie počítača po odinštalovaní.
4. Otvorte stránku Príkazový riadok ako správca .
5. Zadajte nasledujúci príkaz a stlačte tlačidlo Vstúpte na stránku :
- bcdedit /set hypervisorlaunchtype off
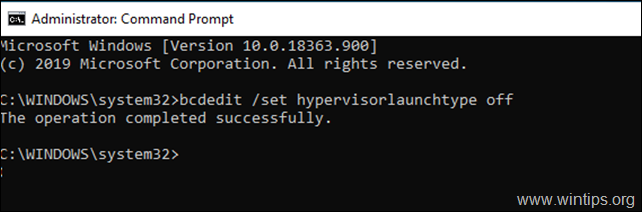
6. Reštart vášho počítača.
7. Po reštarte spustite virtuálny počítač VirtualBox a problém sa zvyčajne vyrieši. Ak nie, prejdite na ostatné metódy uvedené nižšie.
Metóda 2. Odstránenie a opätovná inštalácia doplnkov pre hosťa VirtualBoxu.
Dodatky hosťovského počítača VirtualBox pozostávajú z ovládačov zariadení a systémových aplikácií, ktoré optimalizujú operačný systém pre lepší výkon a použiteľnosť. Niekedy, najmä po aktualizácii hosťovského počítača systému Windows, je však potrebné ich preinštalovať, aby sa odstránili problémy s výkonom.
1. Prejdite na Ovládací panel > Programy a funkcie a odinštalujte doplnky VirtualBox Guest.
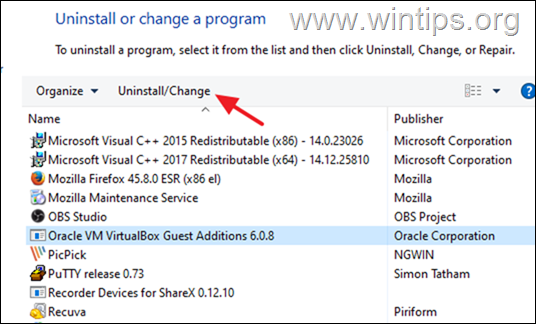
2. Po odinštalovaní reštartovať vášho počítača.
3. Nakoniec znovu pokračujte v inštalácii doplnkov pre hostí a skontrolujte, či sa problém odstránil. Ak nie, prejdite na ďalší krok:
Metóda 3. Prideľte viac zdrojov CPU a pamäte.
Ďalšou príčinou pomalého výkonu VirtualBoxu je málo prostriedkov, ktoré ste pridelili virtuálnemu počítaču. Napríklad systém Windows 10 potrebuje na bezproblémový chod aspoň 4 GB pamäte RAM. Ak chcete virtuálnemu počítaču prideliť viac CPU a pamäte:
1. Otvorte nastavenia virtuálneho počítača a vyberte Systém na ľavej strane.
2. Na stránke Základná doska kartu, potiahnite posuvník doprava a maximalizujte pridelenú pamäť pre virtuálny počítač.
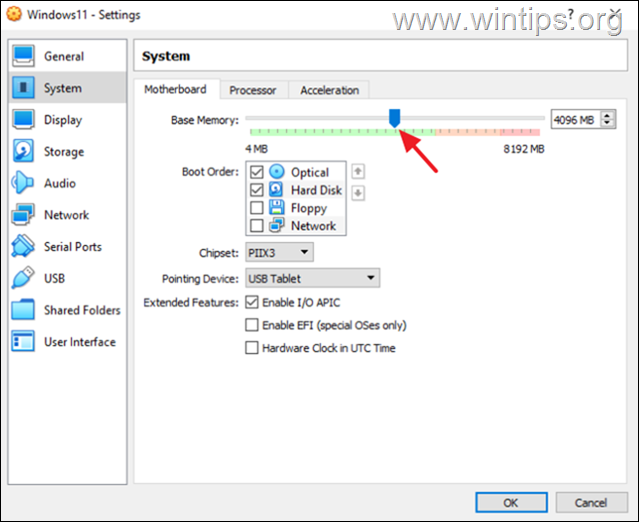
3. Na stránke Procesor kartu, potiahnite posuvník doprava a prideľte viac procesorov pre virtuálny počítač.
4. Uistite sa tiež, že procesor Horná hranica výkonu je nastavená na 100%
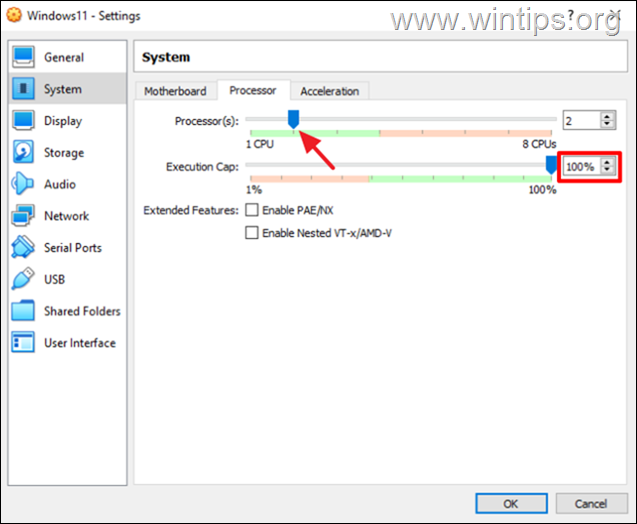
Metóda 4. Zmena plánu napájania na vysoký výkon.
Ďalším dôvodom pomalého výkonu VirtualBoxu, najmä ak používate notebook, je plán napájania, ktorý používate pre spôsob, akým vaše zariadenie spotrebúva a šetrí energiu. Aby VirtualBox fungoval hladko a bez oneskorení, musí byť plán napájania nastavený na vysoký výkon.
1. Prejdite na Ovládací panel > Možnosti napájania.
2. Vyberte Zmena nastavení plánu.
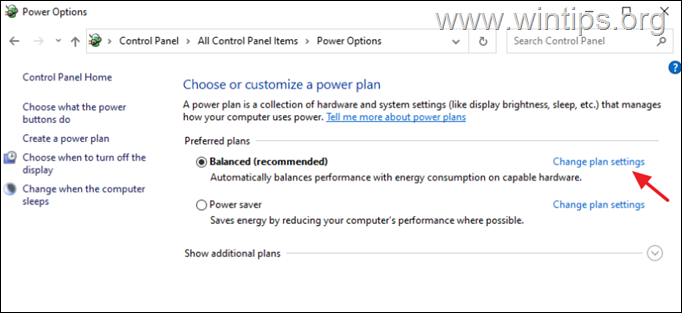
3. Kliknite na . Zmena pokročilých nastavení napájania.
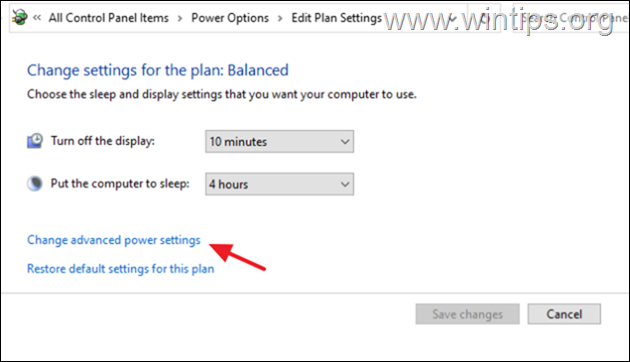
4. Zmena plánu napájania na Vysoký výkon a kliknite na V PORIADKU.

5. Spustite počítač VirtualBox a zistite, či naďalej beží pomaly.
Metóda 5. Zakázanie 3D akcelerácie v nastaveniach virtuálneho počítača.
Ďalším dôvodom, prečo VirtualBox beží veľmi pomaly, je zapnutá 3D akcelerácia.
1. Otvorte nastavenia virtuálneho počítača a vyberte Zobrazenie na ľavej strane.
2. Zrušte začiarknutie . Povolenie 3D akcelerácie začiarkavacie políčko a kliknite na V PORIADKU.
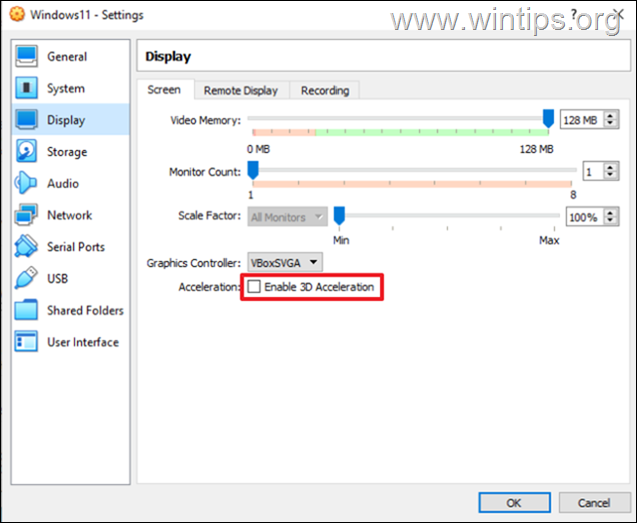
3. Teraz spustite virtuálny počítač a zistite, či beží rýchlejšie.
Metóda 6. Zmena grafického radiča v nastaveniach virtuálneho počítača.
Ďalšou metódou optimalizácie výkonu VirtualBoxu pod Windows 10/11 je použitie odstrašujúceho grafického radiča v počítači VirtualBox. Postupujte teda nasledovne:
1. Otvorte nastavenia virtuálneho počítača a na Zobrazenie možnosti zmeniť grafický radič z VboxSVGA alebo VboxVGA . *
Poznámka: Ak je už VboxVGA, zmeňte ho na VboxSVGA a zistite, či to niečo zmení.
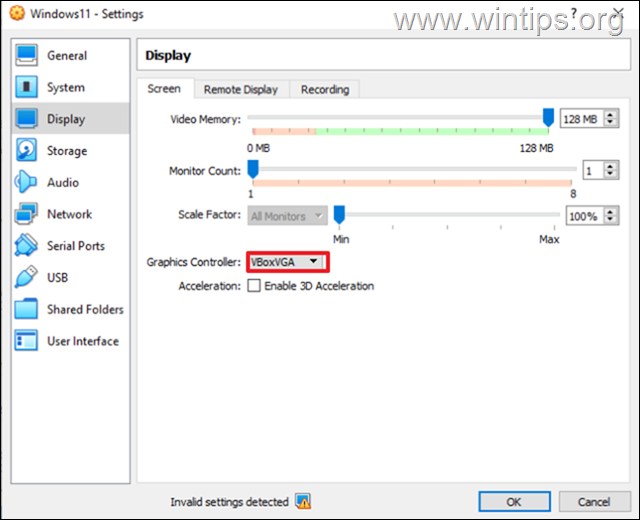
Metóda 7. Zakázanie hostiteľskej I/O vyrovnávacej pamäte v radiči SATA.
Hoci hostiteľská I/O vyrovnávacia pamäť diskového radiča pomáha VirtualBoxu bežať rýchlejšie, v niektorých prípadoch to tak nie je.
1. Otvorte nastavenia virtuálneho počítača a vyberte Úložisko na ľavej strane.
2. Zrušte začiarknutie . Používanie vyrovnávacej pamäte hostiteľa I/O začiarkavacie políčko a kliknite na OK. *
Poznámka: Ak je už vypnutá, povoľte ju.
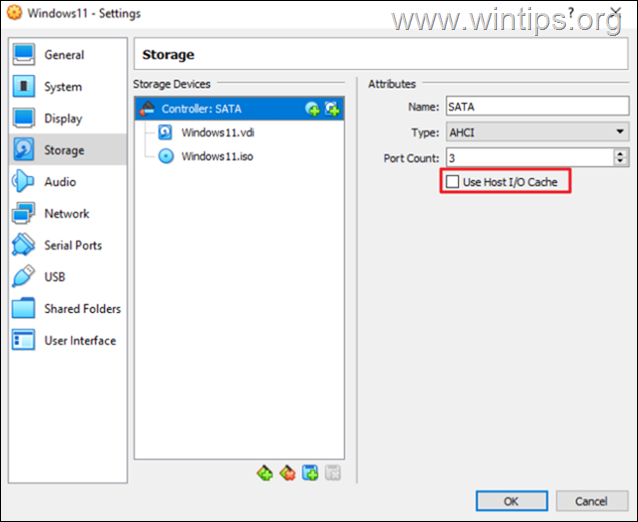
3. Spustite virtuálny počítač a zistite, či teraz beží lepšie.
To je všetko! Ktorá metóda sa vám osvedčila?
Dajte mi vedieť, či vám táto príručka pomohla, a zanechajte komentár o svojich skúsenostiach. Prosím, lajkujte a zdieľajte túto príručku, aby ste pomohli ostatným.

Andy Davis
Blog správcu systému o systéme Windows





