Table of contents
在Windows 10或11主机上安装VirtualBox后,你可能会注意到客户虚拟机的运行速度非常慢,没有明显的原因。 如果你遇到这样的问题,想让VirtualBox运行得更快,继续阅读下文。
本教程包含在Windows 10和Windows 11操作系统下优化VirtualBox性能的几种方法。
修正:VirtualBox机器在Windows 11/10上运行缓慢。
- 禁用Hyper-V和Hypervisor.删除并重新安装Guest Additions.为虚拟机分配更多的系统资源.将电源计划设置为高性能.禁用VirtualBox中的3D加速.改变VirtualBox中的图形控制器.禁用Virtual Box中的主机I/O缓存。
方法1.禁用Hyper-V和Windows系统管理程序。
Hyper-V是内置于Windows 11/10/8.1专业版和企业版以及Windows Server 2012及更高版本的硬件虚拟化产品。 但是,当Hyper-V功能被启用时,VirtualBox VM运行得非常慢,必须被禁用。
1. 导航至 控制面板 > 程序和功能 > 打开或关闭Windows功能

2.取消勾选 具备以下特点。
- 容器 * Hyper-V * 虚拟机平台 Windows Hypervisor平台 Windows沙箱
注意:"容器 "和 "Hyper-V "功能只存在于Windows 10 PRO中。
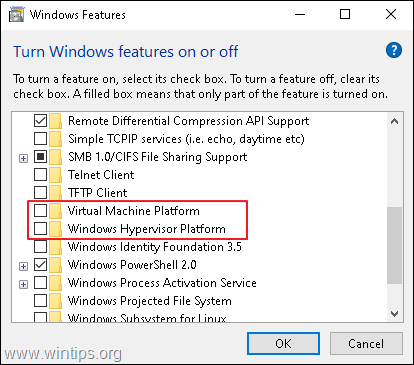
3.重新启动 解除安装后的计算机。
4. 开放式 作为管理员的命令提示符 .
5. 输入以下命令并按 进入 :
- bcdedit /set hypervisorlaunchtype off
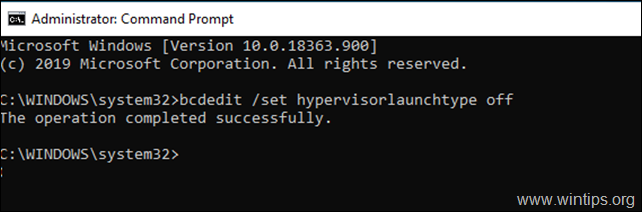
6.重新启动 你的电脑。
7. 重启后,启动VirtualBox虚拟机,通常情况下,问题会得到解决。 如果没有,请继续使用以下其他方法。
方法2.删除并重新安装VirtualBox Guest Additions。
VirtualBox客机插件由设备驱动程序和系统应用程序组成,它们可以优化操作系统以提高性能和可用性。 但有时,特别是在客机的Windows更新后,需要重新安装以修复性能问题。
1. 导航至 控制面板 > 程序和功能 并卸载VirtualBox Guest补充程序。
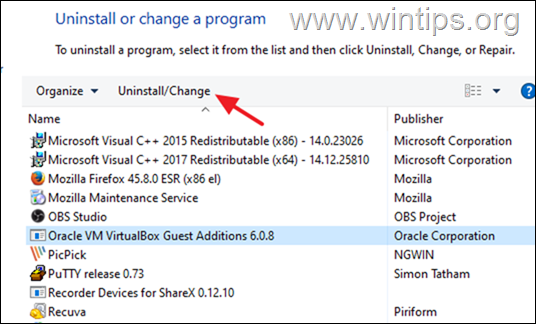
2. 卸载后 重新启动 你的电脑。
3. 最后再继续安装Guest Additions,并检查问题是否得到解决。 如果没有,继续进行下一步。
方法三:分配更多的CPU和内存资源。
导致VirtualBox性能缓慢的另一个原因是你分配给虚拟机的资源太少。 例如,Windows 10需要至少4GB的内存才能顺利运行。 要在虚拟机上分配更多的CPU和内存。
1. 打开虚拟机设置,选择 系统 在左边。
2. 在 母板 选项卡,将滑块向右拖动,将分配给虚拟机的内存最大化。
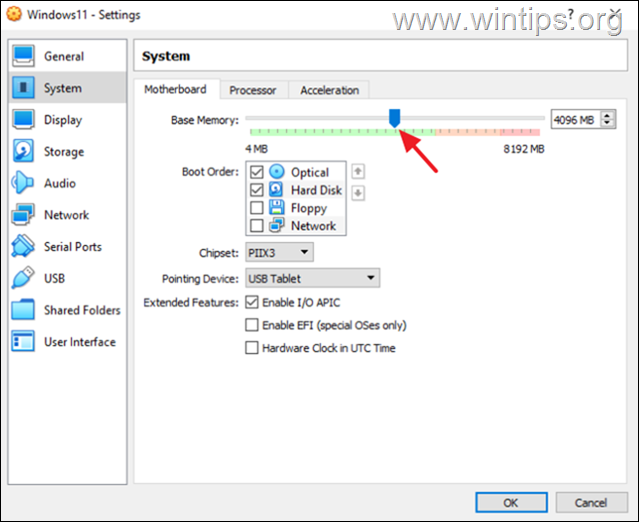
3. 在 处理器 标签,将滑块拖到右边,为虚拟机分配更多的CPU。
4. 同时确保处理器的 执行上限 被设置为 100%
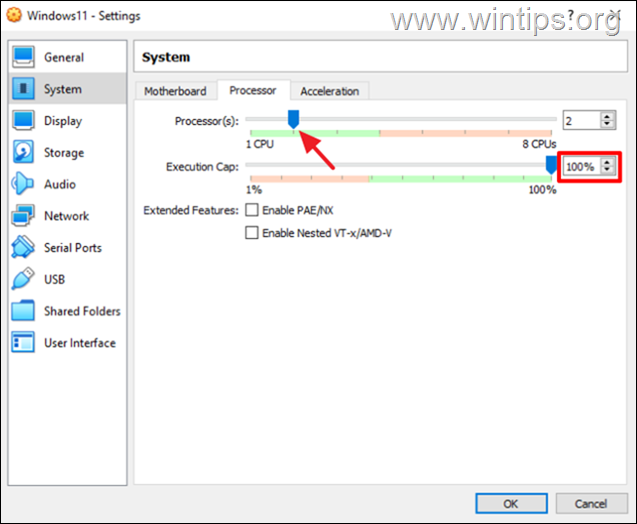
方法4.将电源计划改为高性能。
导致VirtualBox性能缓慢的另一个原因,特别是如果你使用的是笔记本电脑,是你对设备的耗电和省电方式所使用的电源计划。 为了使VirtualBox顺利运行,没有延迟,电源计划必须设置为高性能。
1. 导航至 控制面板 > 电源选项。
2. 选择 改变计划设置。
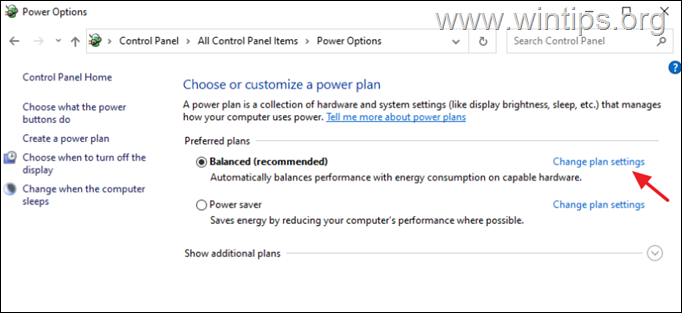
3. 点击 改变高级电源设置。
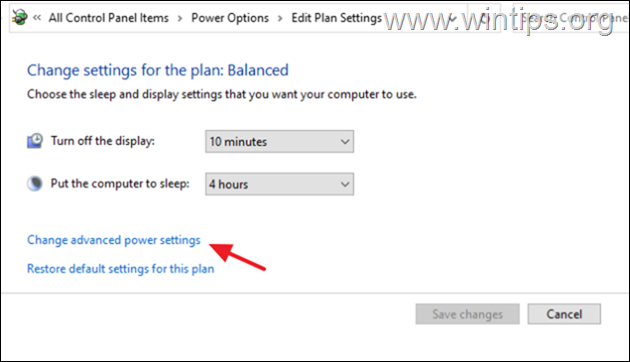
4. 将权力计划改为 高效能 并点击 好的。

5. 启动VirtualBox机器,看看它是否继续缓慢运行。
方法五:在虚拟机设置中禁用3D加速。
VirtualBox运行非常慢的另一个原因是当3D加速被启用时。
1. 打开虚拟机设置,选择 显示 在左边。
2.取消勾选 的 启用3D加速器 复选框,并点击 好的。
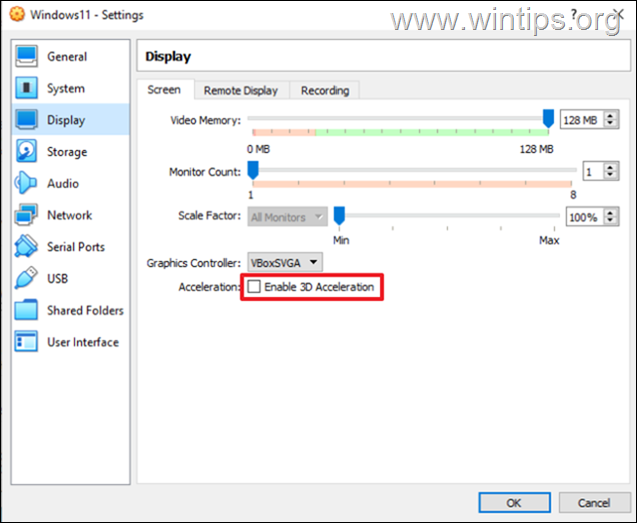
3. 现在启动虚拟机,看看它的运行速度是否变快了。
方法6.在虚拟机设置中改变图形控制器。
另一种在Windows 10/11下优化VirtualBox性能的方法是在VirtualBox机器上使用一个有威慑力的图形控制器。 因此,请按以下步骤进行。
1. 打开虚拟机设置,在 显示 选项将图形控制器从 淘宝网 或 VboxVGA . *
注意:如果已经是VboxVGA,把它改为VboxSVGA,看看是否有什么不同。
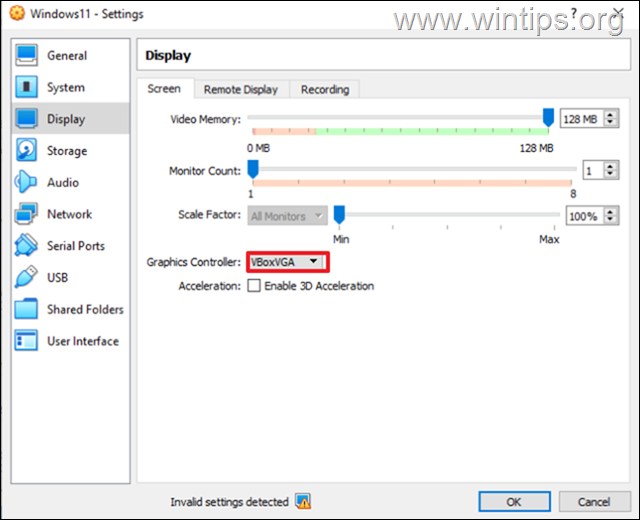
方法7.禁用SATA控制器中的主机I/O缓存。
尽管磁盘控制器的主机I/O缓存有助于VirtualBox运行得更快,但在某些情况下,它并没有帮助。
1. 打开虚拟机设置,选择 储存 在左边。
2.取消勾选 的 使用主机I/O缓存 复选框,并点击 好的。 *
注意:如果它已经被禁用,那么就启用它。
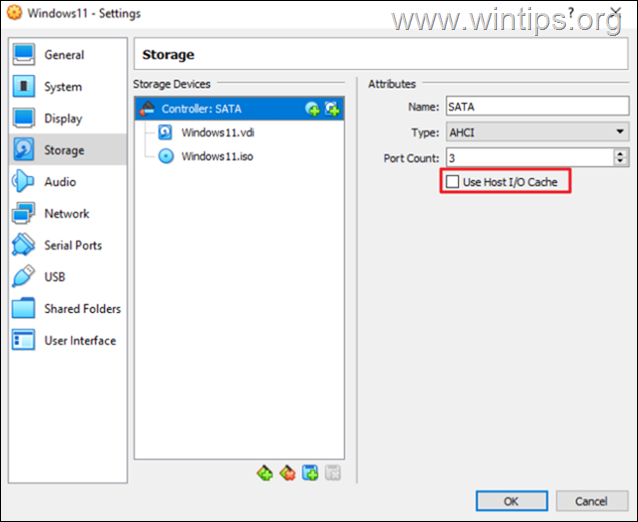
3. 启动虚拟机,看看它现在是否运行得更好。
就是这样!哪种方法对你有效?
如果本指南对你有帮助,请留下你的经验评论,让我知道。 请喜欢并分享本指南以帮助他人。

Andy Davis
A system administrator s blog about Windows





