Tartalomjegyzék
Miután telepítette a VirtualBoxot egy Windows 10 vagy 11 gazdaszámítógépre, előfordulhat, hogy észreveszi, hogy a vendég VM-gép minden látható ok nélkül nagyon lassan fut. Ha ilyen problémát tapasztal, és szeretné, hogy a VirtualBox gyorsabban fusson, olvasson tovább az alábbiakban.
Ez az útmutató több módszert tartalmaz a VirtualBox teljesítményének optimalizálására Windows 10 és Windows 11 operációs rendszerek alatt.
FIX: A VirtualBox gép lassan fut Windows 11/10 rendszeren.
- Hyper-V és Hypervisor letiltása.Vendég kiegészítők eltávolítása és újratelepítése.Több rendszererőforrás hozzárendelése a VM-hez.Energiaterv nagy teljesítményre állítása.3D gyorsítás letiltása a VirtualBoxban.Grafikus vezérlő módosítása a VirtualBoxban.Host I/O gyorsítótár letiltása a Virtual Boxban.
Módszer 1. A Hyper-V és a Windows hipervizor letiltása.
A Hyper-V egy hardveres virtualizációs termék, amely a Windows 11/10/8.1 Professional és Enterprise kiadásokba, valamint a Windows Server 2012 és újabb verziókba van beépítve. A Hyper-V funkció engedélyezése esetén azonban a VirtualBox VM nagyon lassan fut, ezért le kell tiltani.
1. Navigáljon a Vezérlőpult > Programok és funkciók > A Windows funkcióinak be- vagy kikapcsolása

2. Törölje a jelölést a következő jellemzőkkel:
- Konténerek * Hyper-V * Virtuális gép platform Windows Hypervisor platform Windows Sandbox
Megjegyzés: A "Konténerek" és a "Hyper-V" funkciók csak a Windows 10 PRO-ban léteznek.
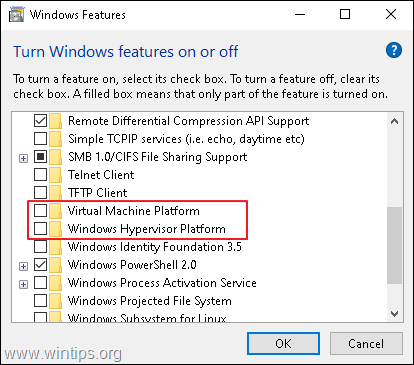
3. Újraindítás a számítógépet az eltávolítás után.
4. Nyissa meg a címet. Parancssor adminisztrátorként .
5. Írja be a következő parancsot, és nyomja meg a Írja be a címet. :
- bcdedit /set hypervisorlaunchtype off
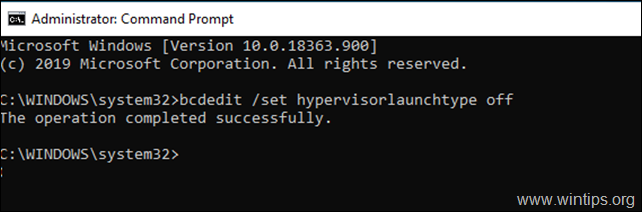
6. Újraindítás a számítógépét.
7. Az újraindítás után indítsa el a VirtualBox VM gépet, és általában a probléma megoldódik. Ha nem, akkor folytassa a többi alábbi módszerrel.
2. módszer. A VirtualBox Guest Additions eltávolítása és újratelepítése.
A VirtualBox Guest Additions olyan eszközillesztőkből és rendszeralkalmazásokból áll, amelyek optimalizálják az operációs rendszert a jobb teljesítmény és használhatóság érdekében. Néha azonban, különösen a vendéggép Windows frissítése után, újra kell telepíteni a teljesítményproblémák kijavításához.
1. Navigáljon a Vezérlőpult > Programok és funkciók és távolítsa el a VirtualBox Guest kiegészítéseit.
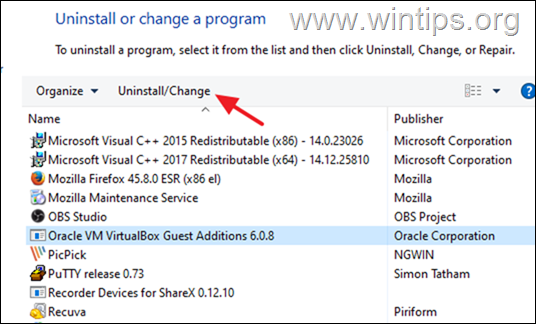
2. Az eltávolítás után újraindítás a számítógépét.
3. Végül folytassa a Guest Additions újratelepítését, és ellenőrizze, hogy a probléma megoldódott-e. Ha nem, folytassa a következő lépéssel:
Módszer 3. Több CPU- és memóriaerőforrás kiosztása.
A VirtualBox lassú teljesítményének másik oka a virtuális géphez rendelt alacsony erőforrások. A Windows 10-nek például legalább 4 GB RAM-ra van szüksége a zökkenőmentes működéshez. Több CPU és memória kiosztása a VM gépen:
1. Nyissa meg a VM-beállításokat, és válassza a Rendszer balra.
2. A címen. Alaplap lapon húzza a csúszkát jobbra, és maximalizálja a VM-gép számára kiosztott memóriát.
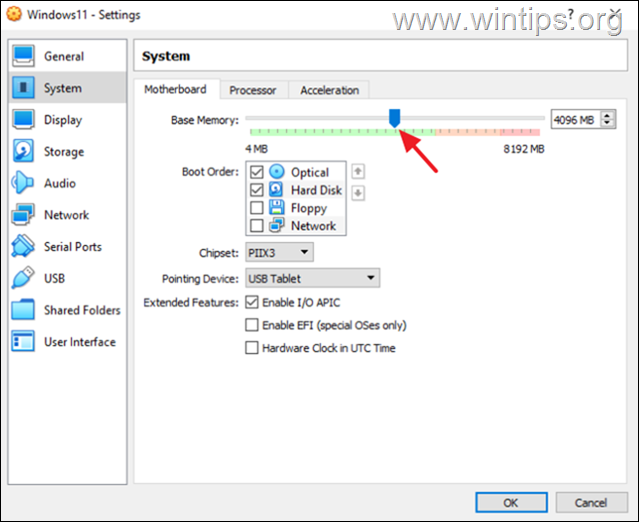
3. A címen. Processzor lapon húzza a csúszkát jobbra, és rendeljen több CPU-t a VM-géphez.
4. Győződjön meg arról is, hogy a processzor Végrehajtási sapka a következő értékre van állítva 100%
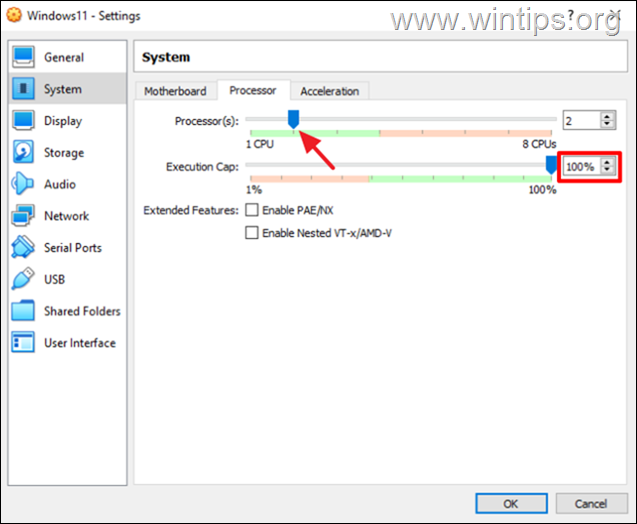
4. módszer. Módosítsa a teljesítménytervet nagy teljesítményűre.
A VirtualBox lassú teljesítményének másik oka, különösen, ha laptopot használ, a készülék energiafogyasztásának és energiatakarékosságának beállítása. Ahhoz, hogy a VirtualBox zökkenőmentesen és késedelmek nélkül működjön, a Power Plan-t nagy teljesítményre kell állítani.
1. Navigáljon a Vezérlőpult > Teljesítmény opciók.
2. Válassza ki a címet. Tervbeállítások módosítása.
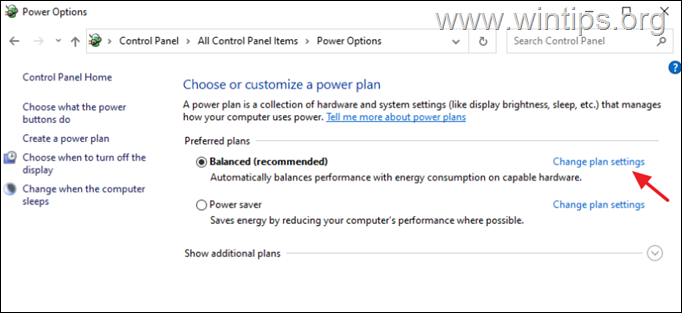
3. Kattintson a címre. A speciális energiaellátási beállítások módosítása.
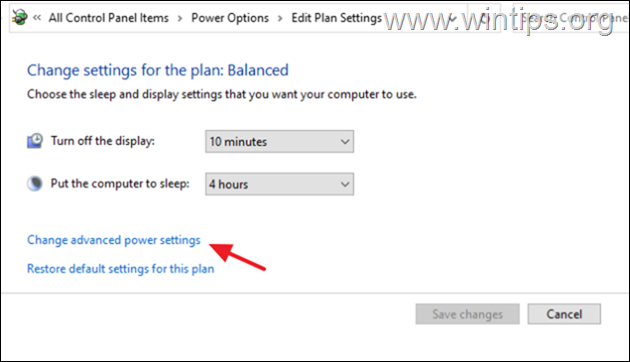
4. Módosítsa a Power Plan-t a következőkre Nagy teljesítmény és kattintson RENDBEN.

5. Indítsa el a VirtualBox gépet, és nézze meg, hogy továbbra is lassan fut-e.
Módszer 5. A 3D gyorsítás letiltása a VM-beállításokban.
A másik ok, amiért a VirtualBox nagyon lassan fut, az a 3D gyorsítás engedélyezése.
1. Nyissa meg a VM-beállításokat, és válassza a Megjelenítés balra.
2. Törölje a jelölést a 3D gyorsítás engedélyezése jelölőnégyzetet, és kattintson a RENDBEN.
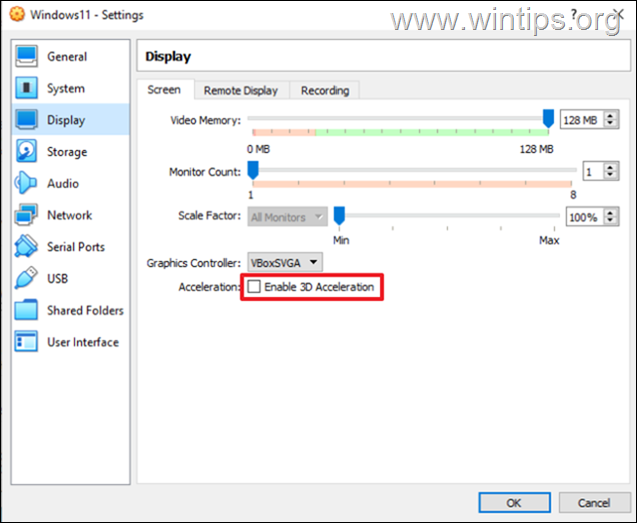
3. Most indítsa el a VM-gépet, és nézze meg, hogy gyorsabban fut-e.
6. Módszer. Módosítsa a grafikus vezérlőt a VM-beállításokban.
Egy másik módszer a VirtualBox teljesítményének optimalizálására Windows 10/11 alatt az, ha elrettentő grafikus vezérlőt használunk a VirtualBox gépen. Így járjunk el a következőképpen:
1. Nyissa meg a VM-beállításokat, és a Megjelenítés beállítások a grafikus vezérlő megváltoztatásával a VboxSVGA vagy VboxVGA . *
Megjegyzés: Ha már VboxVGA, változtassa meg VboxSVGA-ra, és nézze meg, hogy ez változtat-e valamit.
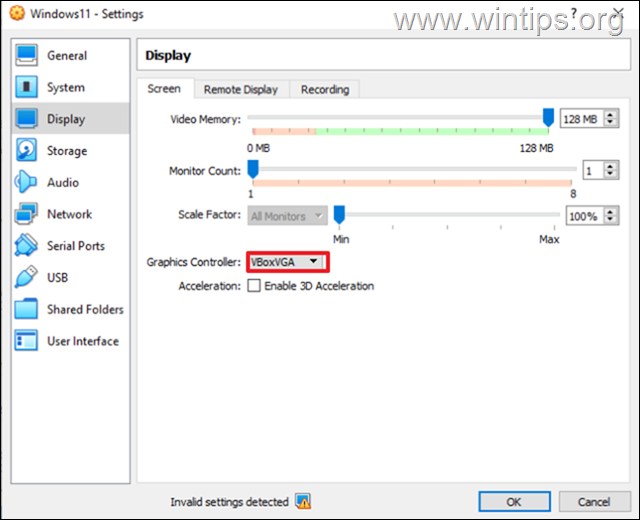
7. módszer. A SATA-vezérlő Host I/O gyorsítótárának letiltása.
Bár a lemezvezérlő Host I/O Cache-je segíti a VirtualBox gyorsabb futtatását, néhány esetben ez nem így van.
1. Nyissa meg a VM-beállításokat, és válassza a Tárolás balra.
2. Törölje a jelölést a Host I/O gyorsítótár használata jelölőnégyzetet, és kattintson a OKÉ.
Megjegyzés: Ha már letiltva van, akkor engedélyezze.
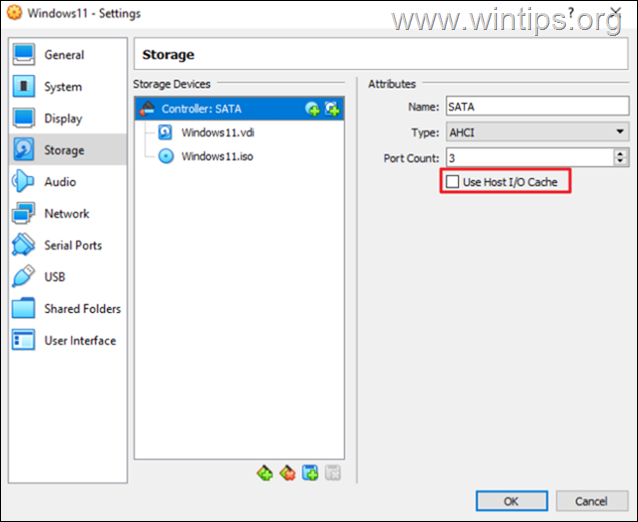
3. Indítsa el a VM-et, és nézze meg, hogy most már jobban fut-e.
Ennyi! Melyik módszer vált be neked?
Tudasd velem, ha ez az útmutató segített neked, hagyj egy megjegyzést a tapasztalataidról. Kérlek, lájkold és oszd meg ezt az útmutatót, hogy másoknak is segíts.

Andy Davis
Rendszergazda blogja a Windowsról





