Πίνακας περιεχομένων
Το OneDrive είναι μία από τις πιο δημοφιλείς υπηρεσίες αποθήκευσης στο cloud που είναι προσβάσιμες σήμερα. Με τα Windows 10, το OneDrive είναι προεγκατεστημένο και οι χρήστες μπορούν να το χρησιμοποιούν για να αποθηκεύουν και να έχουν πρόσβαση σε αρχεία σε πολλές συσκευές. Ωστόσο, το OneDrive, όπως και κάθε άλλο λογισμικό, δεν είναι απαλλαγμένο από τα ελαττώματά του.
Τα προβλήματα συγχρονισμού στο OneDrive είναι το πιο συνηθισμένο πρόβλημα που έχουν αναφέρει οι χρήστες. Αυτό σημαίνει ότι το πρόγραμμα-πελάτης OneDrive στην επιφάνεια εργασίας δεν θα μπορεί να ενημερώνει τα αρχεία στην υπηρεσία cloud OneDrive.
Αν δεν μπορείτε να συγχρονίσετε τα αρχεία σας με το OneDrive ή το OneDrive έχει κολλήσει στο "Sync pending" (Συγχρονισμός σε εκκρεμότητα), μην ανησυχείτε. Σε αυτόν τον οδηγό, έχουμε συγκεντρώσει διάφορους τρόπους για τη διόρθωση των προβλημάτων συγχρονισμού του OneDrive που αντιμετωπίζουν τα Windows 10.
Πώς να διορθώσετε: Προβλήματα συγχρονισμού OneDrive στα Windows 10 (Δεν είναι δυνατός ο συγχρονισμός αρχείων με το OneDrive, εκκρεμεί ο συγχρονισμός OneDrive, δεν συγχρονίζεται το OneDrive κ.λπ..)
Μέθοδος 1: Κλείστε και επανεκκινήστε την εφαρμογή OneDrive.
Όταν υπάρχουν προβλήματα σύνδεσης, τα αρχεία δεν συγχρονίζονται. Σε τέτοιες περιπτώσεις, θα βοηθούσε η επανεκκίνηση της εφαρμογής OneDrive.
1. Κάντε δεξί κλικ στο εικονίδιο OneDrive στη γραμμή εργασιών.*
Σημείωση: Εάν δεν μπορείτε να δείτε το εικονίδιο, κάντε κλικ στο Εμφάνιση κρυφών εικονιδίων  και ελέγξτε αν το εικονίδιο υπάρχει εκεί.
και ελέγξτε αν το εικονίδιο υπάρχει εκεί.
2. Επιλέξτε Κλείστε το OneDrive από το μενού.
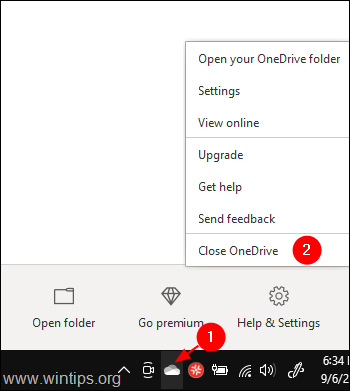
3. Τύπος OneDrive στη γραμμή αναζήτησης δίπλα στο Έναρξη σύμβολο.
4. Κάντε διπλό κλικ στο κορυφαίο αποτέλεσμα αναζήτησης.
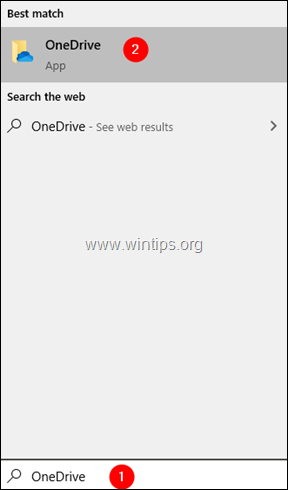
5. Τώρα, δοκιμάστε να συγχρονίσετε τα αρχεία και ελέγξτε αν λειτουργεί.
Μέθοδος 2: Μετακινήστε το αρχείο από το φάκελο συγχρονισμού σε διαφορετικό φάκελο.
Όταν βλέπετε το εικονίδιο συγχρονισμού να παραμένει κολλημένο για μεγάλο χρονικό διάστημα, δοκιμάστε να μετακινήσετε μερικά από τα αρχεία από το φάκελο συγχρονισμού σε έναν άλλο φάκελο που δεν είναι συνδεδεμένος με το OneDrive.
1. Κάντε δεξί κλικ στο εικονίδιο OneDrive στη γραμμή εργασιών.
Σημείωση: Εάν δεν μπορείτε να δείτε το εικονίδιο, κάντε κλικ στο Εμφάνιση κρυφών εικονιδίων  και ελέγξτε αν το εικονίδιο υπάρχει εκεί.
και ελέγξτε αν το εικονίδιο υπάρχει εκεί.
2. Κάντε κλικ στο προς τα κάτω βέλος δίπλα στην επιλογή Παύση συγχρονισμού.
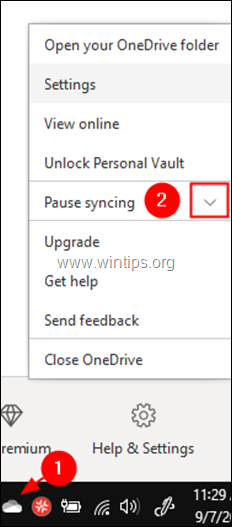
3. Επιλέξτε 2 ώρες από το αναπτυσσόμενο μενού.
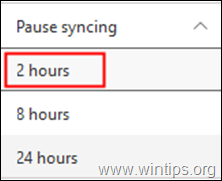
4. Πηγαίνετε στο φάκελο συγχρονισμού ή, αν δεν είστε σίγουροι για τη θέση του OneDrive, κάντε κλικ στο εικονίδιο one drive και επιλέξτε Άνοιγμα φακέλου.
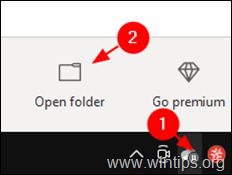
5. Μετακινήστε ορισμένα από τα αρχεία σε έναν διαφορετικό φάκελο που δεν σχετίζεται με το OneDrive (για παράδειγμα σε έναν φάκελο στην επιφάνεια εργασίας σας).
6. Τώρα, δεξί κλικ στο on Εικονίδιο OneDrive και επιλέξτε Συνέχιση συγχρονισμού.
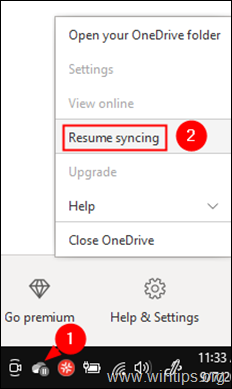
7. Ελέγξτε αν το πρόβλημα συγχρονισμού έχει επιλυθεί. Αν έχει επιλυθεί, μετακινήστε αυτά τα αρχεία πίσω στο φάκελο Sync.
Μέθοδος 3: Αποσυνδέστε και συνδεθείτε ξανά στο λογαριασμό σας OneDrive.
1. Κάντε δεξί κλικ στο Εικονίδιο OneDrive στη γραμμή εργασιών.
2. Επιλέξτε Ρυθμίσεις από το μενού.
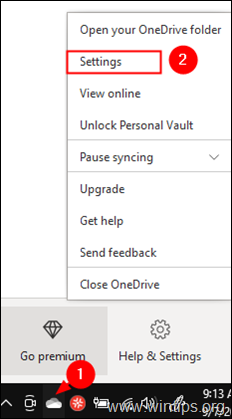
3. Στο Λογαριασμός καρτέλα, κάντε κλικ στο Αποσυνδέστε αυτόν τον υπολογιστή.
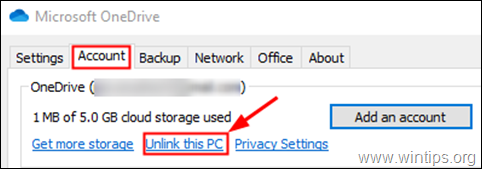
4. Κάντε κλικ στο Αποσύνδεση λογαριασμού στο παράθυρο επιβεβαίωσης που εμφανίζεται.
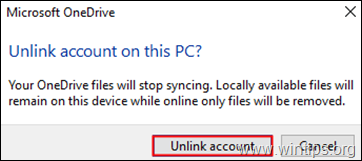
5. Τώρα κάντε κλικ στο Προσθέστε έναν λογαριασμό. (Ένα παράθυρο σύνδεσης στο OneDrive εμφανίζεται αυτόματα στην οθόνη σας)
6. Εισάγετε τη διεύθυνση ηλεκτρονικού ταχυδρομείου σας και κάντε κλικ στο Συνδεθείτε κουμπί.
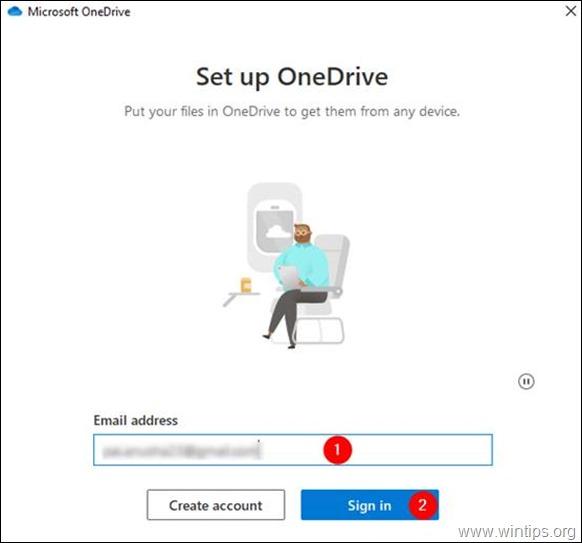
7. Θα σας ζητηθεί ο κωδικός πρόσβασης. Εισάγετε τον κωδικό πρόσβασής σας και κάντε κλικ στο Συνδεθείτε
8. Ακολουθήστε τις οδηγίες και ολοκληρώστε τη διαδικασία εγκατάστασης.
9. Ελέγξτε αν επιλύθηκε το πρόβλημα συγχρονισμού.
Μέθοδος 4: Επαναφορά του λογαριασμού One Drive.
1. Κρατήστε πατημένο το Κλειδί των Windows  και πατήστε το R για να ανοίξετε το πλαίσιο εντολών Εκτέλεση.
και πατήστε το R για να ανοίξετε το πλαίσιο εντολών Εκτέλεση.
2. Στο παράθυρο, πληκτρολογήστε την ακόλουθη εντολή και πατήστε Εισάγετε το : *
- %localappdata%\Microsoft\OneDrive\onedrive.exe /reset
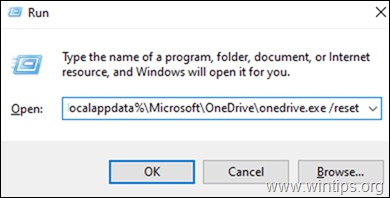
Σημείωση: Εάν παρατηρήσετε ένα σφάλμα "Τα Windows δεν μπορούν να βρουν...", μετά την εκτέλεση της εντολής, δοκιμάστε να εκτελέσετε τις παρακάτω εντολές,
Για μηχανές 32-bit:
- C:\Program Files\Microsoft OneDrive\onedrive.exe /reset
Για ένα μηχάνημα 64-bit:
- C:\Program Files (x86)\Microsoft OneDrive\onedrive.exe /reset
3. Τώρα, δοκιμάστε να ανοίξετε το OneDrive. Μπορείτε να το κάνετε αναζητώντας στο πλαίσιο αναζήτησης δίπλα στο σύμβολο Έναρξη.
4. Κάντε διπλό κλικ στο πιο πάνω αποτέλεσμα.

5. Δοκιμάστε να συνδεθείτε και ελέγξτε αν επιλύεται το πρόβλημα συγχρονισμού.
Μέθοδος 5: Ελέγξτε αν υπάρχει αρκετός αποθηκευτικός χώρος στο OneDrive
1. Κάντε δεξί κλικ στο εικονίδιο OneDrive στη γραμμή εργασιών.
2. Επιλέξτε Ρυθμίσεις από το μενού.
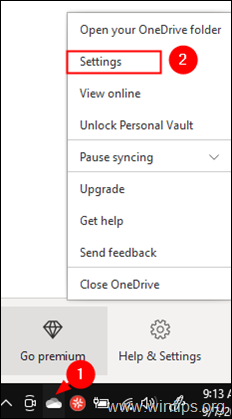
3. Βεβαιωθείτε ότι βρίσκεστε στο Λογαριασμός και ελέγξτε αν έχετε αρκετό αποθηκευτικό χώρο

Μέθοδος 6: Βεβαιωθείτε ότι τα ονόματα αρχείων και οι τύποι αρχείων υποστηρίζονται.
Τα προβλήματα συγχρονισμού OneDrive εμφανίζονται όταν:
- Τα είδη αρχείων δεν υποστηρίζονται: Το προσωρινό TMP Επίσης, ορισμένα αρχεία που χρησιμοποιούνται από τα Windows, όπως το "desktop.ini" ή το ".ds_store" στο macOS, δεν συγχρονίζονται. *
Σημείωση: Τα ακόλουθα ονόματα δεν επιτρέπονται για αρχεία ή φακέλους: .lock, CON, PRN, AUX, NUL, COM0 - COM9, LPT0 - LPT9, _vti_, desktop.ini, οποιοδήποτε όνομα αρχείου που αρχίζει με ~$.
- Η διαδρομή αρχείου είναι πολύ μεγάλη. Ο μέγιστος αριθμός χαρακτήρων σε μια διαδρομή αρχείου, συμπεριλαμβανομένου του ονόματος αρχείου, πρέπει να είναι 400. Σε τέτοιες περιπτώσεις, δώστε ένα μικρότερο όνομα για το όνομα αρχείου ή τους υποφακέλους. Το όνομα αρχείου περιέχει χαρακτήρες όπως: " * : < > ? / \
Αυτό ήταν! Ποια μέθοδος λειτούργησε για εσάς / Πείτε μου αν αυτός ο οδηγός σας βοήθησε αφήνοντας το σχόλιό σας για την εμπειρία σας. Παρακαλώ κάντε like και μοιραστείτε αυτόν τον οδηγό για να βοηθήσετε και άλλους.

Άντι Ντέιβις
Ιστολόγιο διαχειριστή συστήματος σχετικά με τα Windows





