Πίνακας περιεχομένων
Τα Windows προσφέρουν έναν εύκολο τρόπο σύνδεσης σε έναν διακομιστή FTP και τους κοινόχρηστους φακέλους FTP, χρησιμοποιώντας την εντολή Προσθήκη θέσης δικτύου Μετά την εκτέλεση του οδηγού, θα μπορείτε να διαχειρίζεστε εύκολα (αντιγραφή, μετακίνηση, διαγραφή, δημιουργία, μετονομασία κ.λπ.) όλα τα περιεχόμενα που φιλοξενούνται στο διακομιστή FTP από την Εξερεύνηση των Windows.

Ο οδηγός 'Προσθήκη θέσης δικτύου', σας βοηθά να προσθέσετε μια συντόμευση σε κοινόχρηστα αρχεία FTP στην Εξερεύνηση των Windows, χωρίς να χρειάζεται να εγκαταστήσετε ένα πρόγραμμα πελάτη FTP τρίτου μέρους για να έχετε πρόσβαση και να διαχειρίζεστε τα κοινόχρηστα αρχεία του διακομιστή FTP.
Λάβετε υπόψη ότι, η "Προσθήκη θέσης δικτύου" δημιουργεί μόνο μια συντόμευση για το FTP στην Εξερεύνηση των Windows και δεν αντιστοιχίζει ένα γράμμα μονάδας δίσκου στο FTP. Στην περίπτωση που θέλετε να χαρτογραφεί μια κοινή χρήση FTP σε ένα γράμμα δίσκου και να κάνετε την αντιστοίχιση FTP μόνιμη, τότε διαβάστε αυτόν τον οδηγό: Πώς να αντιστοιχίσετε/αποδώσετε μια κοινή χρήση FTP σε ένα γράμμα μονάδας δίσκου.
Σε αυτό το σεμινάριο θα μάθετε πώς μπορείτε να αποκτήσετε πρόσβαση σε έναν διακομιστή FTP μέσω της Εξερεύνησης των Windows.
Πώς να συνδεθείτε/προσπελάσετε το FTP χρησιμοποιώντας την Εξερεύνηση των Windows.
Πριν από τη σύνδεση σε έναν διακομιστή FTP πρέπει να γνωρίζετε το όνομα κεντρικού υπολογιστή (URL ή διεύθυνση IP) και φυσικά τα απαιτούμενα διαπιστευτήρια σύνδεσης (εάν υπάρχουν) για την πρόσβαση στα κοινά περιεχόμενα FTP.
Για να αποκτήσετε πρόσβαση στο κοινόχρηστο περιεχόμενο ενός διακομιστή FTP μέσω της Εξερεύνησης των Windows (εξερεύνηση αρχείων), πληκτρολογήστε στη γραμμή διευθύνσεων ftp:// ακολουθούμενο από το όνομα κεντρικού υπολογιστή (ή τη διεύθυνση URL ή τη διεύθυνση IP) του διακομιστή FTP.
Παράδειγμα: Εάν η διεύθυνση IP του διακομιστή FTP είναι: "192.168.1.200" και ο αριθμός θύρας FTP είναι "54557", τότε πληκτρολογήστε:
- ftp://192.168.1.200:54557
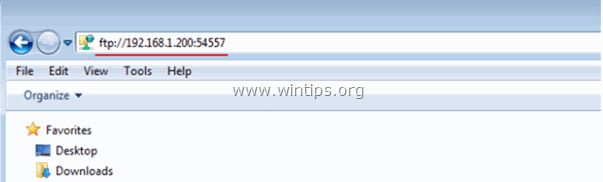
Όταν σας ζητηθεί, πληκτρολογήστε τα διαπιστευτήριά σας (όνομα σύνδεσης FTP και κωδικός πρόσβασης) για να συνδεθείτε στον διακομιστή FTP. Μετά από αυτό θα μπορείτε να εργαστείτε με τα περιεχόμενα του FTP σαν να ήταν αποθηκευμένα τοπικά στον υπολογιστή σας.
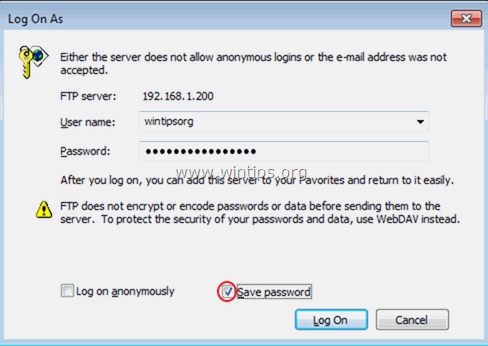
Αφού ολοκληρώσετε την εργασία σας, κλείστε το παράθυρο της Εξερεύνησης για να αποσυνδεθείτε από τον διακομιστή FTP.
Η παραπάνω μέθοδος είναι χρήσιμη αν έχετε πρόσβαση στα περιεχόμενα του FTP σπάνια, αλλά για καθημερινή χρήση δεν είναι βολική, επειδή πρέπει να εφαρμόζετε τα ίδια βήματα κάθε φορά που θέλετε να αποκτήσετε πρόσβαση στο διακομιστή FTP. Προσθήκη θέσης δικτύου οδηγό, ο οποίος προσφέρεται από τα Windows, για να προσθέσετε μια συντόμευση στον κοινόχρηστο φάκελο FTP στην Εξερεύνηση των Windows (Εξερεύνηση αρχείων) *.
* Σημείωση: Αν θέλετε να αντιστοιχίσετε ένα γράμμα μονάδας δίσκου στον κοινόχρηστο φάκελο FTP και να κάνετε τη ζωή σας ευκολότερη, τότε διαβάστε αυτό το άρθρο: Πώς να αντιστοιχίσετε/αποτυπώσετε μια κοινή χρήση FTP σε ένα γράμμα μονάδας δίσκου.
Πώς να προσθέσετε μια συντόμευση σε μια κοινή χρήση FTP στην Εξερεύνηση των Windows:
1. Ανοίξτε την Εξερεύνηση των Windows.
2. Κάντε δεξί κλικ σε μια κενή περιοχή και επιλέξτε Προσθήκη θέσης δικτύου .
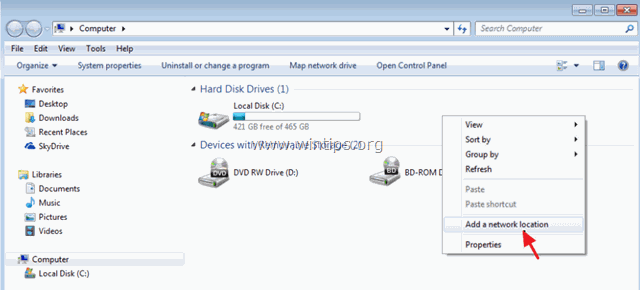
3. Κάντε κλικ στο Επόμενο δύο φορές και στην ακόλουθη οθόνη πληκτρολογήστε τη διεύθυνση IP και τον αριθμό θύρας του διακομιστή FTP. Επόμενο όταν τελειώσει.
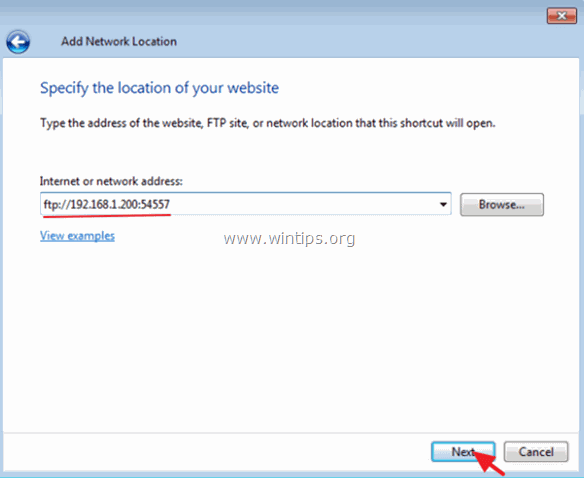
4. Αποεπιλέξτε το Συνδεθείτε ανώνυμα και στη συνέχεια πληκτρολογήστε το FTP Όνομα χρήστη . Επόμενο .
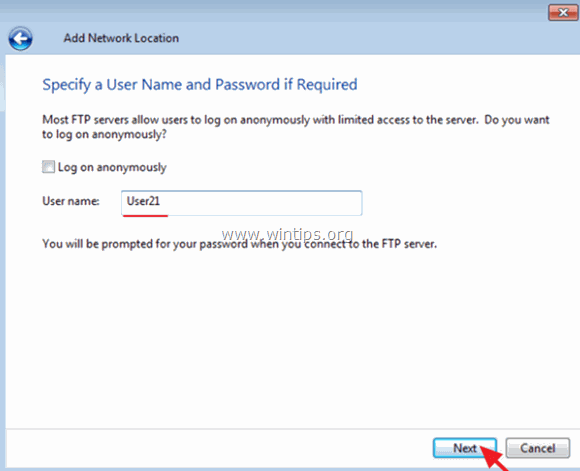
5. Αφήστε το προεπιλεγμένο όνομα (ή πληκτρολογήστε ένα διαφορετικό) για τη νέα σύνδεση και πατήστε Επόμενο .
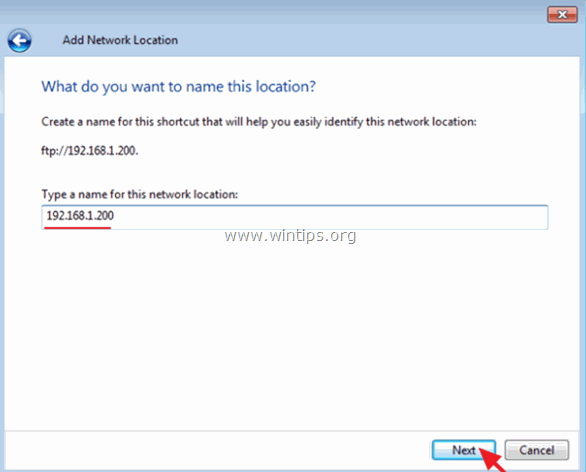
6. Κάντε κλικ στο Τέλος για να κλείσετε τον οδηγό.
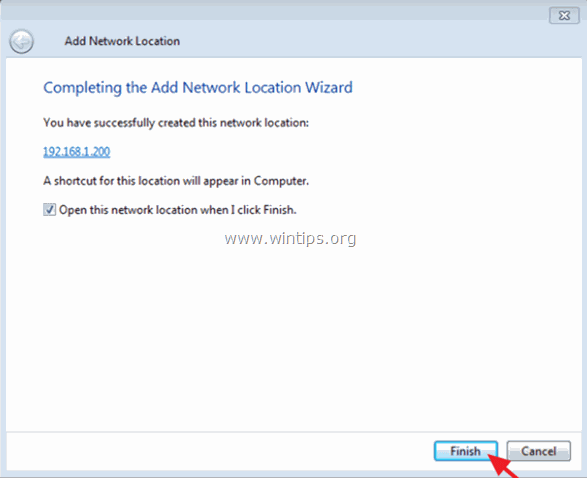
7. Τέλος, θα σας ζητηθεί να πληκτρολογήσετε τα διαπιστευτήριά σας.
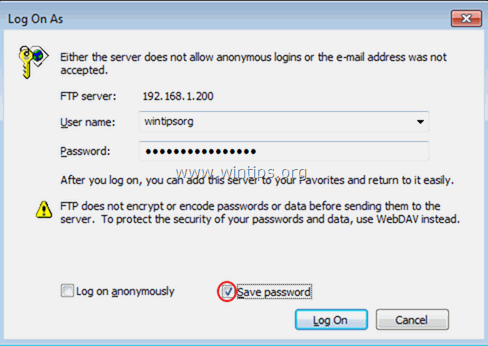
8. Αφού εισαγάγετε τα διαπιστευτήριά σας, η νέα τοποθεσία δικτύου FTP θα εμφανιστεί (ως συντόμευση) στην Εξερεύνηση των Windows. *
- Σχετικό άρθρο: Πώς να εκχωρήσετε/αποδώσετε μια κοινή χρήση FTP σε ένα γράμμα μονάδας δίσκου..
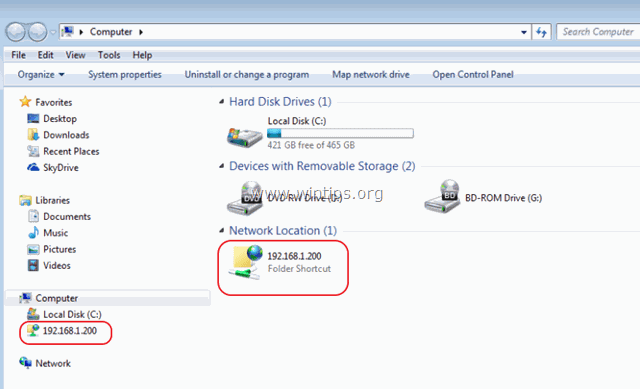
Αυτό είναι όλο! Πείτε μου αν αυτός ο οδηγός σας βοήθησε αφήνοντας το σχόλιό σας για την εμπειρία σας. Παρακαλώ κάντε like και μοιραστείτε αυτόν τον οδηγό για να βοηθήσετε και άλλους.

Άντι Ντέιβις
Ιστολόγιο διαχειριστή συστήματος σχετικά με τα Windows





