Índice
O Windows oferece uma maneira fácil de se conectar a um servidor FTP e suas pastas compartilhadas de FTP, usando o Adicionar Localização da Rede Após executar o assistente, você será capaz de gerenciar facilmente (copiar, mover, excluir, criar, renomear, etc.) todos os conteúdos hospedados no servidor FTP a partir do Windows Explorer.

O assistente 'Add Network Location', ajuda você a adicionar um atalho para Ações FTP no Windows Explorer, sem ter que instalar um programa Cliente FTP de terceiros para acessar e gerenciar os arquivos compartilhados do servidor FTP.
Tenha em mente que o "Adicionar Localização da Rede" cria apenas um atalho para o FTP no Windows Explorer e não mapeia atribuir uma letra de unidade ao FTP. No caso de você querer mapear uma partilha FTP a um carta de motivação e torne o mapeamento FTP permanente, depois leia este guia: Como Atribuir/Maptar uma Partilha FTP a uma letra de unidade.
Neste tutorial você vai aprender como acessar um servidor FTP via Windows Explorer.
Como conectar/acessar FTP usando o Windows Explorer.
Antes de se conectar a um servidor FTP você deve saber seu nome de host (URL ou endereço IP) e, claro, as credenciais de login necessárias (se houver) para acessar o conteúdo FTP compartilhado.
Para acessar o conteúdo compartilhado em um servidor FTP via Windows Explorer (explorador de arquivos), digite na barra de endereços ftp:// seguido pelo nome da máquina (ou o URL ou o endereço IP) do servidor FTP.
Exemplo: Se o endereço IP do servidor FTP é: "192.168.1.200" e o número da porta FTP é o "54557", então digite:
- ftp://192.168.1.200:54557
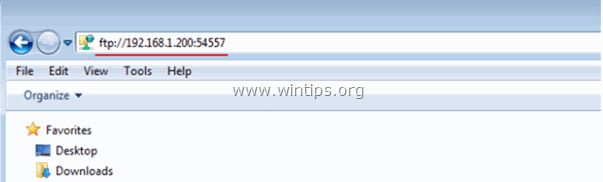
Quando solicitado, digite suas credenciais (nome de login FTP e senha) para se conectar ao servidor FTP. Depois disso você 'será capaz de trabalhar com o conteúdo FTP como se ele estivesse armazenado localmente no seu computador'.
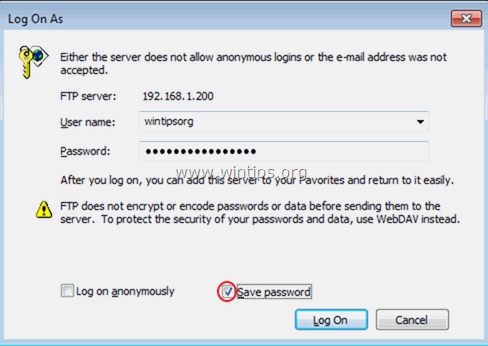
Após completar seu trabalho, feche a janela do Explorer para desconectar do servidor FTP.
O método acima é útil se você acessar o conteúdo FTP raramente, mas para o uso diário ele não é útil, pois você tem que aplicar os mesmos passos, toda vez que quiser acessar o servidor FTP. Nesse caso, é melhor usar o Adicionar uma localização de rede wizard, que é oferecido pelo Windows, para adicionar um atalho para a pasta compartilhada de FTP no Windows Explorer (file Explorer). *
* Nota: Se quiser atribuir uma letra de unidade à pasta partilhada de FTP e facilitar a sua vida, então leia este artigo: Como atribuir/mapear uma partilha de FTP a uma letra de unidade.
Como adicionar um atalho a um compartilhamento FTP no Windows Explorer:
1. Abra o Windows Explorer.
2. Clique com o botão direito do mouse sobre uma área em branco e escolha Adicionar localização da rede .
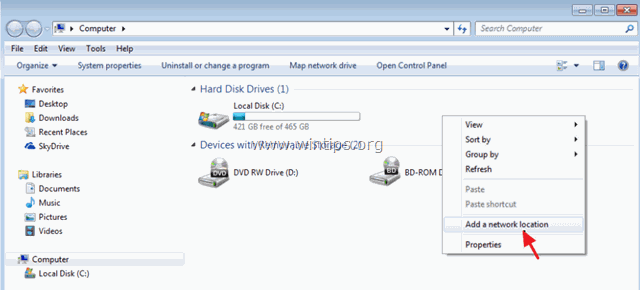
3. Clique Próximo duas vezes e na tela seguinte digite o endereço IP e o número da porta do seu servidor FTP. Clique em Próximo quando estiver feito.
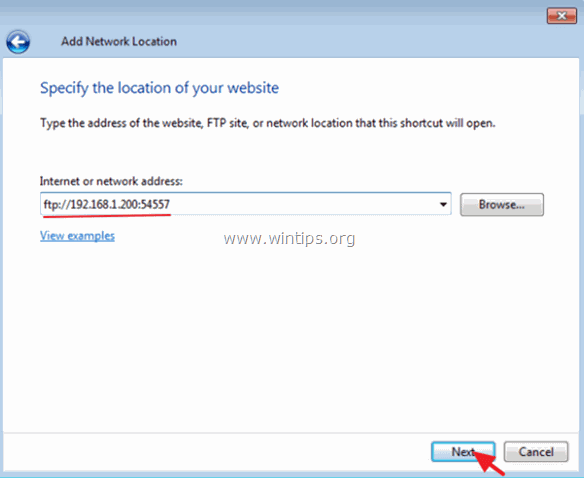
4. desmarcar o Iniciar sessão de forma anónima e depois digite o seu FTP Nome do usuário Imprensa Próximo .
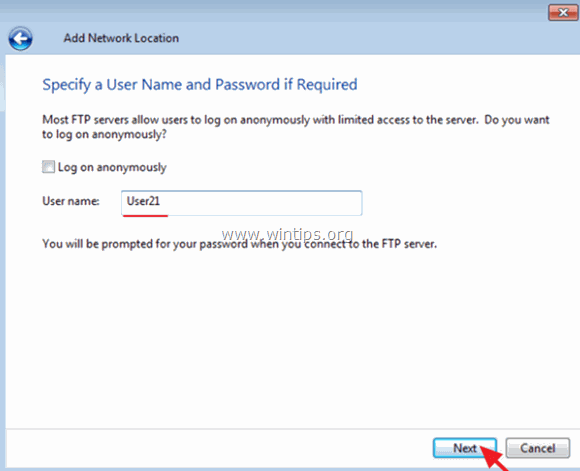
5. Deixe o nome padrão (ou digite um nome diferente) para a nova conexão e pressione Próximo .
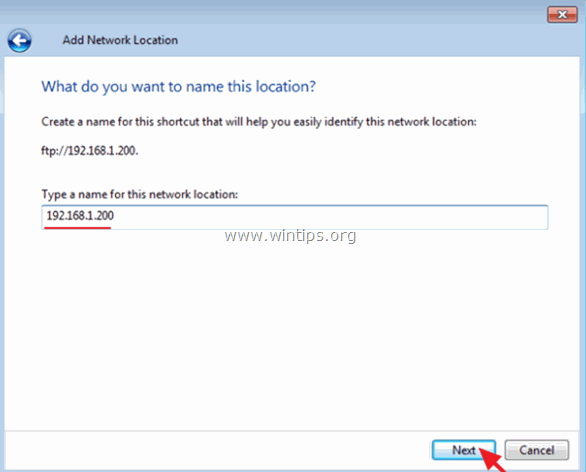
6. Clique Terminar para fechar o feiticeiro.
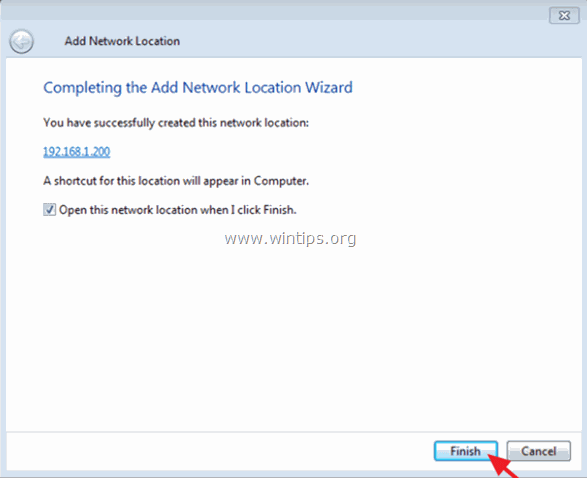
7. Finalmente você será solicitado a digitar as suas credenciais.
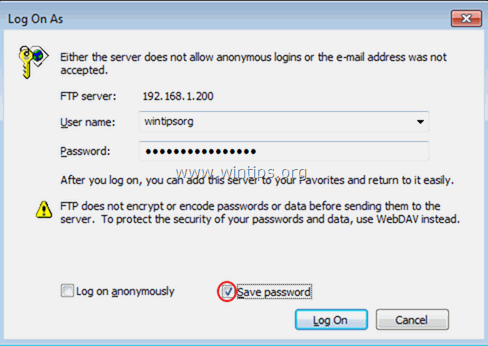
8. Após inserir suas credenciais, a nova localização da rede FTP aparecerá (como um atalho) no Windows Explorer. *
- Artigo relacionado: Como atribuir/mapear uma partilha FTP a uma carta de unidade...
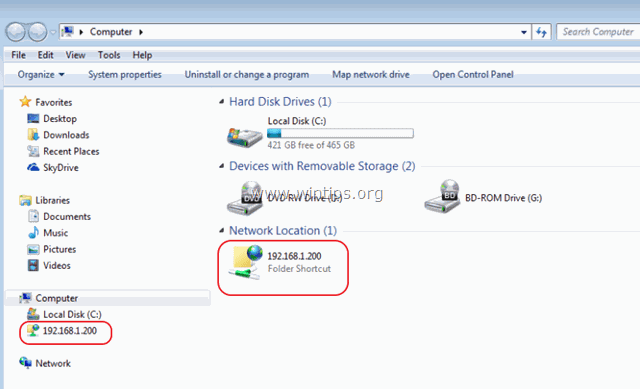
É isso! Diga-me se este guia o ajudou deixando o seu comentário sobre a sua experiência. Por favor, goste e partilhe este guia para ajudar os outros.

Andy Davis
O blog de um administrador de sistema sobre o Windows





