Sisukord
Windows pakub lihtsat viisi FTP-serveri ja selle FTP jagatud kaustade ühendamiseks, kasutades selleks funktsiooni Lisa võrgu asukoht Pärast selle käivitamist saate te hõlpsasti hallata (kopeerida, teisaldada, kustutada, luua, ümber nimetada jne) kogu FTP-serveris asuvat sisu Windows Explorerist.

Nõustaja "Lisa võrgukoha" aitab teil lisada FTP jagatud failide otsetee Windows Explorerisse, ilma et peaksite FTP-serveri jagatud failidele juurdepääsu ja nende haldamise jaoks installima kolmanda osapoole FTP-kliendiprogrammi.
Pidage meeles, et "Add Network Location" loob ainult FTP otsetee Windows Exploreris ja ei määra FTP-le kettatähte. Juhul, kui te soovite kaardistada FTP-jagu et kettatäht ja muuta FTP kaardistamine püsivaks, siis lugege seda juhendit: Kuidas määrata/kaardistada FTP-osa kettatähele.
Selles õpetuses saate teada, kuidas pääsete FTP-serverile ligi Windows Exploreriga.
Kuidas luua ühendus/juurdepääs FTP-le Windows Exploreriga.
Enne FTP-serveriga ühendumist peate teadma selle hostinime (URL või IP-aadress) ja muidugi vajalikud sisselogimise andmed (kui need on olemas), et pääseda ligi jagatud FTP-serveri sisule.
FTP-serveri jagatud sisule juurdepääsu saamiseks Windows Explorer'i (failiotsinguprogramm) kaudu sisestage aadressiribale järgmine tekst ftp:// millele järgneb FTP-serveri hostinimi (või URL või IP-aadress).
Näide: Kui FTP-serveri IP-aadress on: "192.168.1.200" ja FTP-pordi number on "54557", siis sisestage:
- ftp://192.168.1.200:54557
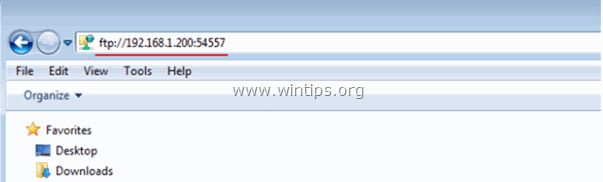
Kui seda küsitakse, sisestage oma volitused (FTP kasutajanimi ja salasõna), et luua ühendus FTP-serveriga. Pärast seda saate töötada FTP-sisuga nii, nagu oleks see salvestatud teie arvutisse.
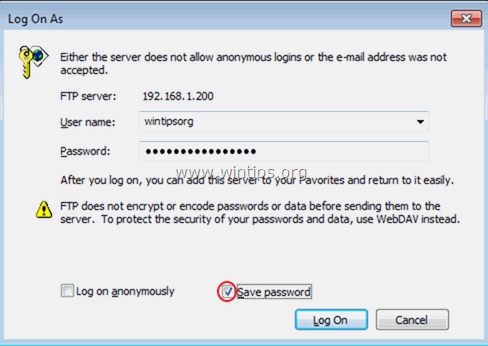
Pärast töö lõpetamist sulgege Explorer-aken, et FTP-serverist ühendus katkestada.
Ülaltoodud meetod on kasulik, kui pääsete FTP-serveri sisule ligi harva, kuid igapäevaseks kasutamiseks on see ebamugav, sest te peate iga kord, kui soovite FTP-serverile ligi pääseda, rakendama samu samu samme. Sel juhul on parem kasutada funktsiooni Võrgukoha lisamine Windows'i poolt pakutavat viisardit, et lisada Windows Exploreris (failiuuringus) FTP jagatud kausta otsetee *.
* Märkus: Kui soovite määrata FTP jagatud kaustale kettatähe ja teha oma elu lihtsamaks, siis lugege seda artiklit: Kuidas määrata/kaardistada FTP jagamine kettatähega.
Kuidas lisada otsetee FTP-jagele Windows Exploreris:
1. Avage Windows Explorer.
2. Tehke paremklõps tühjal alal ja valige Lisa võrgu asukoht .
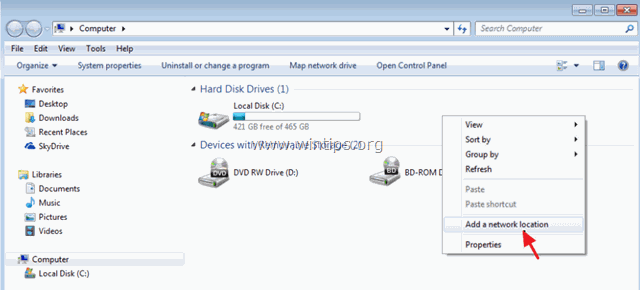
3. Klõpsake Järgmine kaks korda ja sisestage järgmisel ekraanil FTP-serveri IP-aadress ja portnumber. Vajutage nuppu Järgmine kui see on tehtud.
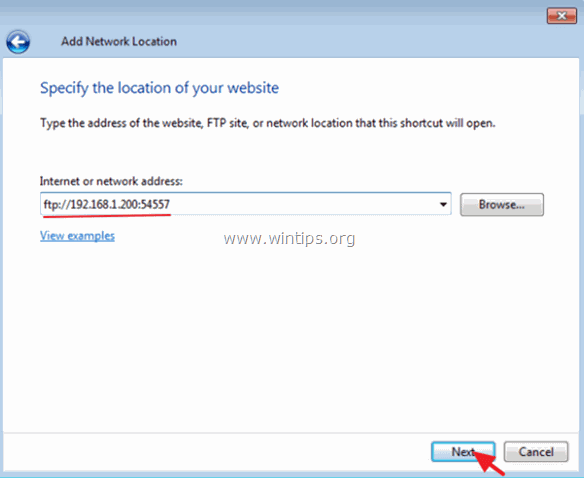
4. Tühista kontroll . Logi sisse anonüümselt märkeruutu ja seejärel sisestage oma FTP Kasutaja nimi . vajutage Järgmine .
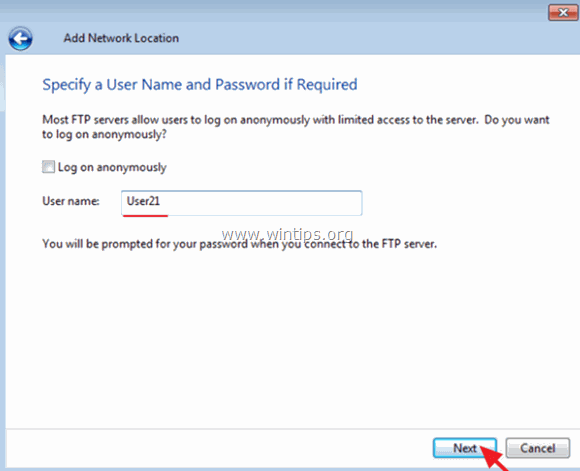
5. Jäta uue ühenduse vaikimisi nimi (või kirjuta uus nimi) ja vajuta nuppu Järgmine .
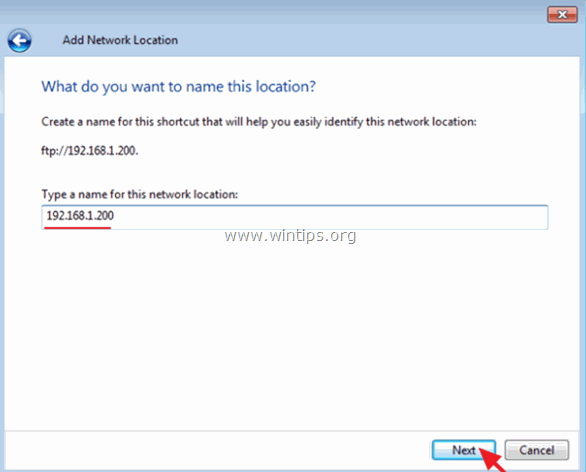
6. Klõpsake Lõpeta viisardi sulgemiseks.
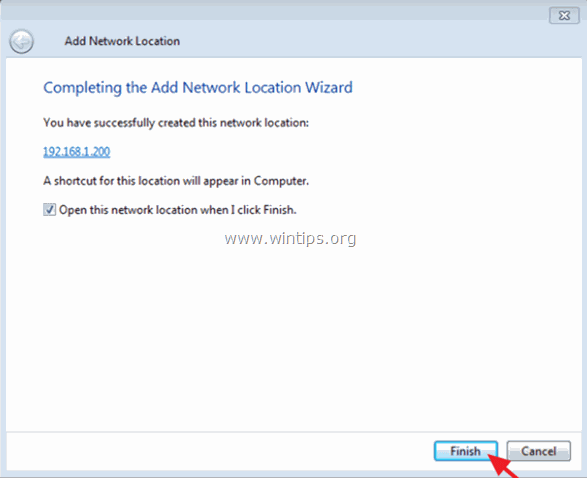
7. Lõpuks palutakse teil sisestada oma volitused.
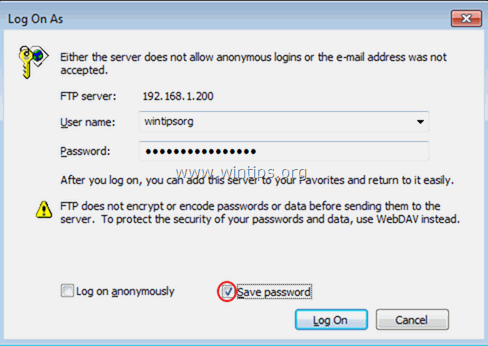
8. Pärast volituste sisestamist ilmub uus FTP-võrgu asukoht (otsetee) Windows Explorerisse *.
- Seotud artikkel: Kuidas määrata/kaardistada FTP-jagu draivitähtedele..
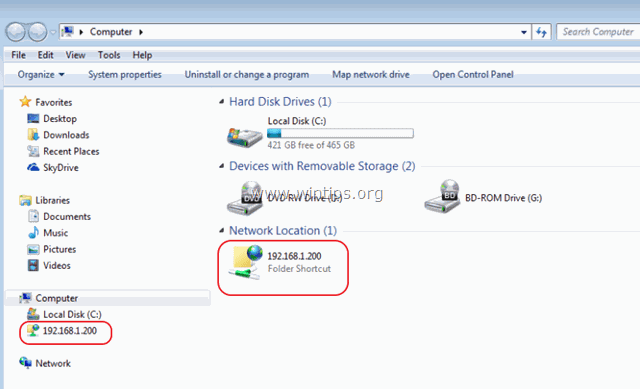
See on kõik! Andke mulle teada, kas see juhend on teid aidanud, jättes oma kogemuse kohta kommentaari. Palun meeldige ja jagage seda juhendit, et aidata teisi.

Andy Davis
Süsteemiadministraatori ajaveeb Windowsi kohta





