Table des matières
Windows offre un moyen simple de se connecter à un serveur FTP et à ses dossiers partagés FTP, en utilisant la fonction Ajouter un emplacement réseau Après avoir exécuté l'assistant, vous pourrez facilement gérer (copier, déplacer, supprimer, créer, renommer, etc.) tous les contenus hébergés sur le serveur FTP à partir de l'explorateur Windows.

L'assistant "Ajouter un emplacement réseau" vous permet d'ajouter un raccourci vers les partages FTP dans l'Explorateur Windows, sans avoir à installer un programme client FTP tiers pour accéder aux fichiers partagés du serveur FTP et les gérer.
N'oubliez pas que l'option "Ajouter un emplacement réseau" crée uniquement un raccourci vers FTP dans l'Explorateur Windows et n'affecte pas de lettre de lecteur à FTP. mapper un partage FTP à un lettre de lecteur et rendre le mappage FTP permanent, lisez alors ce guide : Comment affecter/mapper un partage FTP à une lettre de lecteur.
Dans ce tutoriel, vous apprendrez comment accéder à un serveur FTP via l'Explorateur Windows.
Comment se connecter/accéder à FTP en utilisant l'Explorateur Windows.
Avant de vous connecter à un serveur FTP, vous devez connaître son nom d'hôte (URL ou adresse IP) et, bien sûr, les informations d'identification requises (le cas échéant) pour accéder au contenu FTP partagé.
Pour accéder au contenu partagé d'un serveur FTP via l'Explorateur Windows (explorateur de fichiers), tapez dans la barre d'adresse ftp:// suivi du nom d'hôte (ou de l'URL ou de l'adresse IP) du serveur FTP.
Exemple : Si l'adresse IP du serveur FTP est : "192.168.1.200" et le numéro de port FTP est "54557", tapez :
- ftp://192.168.1.200:54557
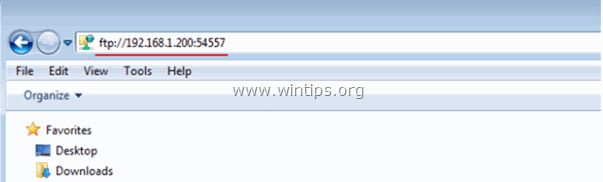
Lorsque le système vous le demande, saisissez vos informations d'identification (nom de connexion FTP et mot de passe) pour vous connecter au serveur FTP. Ensuite, vous pourrez travailler avec le contenu FTP comme s'il était stocké localement sur votre ordinateur.
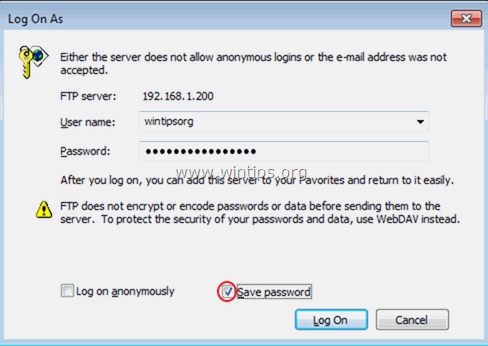
Après avoir terminé votre travail, fermez la fenêtre de l'Explorateur pour vous déconnecter du serveur FTP.
La méthode ci-dessus est utile si vous accédez rarement au contenu du FTP, mais pour un usage quotidien, elle est peu pratique, car vous devez appliquer les mêmes étapes, chaque fois que vous voulez accéder au serveur FTP. Dans ce cas, il est préférable d'utiliser la fonction Ajouter un emplacement réseau qui est proposé par Windows, pour ajouter un raccourci vers le dossier partagé FTP dans l'explorateur Windows (explorateur de fichiers). *
* Note : Si vous souhaitez attribuer une lettre de lecteur au dossier partagé FTP et vous faciliter la vie, lisez cet article : Comment attribuer/mapper un partage FTP à une lettre de lecteur.
Comment ajouter un raccourci vers un partage FTP dans l'Explorateur Windows :
1. Ouvrez l'Explorateur Windows.
2. Cliquez avec le bouton droit de la souris sur une zone vierge et choisissez Ajouter un emplacement réseau .
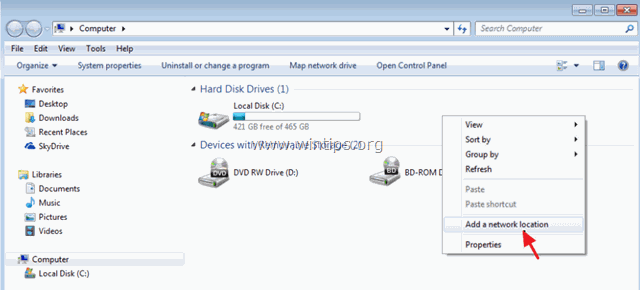
3. Cliquez sur Suivant deux fois et à l'écran suivant, tapez l'adresse IP et le numéro de port de votre serveur FTP. Cliquez sur Suivant une fois terminé.
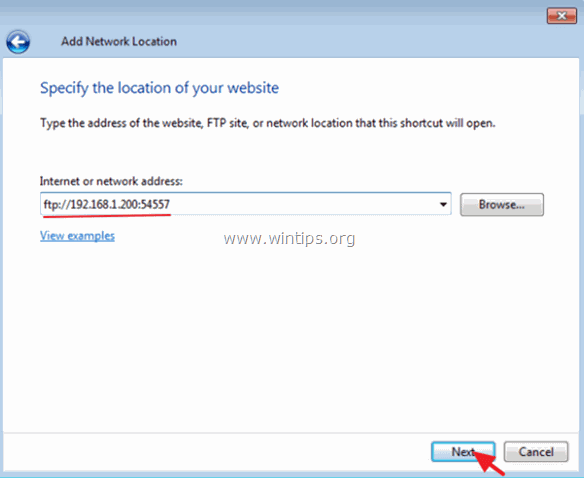
4. décocher le site Se connecter de manière anonyme puis tapez votre adresse FTP Nom de l'utilisateur Presse Suivant .
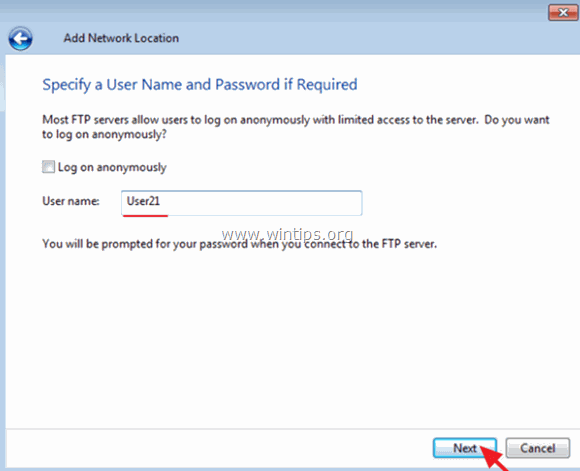
5. Laissez le nom par défaut (ou tapez un nom différent) pour la nouvelle connexion et appuyez sur Suivant .
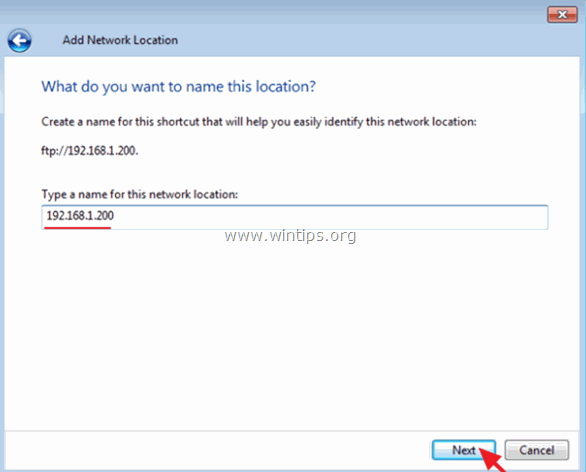
6. Cliquez sur Finition pour fermer l'assistant.
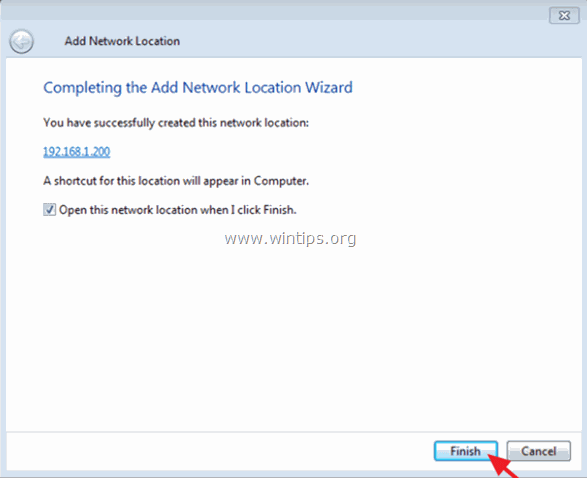
7. Enfin, il vous sera demandé de saisir vos informations d'identification.
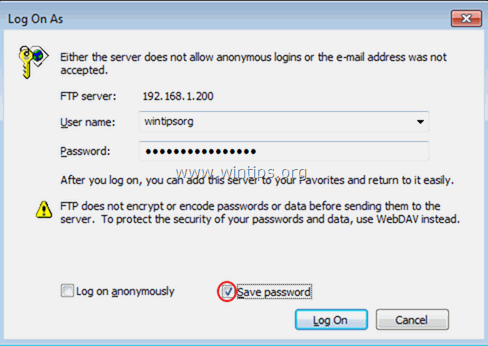
8. Après avoir saisi vos informations d'identification, le nouvel emplacement du réseau FTP apparaîtra (sous forme de raccourci) dans l'Explorateur Windows *.
- Article connexe : Comment affecter/mapper un partage FTP à une lettre de lecteur...
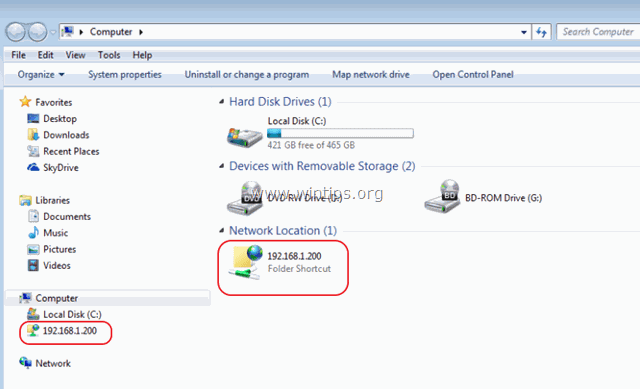
C'est tout ! Dites-moi si ce guide vous a aidé en laissant un commentaire sur votre expérience. Merci d'aimer et de partager ce guide pour aider les autres.

Andy Davis
Blog d'un administrateur système sur Windows





