Cuprins
Windows oferă o modalitate ușoară de a vă conecta la un server FTP și la folderele sale partajate FTP, utilizând funcția Adăugați locația rețelei După rularea expertului, veți putea gestiona cu ușurință (copiere, mutare, ștergere, creare, redenumire etc.) toate conținuturile găzduite pe serverul FTP din Windows Explorer.

Expertul "Adăugare locație de rețea" vă ajută să adăugați o comandă rapidă la partajările FTP în Windows Explorer, fără a fi nevoie să instalați un program client FTP terț pentru a accesa și gestiona fișierele partajate ale serverului FTP.
Rețineți că "Add Network Location" creează doar o comandă rapidă către FTP în Windows Explorer și nu atribuie o literă de unitate pentru FTP. În cazul în care doriți să maparea unui Share FTP la un litera de unitate și faceți ca maparea FTP să fie permanentă, apoi citiți acest ghid: Cum se atribuie/se mapează o partajare FTP la o literă de unitate.
În acest tutorial veți învăța cum puteți accesa un server FTP prin intermediul Windows Explorer.
Cum să vă conectați/accesați FTP utilizând Windows Explorer.
Înainte de a vă conecta la un server FTP, trebuie să cunoașteți numele de gazdă al acestuia (URL sau adresa IP) și, bineînțeles, datele de autentificare necesare (dacă există) pentru a accesa conținutul FTP partajat.
Pentru a accesa conținutul partajat pe un server FTP prin intermediul Windows Explorer (explorator de fișiere), tastați în bara de adrese ftp:// urmată de numele de gazdă (sau de adresa URL sau de adresa IP) a serverului FTP.
Exemplu: Dacă adresa IP a serverului FTP este: "192.168.1.200" și numărul portului FTP este "54557", atunci tastați:
- ftp://192.168.1.200:54557
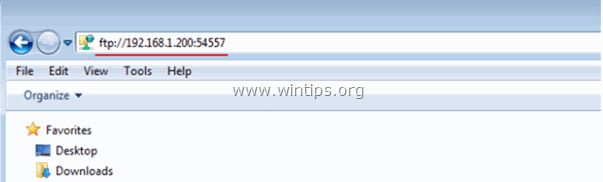
Atunci când vi se cere, introduceți datele de identificare (nume de acces FTP și parolă) pentru a vă conecta la serverul FTP. După aceea, veți putea lucra cu conținutul FTP ca și cum ar fi fost stocat local pe computerul dvs.
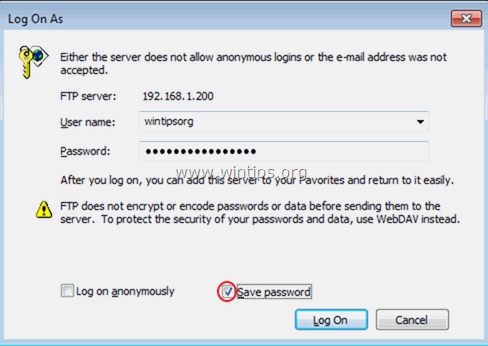
După ce ați terminat, închideți fereastra Explorer pentru a vă deconecta de la serverul FTP.
Metoda de mai sus este utilă dacă accesați conținutul FTP foarte rar, dar pentru utilizarea zilnică este nepotrivită, deoarece trebuie să aplicați aceiași pași de fiecare dată când doriți să accesați serverul FTP. În acest caz, este mai bine să folosiți metoda Adăugați o locație de rețea wizard, oferit de Windows, pentru a adăuga o comandă rapidă la folderul FTP Shared în Windows Explorer (file Explorer). *
* Notă: Dacă doriți să atribuiți o literă de unitate folderului partajat FTP și să vă ușurați viața, citiți acest articol: Cum să atribuiți/modați un partaj FTP la o literă de unitate.
Cum să adăugați o comandă rapidă la o partajare FTP în Windows Explorer:
1. Deschideți Windows Explorer.
2. Faceți clic dreapta pe o zonă goală și alegeți Adăugați locația rețelei .
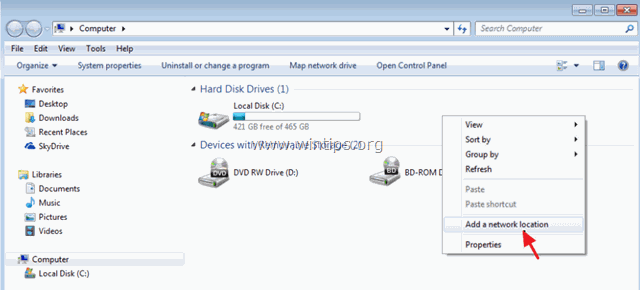
3. Faceți clic pe Următorul de două ori și în ecranul următor introduceți adresa IP și numărul de port al serverului FTP. Faceți clic pe Următorul când este gata.
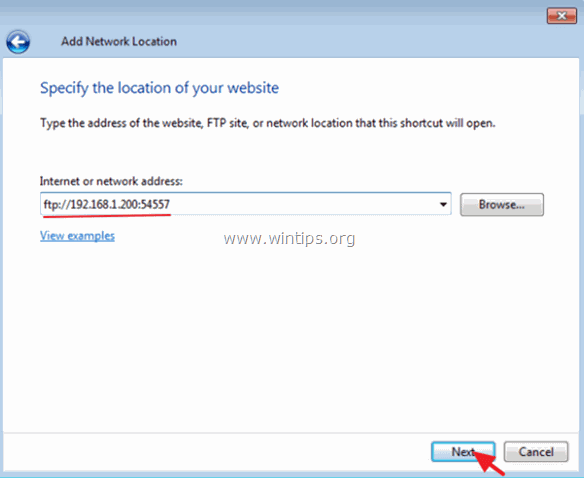
4. Debifați la Conectați-vă în mod anonim și apoi introduceți caseta de selectare FTP Numele utilizatorului . Apăsați Următorul .
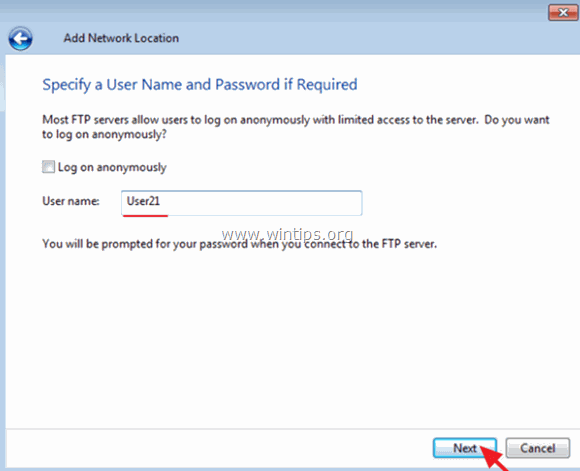
5. Lăsați numele implicit (sau introduceți un nume diferit) pentru noua conexiune și apăsați Următorul .
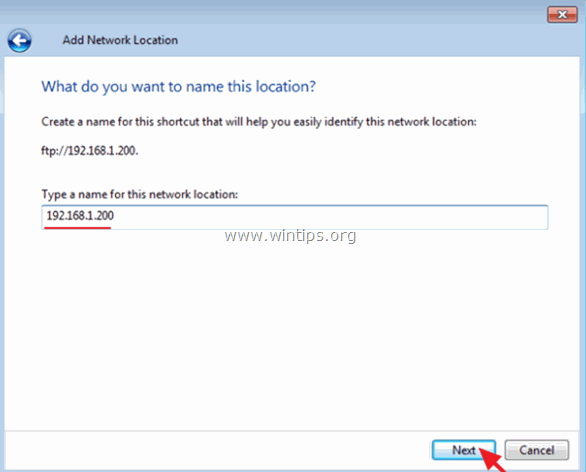
6. Faceți clic pe Finisaj pentru a închide expertul.
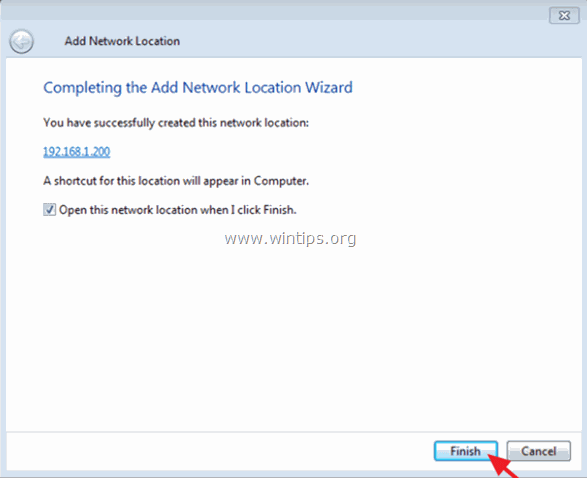
7. În cele din urmă vi se va cere să introduceți datele de identificare.
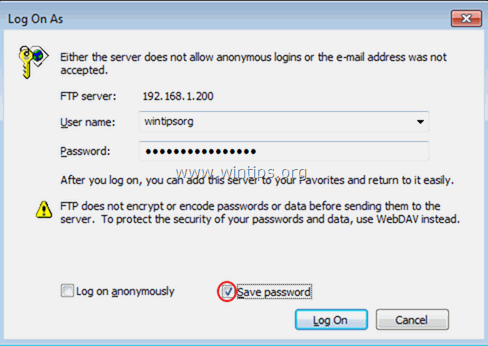
8. După introducerea acreditărilor, noua locație de rețea FTP va apărea (ca o comandă rapidă) în Windows Explorer. *
- Articol conex: Cum se atribuie/Mappinge o partajare FTP la o literă de unitate...
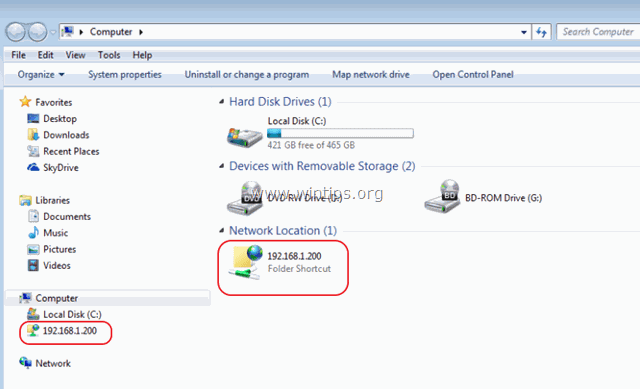
Asta este! Spuneți-mi dacă acest ghid v-a ajutat, lăsând un comentariu despre experiența dvs. Vă rugăm să dați like și să distribuiți acest ghid pentru a-i ajuta și pe alții.

Andy Davis
Blogul unui administrator de sistem despre Windows




