Πίνακας περιεχομένων
Τα μηνύματα σφάλματος "Η σύνδεση δεν είναι ιδιωτική" ή "DNS PROBE FINISHED NO INTERNET" στο Chrome ενδέχεται να εμφανίζονται σε ιστότοπους που χρησιμοποιούν έλεγχο ταυτότητας χρήστη και κρυπτογράφηση σε ασφαλές κανάλι, προκειμένου να προστατεύσουν τα δεδομένα που ανταλλάσσονται, όπως ένας τραπεζικός ιστότοπος, το Gmail, το Hotmail κ.λπ. Οι ιστότοποι αυτοί βασίζονται στο πρωτόκολλο επικοινωνίας HTTPS (π.χ. "HTTP μέσω TLS ", " HTTP μέσω SSL " ή " Ασφαλές HTTP ") που παρέχει δυνατότητες ασφαλείας στην τυπική επικοινωνία HTTP.
Στις περισσότερες περιπτώσεις, το μήνυμα σφάλματος "η σύνδεσή σας δεν είναι ιδιωτική" μπορεί να εμφανιστεί στο Chrome, εάν το ρολόι του υπολογιστή εμφανίζει λάθος ημερομηνία και ώρα. Αλλά, σε αρκετές περιπτώσεις το μήνυμα "η σύνδεση δεν είναι ιδιωτική" εμφανίζεται, ακόμη και αν οι ρυθμίσεις ημερομηνίας και ώρας είναι σωστές, γι' αυτό έγραψα αυτόν τον οδηγό για να βοηθήσω τους ανθρώπους που αντιμετωπίζουν αυτό το πρόβλημα να το επιλύσουν εύκολα.

Πώς να επιλύσετε τα μηνύματα σφάλματος "Η σύνδεσή σας δεν είναι ιδιωτική" ή "Αυτή η ιστοσελίδα δεν είναι διαθέσιμη" στο Chrome (Windows 8, 7 & Vista).
Πριν συνεχίσετε με τις παρακάτω λύσεις:
1. Βεβαιωθείτε ότι οι ρυθμίσεις ημερομηνίας και ώρας είναι σωστές:
1. Κάντε κλικ στο Ημερομηνία και ώρα στην κάτω δεξιά γωνία.
2. Στο παράθυρο που ανοίγει, κάντε κλικ στο Αλλαγή ρυθμίσεων ημερομηνίας και ώρας .
3. Πατήστε το Αλλαγή ημερομηνίας και ώρας για να βεβαιωθείτε ότι έχετε ρυθμίσει τη σωστή ημερομηνία/ώρα/έτος στον υπολογιστή σας.
4. Όταν τελειώσετε με την ημερομηνία/ώρα, πιέστε Αλλαγή ζώνης ώρας για να βεβαιωθείτε ότι έχετε τη σωστή ζώνη ώρας.
5. Επανεκκίνηση τον υπολογιστή σας και, στη συνέχεια, προσπαθήστε να αποκτήσετε πρόσβαση σε μια σελίδα HTTPS στο Chrome. Εάν το πρόβλημα παραμένει, προχωρήστε στην επόμενη πρόταση.
2. Βεβαιωθείτε ότι έχετε εγκαταστήσει Πακέτο υπηρεσιών 3 αν χρησιμοποιείτε Windows XP, ή Service Pack 2 (32bit , 64bit) ) εάν χρησιμοποιείτε τα Windows 2003:
1. Κάντε δεξί κλικ στο Υπολογιστής και επιλέξτε Ιδιότητες .
2. Σύστημα κειμένου, θα πρέπει να δείτε ποια έκδοση (αριθμός) του Service Pack είναι εγκατεστημένη στον υπολογιστή σας.
Λύση 1: Απενεργοποιήστε όλες τις επεκτάσεις του Chrome.
Λύση 2: Απενεργοποιήστε το Antivirus.
Λύση 3. Αλλαγή προηγμένων ρυθμίσεων κοινής χρήσης.
Λύση 4. Αλλαγή των ρυθμίσεων DNS.
Λύση 5: Πληκτρολογήστε τη λέξη "danger" ή "badidea "οπουδήποτε στο παράθυρο του προγράμματος περιήγησης Chrome.
Λύση 6: Χρησιμοποιήστε άλλο πρόγραμμα περιήγησης.
Λύση 1: Απενεργοποιήστε όλες τις επεκτάσεις του Chrome.
Ως πρώτη ενέργεια αντιμετώπισης προβλημάτων, προσπαθήστε να απενεργοποιήσετε όλες τις επεκτάσεις του Chrome, επειδή μια επέκταση μπορεί να εμποδίζει τη σύνδεση SSL. Για να απενεργοποιήσετε τις επεκτάσεις του Chrome.
1. Από το μενού του Chrome  , επιλέξτε Ρυθμίσεις.
, επιλέξτε Ρυθμίσεις.
2. Επιλέξτε Επεκτάσεις στο αριστερό παράθυρο.
3. Αποεπιλέξτε το Ενεργοποίηση πλαίσιο ελέγχου δίπλα σε κάθε επέκταση.
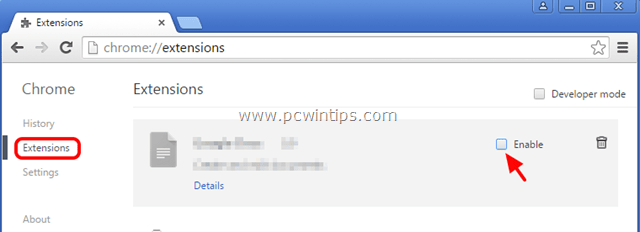
4. Κάντε επανεκκίνηση του Google Chrome και προσπαθήστε να φτάσετε σε μια υποστηριζόμενη σελίδα HTTPS (π.χ. Google mail, Yahoo mail, Hotmail κ.λπ.).
Λύση 2: Απενεργοποιήστε το Antivirus.
Εάν χρησιμοποιείτε ένα πρόγραμμα προστασίας από ιούς ή τείχος προστασίας που σας προστατεύει από την κυκλοφορία στο Διαδίκτυο, προσπαθήστε να απενεργοποιήσετε την προστασία από το Διαδίκτυο (Web) ή να την απεγκαταστήσετε εντελώς.
Για παράδειγμα: αν χρησιμοποιείτε το antivirus AVAST, τότε πηγαίνετε στο Ρυθμίσεις > Ενεργή προστασία > Ασπίδα Ιστού > Προσαρμογή και Αποεπιλέξτε το το Ενεργοποίηση σάρωσης HTTPS κουτί.
Λύση 3. Αλλάξτε τις ρυθμίσεις κοινής χρήσης για προχωρημένους.
1. Πλοηγηθείτε στο Πίνακας ελέγχου.
2. Αλλάξτε το Προβολή από (στην επάνω δεξιά γωνία) από Κατηγορία στο Μικρά εικονίδια.
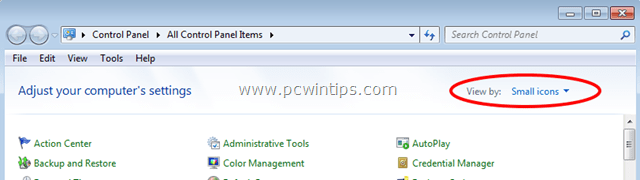
3. Ανοίξτε το Κέντρο δικτύου και κοινής χρήσης .
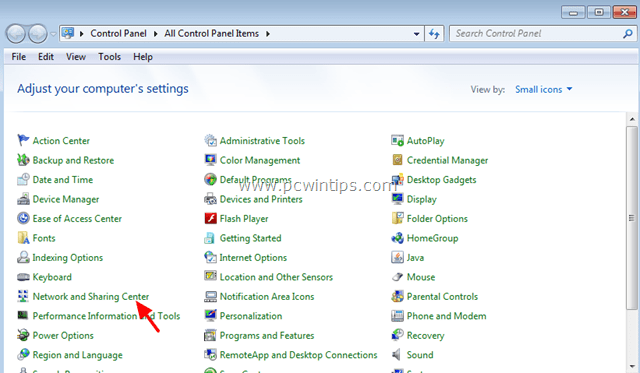
4. Από τα αριστερά, επιλέξτε Αλλαγή προηγμένων ρυθμίσεων κοινής χρήσης .
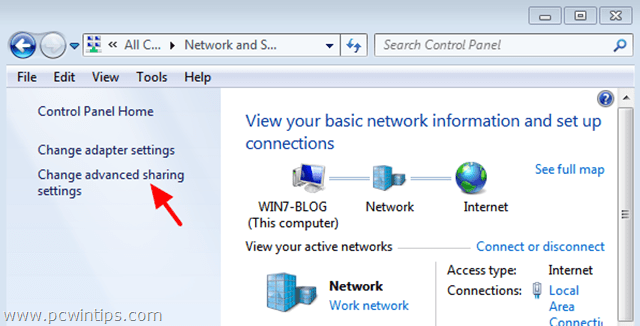
5. Κάντε κλικ στο πτυσσόμενο βέλος στο Σπίτι ή εργασία ή στο Δημόσιο προφίλ δικτύου.
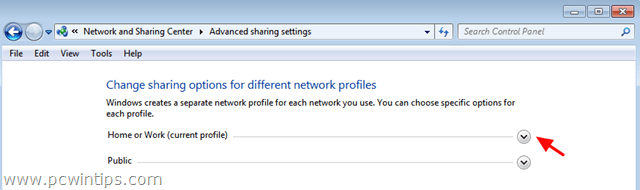
6. Απενεργοποιήστε τις ακόλουθες επιλογές:
- Ανακάλυψη δικτύου Κοινή χρήση αρχείων και εκτυπωτών Κοινή χρήση δημόσιων φακέλων

5. Μετακινηθείτε στη σελίδα προς τα κάτω και Ενεργοποίηση την ακόλουθη επιλογή:
- Κοινή χρήση με κωδικό πρόσβασης.
6. Κάντε κλικ στο Αποθήκευση αλλαγών .
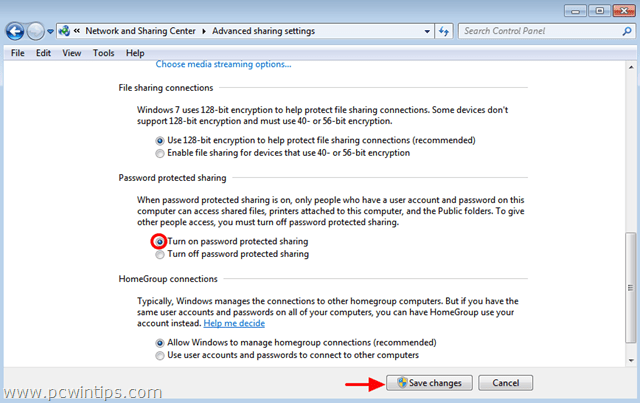
7. Κάντε επανεκκίνηση του υπολογιστή σας.
8. Ανοίξτε το Chrome και δείτε αν το σφάλμα σύνδεσης HTTPS έχει επιλυθεί.
Λύση 4: Αλλαγή των ρυθμίσεων DNS.
1. Μεταβείτε στο Πίνακας ελέγχου > Κέντρο δικτύου και κοινής χρήσης .
2. Κάντε κλικ στο Ρυθμίσεις προσαρμογέα στα αριστερά.
3. Κάντε διπλό κλικ για να ανοίξετε την ενεργή σύνδεση δικτύου (π.χ. τη "Σύνδεση τοπικού δικτύου").
4. Επιλέξτε το Έκδοση πρωτοκόλλου Internet 4 (TCP/IPv4) ' και κάντε κλικ στο Ιδιότητες .
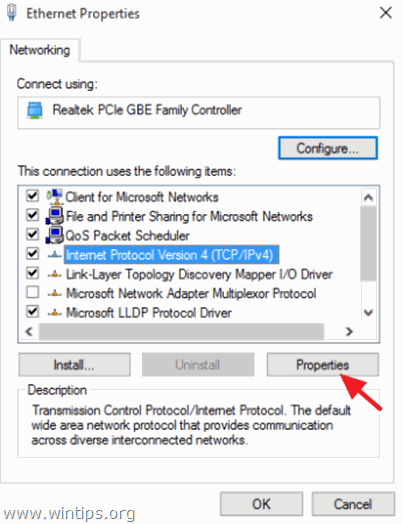
5. Επιλέξτε " Χρησιμοποιήστε τις ακόλουθες διευθύνσεις διακομιστών DNS " και πληκτρολογήστε τις ακόλουθες διευθύνσεις διακομιστή DNS της Google:
- 8.8.8.8 8.8.4.4
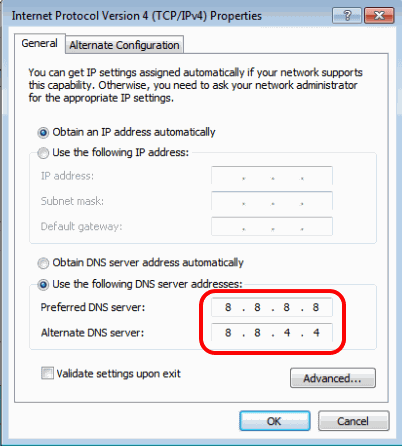
6. Πιέστε OK (δύο φορές) για να κλείσετε τις ιδιότητες του δικτύου.
7. Επανεκκίνηση τον υπολογιστή σας.
8. Προσπαθήστε να συνδεθείτε ξανά σε έναν ιστότοπο HTTPS. Εάν λάβετε το ίδιο σφάλμα τότε:
9. Ανοίξτε τη γραμμή εντολών ως διαχειριστής. Για να το κάνετε αυτό:
Στο Windows 7 & Vista πηγαίνετε στο:
- Έναρξη > Όλα τα προγράμματα > Αξεσουάρ Δεξί κλικ στο " Γραμμή εντολών " και επιλέξτε " Εκτελέστε ως διαχειριστής ”.
Στο Windows 10, 8 & 8.1 :
- Κάντε δεξί κλικ στο στην οθόνη κάτω αριστερή γωνία και από το αναδυόμενο μενού, επιλέξτε " Γραμμή εντολών (διαχειριστής) ”.

10. Στη γραμμή εντολών, πληκτρολογήστε τις ακόλουθες εντολές με τη σειρά:
- ipconfig /release ipconfig /flushdns ipconfig /renew netsh winsock reset
11. Κλείστε τη γραμμή εντολών και επανεκκινήστε τον υπολογιστή σας.
12. Ανοίξτε το Chrome και συνδεθείτε σε έναν ιστότοπο HTTPS.
Λύση 5: Πληκτρολογήστε τη λέξη "danger "ή τη λέξη "badidea" οπουδήποτε στο παράθυρο του προγράμματος περιήγησης Chrome.
Αυτή είναι μια λίγο περίεργη λύση, αλλά - είτε το πιστεύετε είτε όχι - λειτουργεί:
1. Κάντε κλικ οπουδήποτε μέσα στο παράθυρο του προγράμματος περιήγησης Chrome (εκτός της γραμμής διευθύνσεων) και πληκτρολογήστε τη λέξη κίνδυνος (δεν χρειάζεται να πατήσετε Enter). Το πρόγραμμα περιήγησής σας θα πρέπει να ανοίξει αυτόματα τη σελίδα που ζητήσατε (είναι τρελό, το ξέρω!) *
- Στην τελευταία έκδοση του Chrome πληκτρολογήστε τη λέξη badidea
Λύση 6: Χρησιμοποιήστε άλλο πρόγραμμα περιήγησης.
Χρησιμοποιήστε ένα άλλο πρόγραμμα περιήγησης ιστού για πρόσβαση σε ιστότοπους HTTPS, όπως ο Mozilla Firefox ή ο Internet Explorer, μέχρι η ομάδα ανάπτυξης του Chrome να διορθώσει αυτό το πρόβλημα σε μια νεότερη έκδοση.
Αυτό είναι!

Άντι Ντέιβις
Ιστολόγιο διαχειριστή συστήματος σχετικά με τα Windows





