Inhaltsverzeichnis
Die Fehlermeldungen "Verbindung ist nicht privat" oder "DNS PROBE BEENDET KEIN INTERNET" in Chrome können auf Websites angezeigt werden, die Benutzerauthentifizierung und Verschlüsselung in einem sicheren Kanal verwenden, um die ausgetauschten Daten zu schützen, z. B. eine Bankwebsite, Gmail, Hotmail usw. Diese Websites basieren auf dem HTTPS-Kommunikationsprotokoll (z. B. "HTTP über TLS ", " HTTP über SSL " oder " HTTP sicher "), das die Standard-HTTP-Kommunikation um Sicherheitsfunktionen ergänzt.
In den meisten Fällen wird die Fehlermeldung "Ihre Verbindung ist nicht privat" in Chrome angezeigt, wenn die Computeruhr das falsche Datum und die falsche Uhrzeit anzeigt. Aber in einigen Fällen wird die Meldung "Die Verbindung ist nicht privat" auch dann angezeigt, wenn die Datums- und Uhrzeiteinstellungen korrekt sind, daher habe ich diese Anleitung geschrieben, um Menschen, die mit diesem Problem konfrontiert sind, bei der Lösung zu helfen.

So lösen Sie die Fehlermeldungen "Ihre Verbindung ist nicht privat" oder "Diese Webseite ist nicht verfügbar" in Chrome (Windows 8, 7 & Vista).
Bevor Sie mit den folgenden Lösungen fortfahren:
1. Vergewissern Sie sich, dass Ihre Datums- und Zeiteinstellungen korrekt sind:
1. auf die Schaltfläche Datum und Uhrzeit Symbol in der unteren rechten Ecke.
2. in dem sich öffnenden Fenster klicken Sie auf Ändern der Einstellungen für Datum und Uhrzeit .
3. die Taste Datum und Uhrzeit ändern Link, um sicherzustellen, dass Sie das richtige Datum, die richtige Uhrzeit und das richtige Jahr auf Ihrem Computer eingestellt haben.
4. wenn Sie mit Datum/Uhrzeit fertig sind, drücken Sie Zeitzone ändern um sicherzustellen, dass Sie die richtige Zeitzone haben.
5. Neustart und versuchen Sie dann, eine HTTPS-Seite in Chrome aufzurufen. Wenn das Problem weiterhin besteht, fahren Sie mit dem nächsten Vorschlag fort.
2. Stellen Sie sicher, dass Sie Folgendes installiert haben Service Pack 3 wenn Sie Windows XP verwenden, oder Service Pack 2 (32bit , 64bit ), wenn Sie Windows 2003 verwenden, um dies sicherzustellen:
1. klicken Sie mit der rechten Maustaste auf das Computer Symbol und wählen Sie Eigenschaften .
2. unter System Text-Etikett sollten Sie sehen, welche Service Pack-Edition (Nummer) auf Ihrem Computer installiert ist.
Lösung 1: Deaktivieren Sie alle Chrome-Erweiterungen.
Lösung 2: Deaktivieren Sie Ihr Antivirusprogramm.
Lösung 3. Erweiterte Freigabeeinstellungen ändern.
Lösung 4. Ändern Sie die DNS-Einstellungen.
Lösung 5: Geben Sie das Wort "danger" oder "badidea" irgendwo im Chrome-Browserfenster ein.
Lösung 6: Verwenden Sie einen anderen Browser.
Lösung 1: Deaktivieren Sie alle Chrome-Erweiterungen.
Versuchen Sie als erste Maßnahme zur Fehlerbehebung, alle Chrome-Erweiterungen zu deaktivieren, da möglicherweise eine Erweiterung Ihre SSL-Verbindung behindert. So deaktivieren Sie Chrome-Erweiterungen.
1. Aus dem Chrome-Menü  wählen Einstellungen.
wählen Einstellungen.
2. Wählen Sie Erweiterungen im linken Fensterbereich.
3. abwählen die Aktivieren Sie Kontrollkästchen neben der jeweiligen Erweiterung.
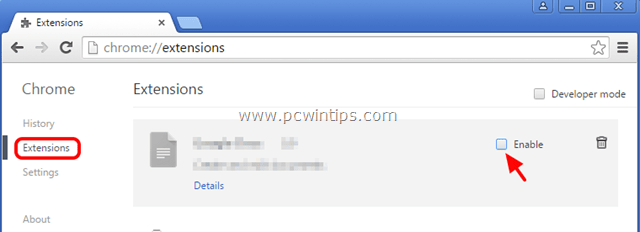
4. Starten Sie Google Chrome neu und versuchen Sie, eine unterstützte HTTPS-Seite aufzurufen (z. B. Google Mail, Yahoo Mail, Hotmail, usw.)
Lösung 2: Deaktivieren Sie Ihr Antivirusprogramm.
Wenn Sie ein Antivirus- oder Firewall-Programm verwenden, das Sie vor dem Internetverkehr schützt, versuchen Sie, den Internet-(Web-)Schutz zu deaktivieren oder ganz zu deinstallieren.
Zum Beispiel: Wenn Sie AVAST Antivirus verwenden, gehen Sie zu Einstellungen > Aktiver Schutz > Web-Schutzschild > Anpassen und Deaktivieren Sie die HTTPS-Scan aktivieren Box.
Lösung 3: Ändern Sie die erweiterten Freigabeeinstellungen.
1. Navigieren Sie zu Bedienfeld.
2. Ändern Sie die Ansicht von (in der rechten oberen Ecke) von Kategorie zu Kleine Icons.
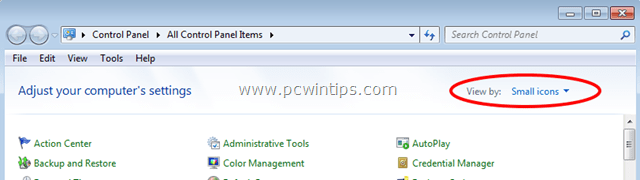
3. Öffnen Sie Netzwerk- und Freigabecenter .
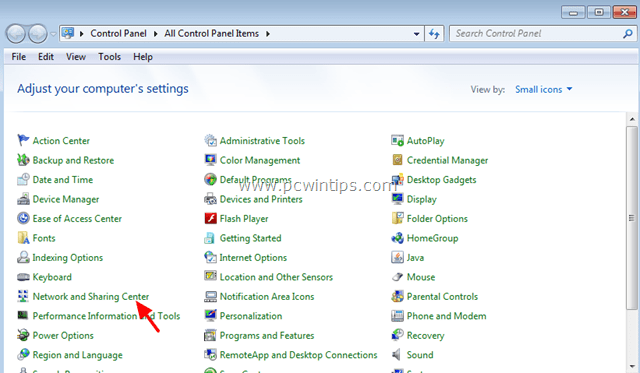
4. Wählen Sie auf der linken Seite Erweiterte Freigabeeinstellungen ändern .
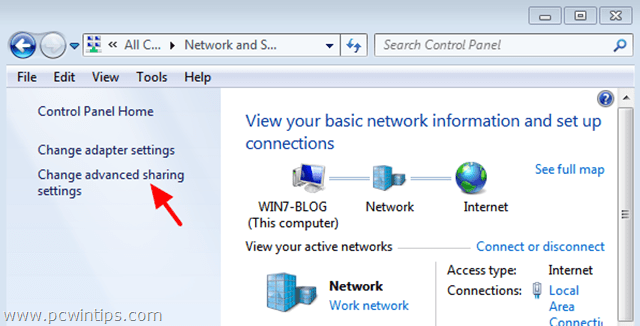
5. Klicken Sie auf den Dropdown-Pfeil auf der Seite Zuhause oder am Arbeitsplatz oder bei der Öffentlich Netzwerkprofil.
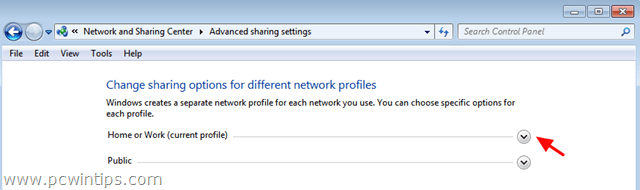
6. ausschalten die folgenden Optionen:
- Netzwerkerkennung Datei- und Druckerfreigabe Freigabe öffentlicher Ordner

5. Blättern Sie die Seite nach unten und Einschalten die folgende Option:
- Passwortgeschützte Freigabe.
6. Klicken Sie auf Änderungen speichern .
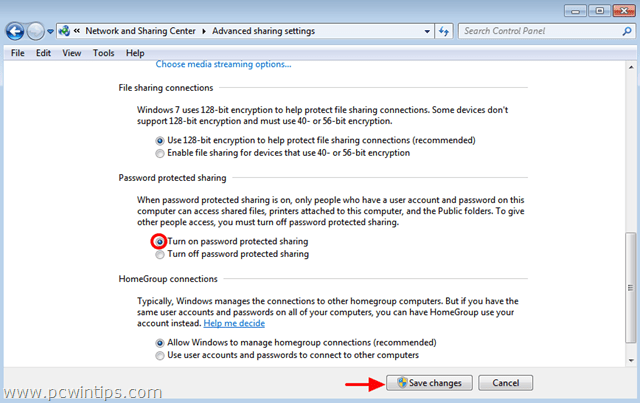
7. Starten Sie Ihren Computer neu.
8. Öffnen Sie Chrome und prüfen Sie, ob der HTTPS-Verbindungsfehler behoben ist.
Lösung 4: Ändern Sie die DNS-Einstellungen.
1. gehen Sie zu Bedienfeld > Netzwerk- und Freigabecenter .
2. klicken Sie Adapter-Einstellungen auf der linken Seite.
3. doppelklicken Sie, um die aktive Netzwerkverbindung (z.B. die "Local Area Connection") zu öffnen.
4. wählen Sie das Feld ' Internet-Protokoll Version 4 (TCP/IPv4) ' und klicken Eigenschaften .
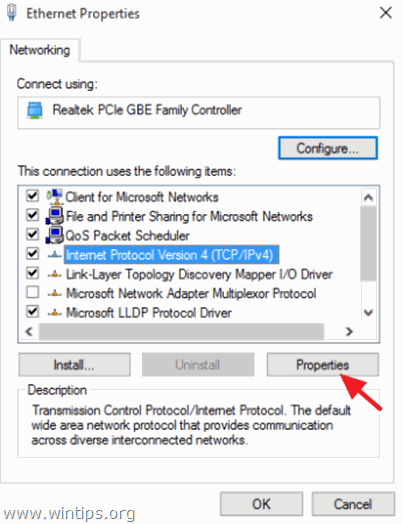
5. wählen Sie " Verwenden Sie die folgenden DNS-Serveradressen " und geben Sie die folgenden Google DNS-Serveradressen ein:
- 8.8.8.8 8.8.4.4
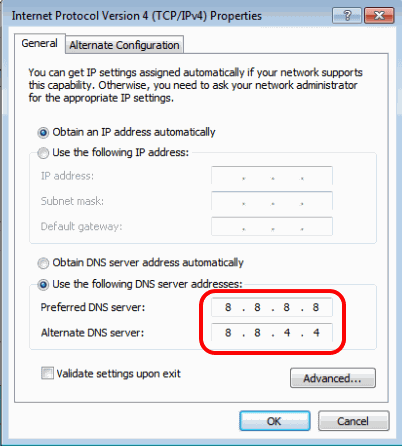
6. drücken OK (zweimal), um die Netzwerkeigenschaften zu schließen.
7. Neustart Ihren Computer.
Versuchen Sie erneut, eine Verbindung zu einer HTTPS-Website herzustellen. Wenn Sie dieselbe Fehlermeldung erhalten, dann:
9. öffnen Sie die Eingabeaufforderung als Administrator, um dies zu tun:
Unter Windows 7 & Ausblick gehen Sie zu:
- Start > Alle Programme > Zubehör Rechts-Klick zu " Eingabeaufforderung " und wählen Sie " Als Administrator ausführen ”.
Unter Windows 10, 8 & 8.1 :
- Klicken Sie mit der rechten Maustaste auf . auf dem Bildschirm linke untere Ecke und wählen Sie aus dem Pop-up-Menü " Eingabeaufforderung (Admin) ”.

10 Geben Sie in der Eingabeaufforderung die folgenden Befehle nacheinander ein:
- ipconfig /release ipconfig /flushdns ipconfig /renew netsh winsock reset
11 Schließen Sie die Eingabeaufforderung und starten Sie den Computer neu.
12. öffnen Sie Chrome und stellen Sie eine Verbindung zu einer HTTPS-Website her.
Lösung 5: Geben Sie das Wort "danger" oder das Wort "badidea" irgendwo im Chrome-Browserfenster ein.
Das ist eine etwas seltsame Lösung, aber - ob Sie es glauben oder nicht - sie funktioniert:
1. klicken Sie auf eine beliebige Stelle in Ihrem Chrome-Browserfenster (außerhalb der Adressleiste) und geben Sie das Wort Gefahr (Sie brauchen nicht die Eingabetaste zu drücken). Ihr Browser sollte die angeforderte Seite automatisch öffnen. (Ich weiß, es ist verrückt!) *
- In der neuesten Chrome-Version geben Sie das Wort badidea
Lösung 6: Verwenden Sie einen anderen Browser.
Verwenden Sie für den Zugriff auf HTTPS-Seiten einen anderen Webbrowser wie Mozilla Firefox oder Internet Explorer, bis das Chrome-Entwicklerteam dieses Problem in einer neueren Version behoben hat.
Das war's!

Andy Davis
Der Blog eines Systemadministrators über Windows





