Obsah
Chybové hlásenia "Pripojenie nie je súkromné" alebo "DNS PROBE FINISHED NO INTERNET" sa v prehliadači Chrome môžu zobrazovať na webových stránkach, ktoré používajú overovanie používateľa a šifrovanie v zabezpečenom kanáli s cieľom chrániť vymieňané údaje, ako napríklad bankové webové stránky, Gmail, Hotmail atď. Tieto webové stránky sú založené na komunikačnom protokole HTTPS (napr. "HTTP cez TLS ", " HTTP cez SSL " alebo " Zabezpečenie HTTP "), ktorý poskytuje možnosti zabezpečenia štandardnej komunikácie HTTP.
Vo väčšine prípadov sa v prehliadači Chrome môže zobraziť chybová správa "vaše pripojenie nie je súkromné", ak hodiny počítača zobrazujú nesprávny dátum a čas. V niekoľkých prípadoch sa však správa "pripojenie nie je súkromné" zobrazí, aj keď sú nastavenia dátumu a času správne, preto som napísal túto príručku, aby som pomohol ľuďom, ktorí sa stretávajú s týmto problémom, ľahko ho vyriešiť.

Ako vyriešiť chybové hlásenia "Vaše pripojenie nie je súkromné" alebo "Táto webová stránka nie je dostupná" v prehliadači Chrome (Windows 8, 7 a Vista).
Predtým, ako prejdete k nasledujúcim riešeniam:
1. Skontrolujte, či sú nastavenia dátumu a času správne:
1. Kliknite na Dátum a čas v pravom dolnom rohu.
2. V otvorenom okne kliknite na Zmena nastavení dátumu a času .
3. Stlačte tlačidlo Zmena dátumu a času prepojenie, aby ste sa uistili, že ste v počítači nastavili správny dátum/čas/rok.
4. Po dokončení zadávania dátumu/času stlačte Zmena časového pásma aby ste sa uistili, že máte správne časové pásmo.
5. Reštartovanie stránky a potom sa pokúste získať prístup k stránke HTTPS v prehliadači Chrome. Ak problém pretrváva, prejdite na ďalší návrh.
2. Uistite sa, že ste nainštalovali Service Pack 3 ak používate systém Windows XP, alebo Service Pack 2 (32bit , 64bit ), ak používate systém Windows 2003. Ak to chcete zabezpečiť:
1. Kliknite pravým tlačidlom myši na Počítač a vyberte ikonu Vlastnosti .
2. pod Systém Textový štítok, mali by ste vidieť, aká edícia Service Pack (číslo) je nainštalovaná vo vašom počítači.
Riešenie 1: Zakážte všetky rozšírenia prehliadača Chrome.
Riešenie 2: Vypnite antivírusový program.
Riešenie 3. Zmena pokročilých nastavení zdieľania.
Riešenie 4. Zmena nastavení DNS.
Riešenie 5: Zadajte slovo "danger" alebo "badidea "kdekoľvek v okne prehliadača Chrome.
Riešenie 6: Použite iný prehliadač.
Riešenie 1: Zakážte všetky rozšírenia prehliadača Chrome.
Ako prvé riešenie problémov skúste zakázať všetky rozšírenia prehliadača Chrome, pretože niektoré rozšírenie môže brániť pripojeniu SSL. Zakázanie rozšírení prehliadača Chrome.
1. Z ponuky prehliadača Chrome  , vyberte si Nastavenia.
, vyberte si Nastavenia.
2. Vyberte si Rozšírenia na ľavom paneli.
3. Zrušte začiarknutie . Povolenie stránky začiarkavacie políčko vedľa každého rozšírenia.
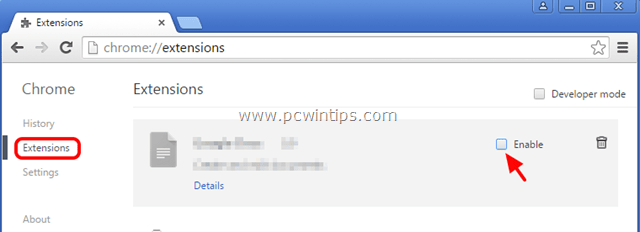
4. Reštartujte prehliadač Google Chrome a pokúste sa prejsť na podporovanú stránku HTTPS (napr. pošta Google, pošta Yahoo, Hotmail atď.)
Riešenie 2: Vypnite antivírusový program.
Ak používate antivírusový program alebo bránu firewall, ktorá vás chráni pred internetovou prevádzkou, skúste vypnúť internetovú (webovú) ochranu alebo ju úplne odinštalovať.
Napríklad: ak používate antivírusový program AVAST, prejdite na Nastavenia > Aktívna ochrana > Webový štít > Prispôsobenie stránky a Zrušenie začiarknutia na Povolenie skenovania HTTPS box.
Riešenie 3. Zmeňte pokročilé nastavenia zdieľania.
1. Prejdite na Ovládací panel.
2. Zmeniť Zobraziť podľa (v pravom hornom rohu) z Kategória na Malé ikony.
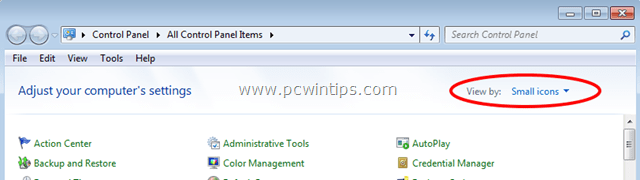
3. Otvoriť Centrum sietí a zdieľania .
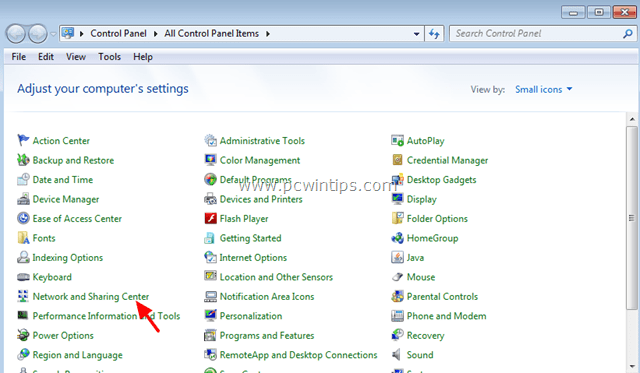
4. Vľavo vyberte položku Zmena pokročilých nastavení zdieľania .
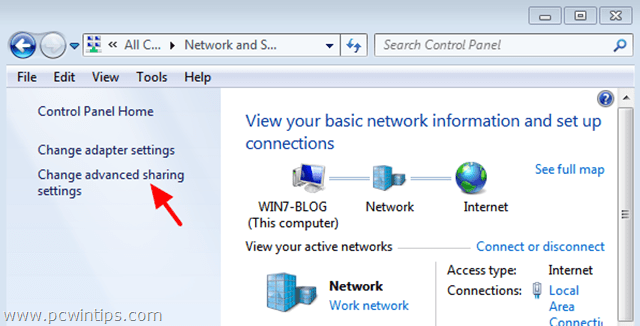
5. Kliknite na rozbaľovaciu šípku na Domov alebo práca alebo na Verejnosť profil siete.
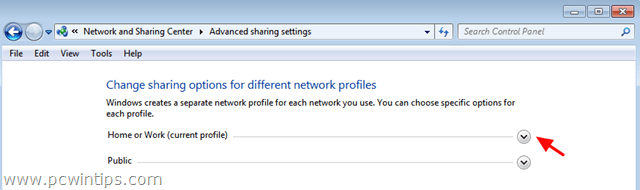
6. Vypnite tieto možnosti:
- Zisťovanie siete Zdieľanie súborov a tlačiarní Zdieľanie verejných priečinkov

5. Posuňte stránku nadol a Zapnite nasledujúcu možnosť:
- Zdieľanie chránené heslom.
6. Kliknite na . Uloženie zmien .
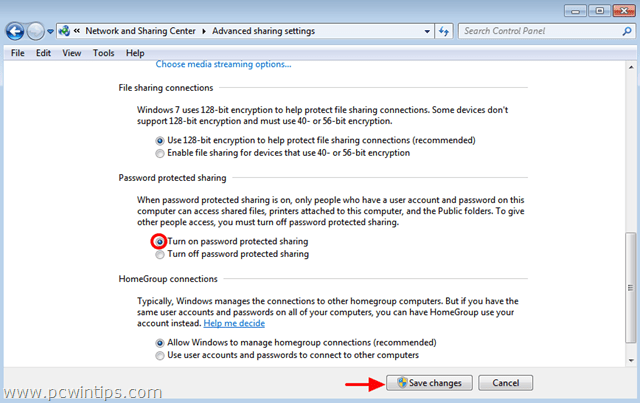
7. Reštartujte počítač.
8. Otvorte prehliadač Chrome a skontrolujte, či je chyba pripojenia HTTPS vyriešená.
Riešenie 4: Zmena nastavení DNS.
1. Prejdite na Ovládací panel > Centrum sietí a zdieľania .
2. Kliknite na tlačidlo Nastavenia adaptéra na ľavej strane.
3. Dvojklikom otvorte aktívne sieťové pripojenie (napr. "Local Area Connection").
4. Vyberte položku Internetový protokol verzie 4 (TCP/IPv4) ' a kliknite na tlačidlo Vlastnosti .
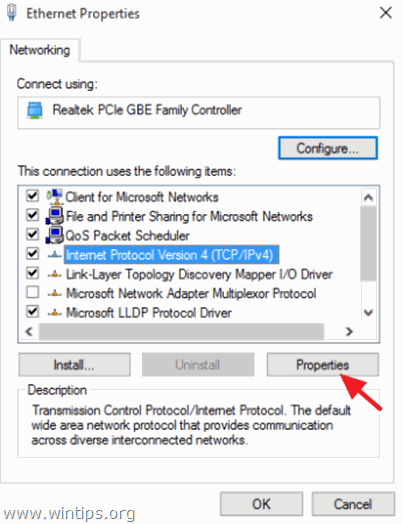
5. Vyberte položku " Použite nasledujúce adresy serverov DNS " a zadajte nasledujúce adresy servera Google DNS:
- 8.8.8.8 8.8.4.4
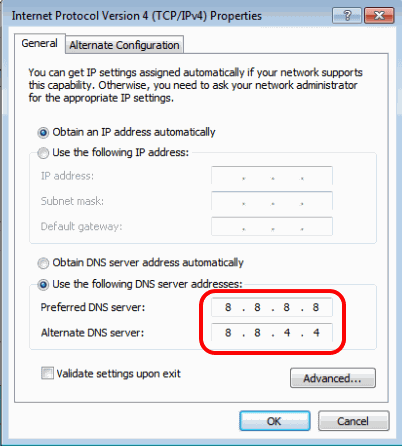
6. Stlačte OK (dvakrát) na zatvorenie vlastností siete.
7. Reštartovanie stránky počítač.
8. Skúste sa znova pripojiť k webovej lokalite HTTPS. Ak sa zobrazí rovnaká chyba:
9. Otvorte Príkazový riadok ako správca:
Na stránke Windows 7 & Vista Prejsť na:
- Štart > Všetky programy > Príslušenstvo Kliknutie pravým tlačidlom myši na " Príkazový riadok " a vyberte položku " Spustiť ako správca ”.
Na stránke Windows 10, 8 a 8.1 :
- Kliknite pravým tlačidlom myši na stránku na obrazovke ľavý dolný roh a z kontextového menu vyberte položku " Príkazový riadok (administrátor) ”.

10. V príkazovom riadku zadajte nasledujúce príkazy v poradí:
- ipconfig /release ipconfig /flushdns ipconfig /renew netsh winsock reset
11. Zatvorte príkazový riadok a reštartujte počítač.
12. Otvorte prehliadač Chrome a pripojte sa k webovej lokalite HTTPS.
Riešenie 5: Zadajte slovo "danger" alebo slovo "badidea" kdekoľvek v okne prehliadača Chrome.
Je to trochu zvláštne riešenie, ale - verte tomu alebo nie - funguje:
1. Kliknite kdekoľvek v okne prehliadača Chrome (mimo adresného riadka) a zadajte slovo nebezpečenstvo (Váš prehliadač by mal automaticky otvoriť požadovanú stránku. (Je to šialené, ja viem!) *
- V najnovšej verzii prehliadača Chrome zadajte slovo badidea
Riešenie 6: Použite iný prehliadač.
Na prístup k stránkam HTTPS používajte iný webový prehliadač, napríklad Mozilla Firefox alebo Internet Explorer, kým tím vývojárov prehliadača Chrome neopraví tento problém v novšej verzii.
To je ono!

Andy Davis
Blog správcu systému o systéme Windows





