Kazalo
Sporočila o napaki "Povezava ni zasebna" ali "DNS PROBE FINISHED NO INTERNET" v brskalniku Chrome se lahko prikažejo na spletnih mestih, ki za zaščito izmenjanih podatkov uporabljajo preverjanje pristnosti uporabnika in šifriranje v varnem kanalu, na primer na bančnem spletnem mestu, v storitvah Gmail, Hotmail itd. Ta spletna mesta temeljijo na komunikacijskem protokolu HTTPS (npr. "HTTP prek TLS ", " HTTP prek SSL " ali " Varno HTTP "), ki standardni komunikaciji HTTP zagotavlja varnostne zmogljivosti.
V večini primerov se sporočilo o napaki "vaša povezava ni zasebna" lahko prikaže v brskalniku Chrome, če ura računalnika prikazuje napačen datum in čas. V več primerih pa se sporočilo "povezava ni zasebna" prikaže, tudi če so nastavitve datuma in časa pravilne, zato sem napisal ta priročnik, da bi ljudem, ki se soočajo s to težavo, pomagal pri njeni preprosti rešitvi.

Kako odpraviti sporočila o napaki "Vaša povezava ni zasebna" ali "Ta spletna stran ni na voljo" v brskalniku Chrome (Windows 8, 7 in Vista).
Preden nadaljujete s spodnjimi rešitvami:
1. Prepričajte se, da so nastavitve datuma in časa pravilne:
1. Kliknite na Datum in ura v spodnjem desnem kotu.
2. V oknu, ki se odpre, kliknite na Spreminjanje nastavitev datuma in časa .
3. Pritisnite tipko Sprememba datuma in časa povezavo in se prepričajte, da ste v računalniku nastavili pravilen datum/čas/leto.
4. Ko končate z datumom/časom, pritisnite Sprememba časovnega pasu da zagotovite ustrezen časovni pas.
5. Ponovni zagon in nato poskusite dostopati do strani HTTPS v brskalniku Chrome. Če se težava nadaljuje, nadaljujte z naslednjim predlogom.
2. Prepričajte se, da ste namestili Servisni paket 3 če uporabljate Windows XP, ali Servisni paket 2 (32bit , 64bit ), če uporabljate operacijski sistem Windows 2003:
1. Z desno tipko miške kliknite na Računalnik in izberite ikono Lastnosti .
2. pod Sistem besedilno oznako, boste videli, katera izdaja (številka) paketa Service Pack je nameščena v računalniku.
Rešitev 1: Onemogočite vse razširitve Chrome.
Rešitev 2: Onemogočite protivirusni program.
Rešitev 3. Spremenite napredne nastavitve souporabe.
Rešitev 4. Spremenite nastavitve DNS.
Rešitev 5: V okno brskalnika Chrome kjer koli vnesite besedo "danger" ali "badidea".
Rešitev 6: Uporabite drug brskalnik.
Rešitev 1: Onemogočite vse razširitve Chrome.
Najprej poskusite onemogočiti vse razširitve Chroma, saj lahko katera od njih ovira povezavo SSL. Onemogočanje razširitev Chroma.
1. Iz menija Chrome  , izberite Nastavitve.
, izberite Nastavitve.
2. Izberite Razširitve v levem podoknu.
3. Odkljukajte potrditev . Omogočite potrditveno polje ob vsaki razširitvi.
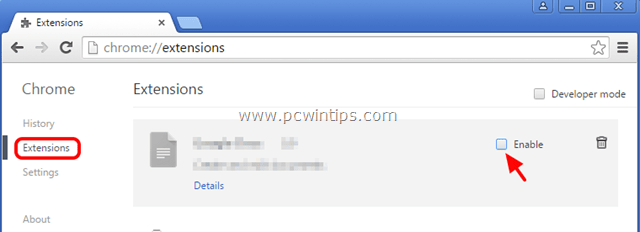
4. Ponovno zaženite Google Chrome in poskusite obiskati podprto stran HTTPS (npr. Google mail, Yahoo mail, Hotmail itd.)
Rešitev 2: Onemogočite protivirusni program.
Če uporabljate protivirusni program ali požarni zid, ki vas ščiti pred internetnim prometom, poskusite onemogočiti internetno (spletno) zaščito ali jo popolnoma odstraniti.
Če na primer uporabljate protivirusni program AVAST, pojdite na Nastavitve > Aktivna zaščita > Spletni ščit > Prilagodite in . Odkljukajte na Omogočite pregledovanje HTTPS škatla.
Rešitev 3. Spremenite napredne nastavitve souporabe.
1. Pojdite v Nadzorna plošča.
2. Spremenite Oglejte si (v zgornjem desnem kotu) iz Kategorija na . Majhne ikone.
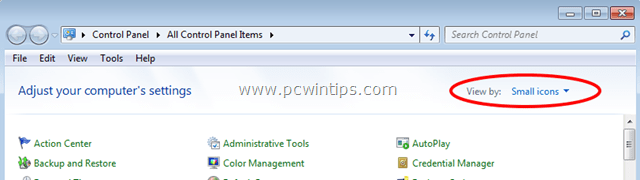
3. Odpri Središče za omrežje in skupno rabo .
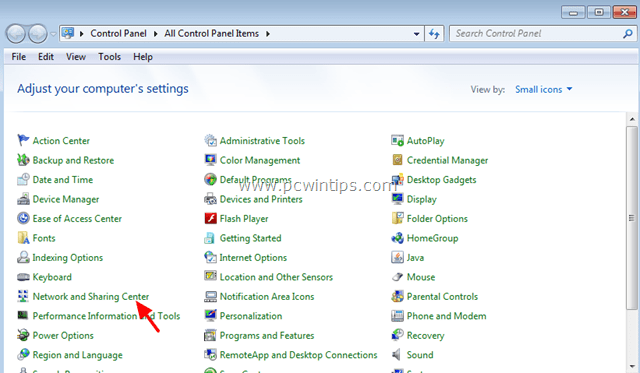
4. Na levi strani izberite Spreminjanje naprednih nastavitev souporabe .
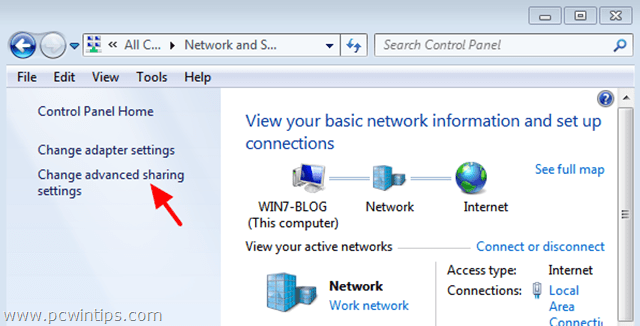
5. Kliknite spustno puščico na Domov ali v službo ali v Javna stran profil omrežja.
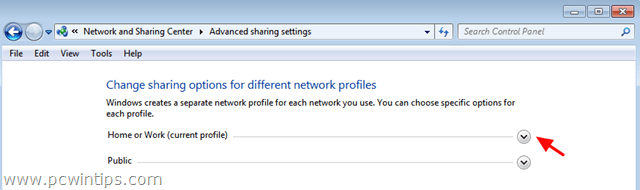
6. Izklopite naslednje možnosti:
- Odkrivanje omrežja Skupna raba datotek in tiskalnikov Skupna raba javnih map

5. Pomaknite stran navzdol in Vklopite naslednjo možnost:
- Souporaba, zaščitena z geslom.
6. Kliknite . Shranjevanje sprememb .
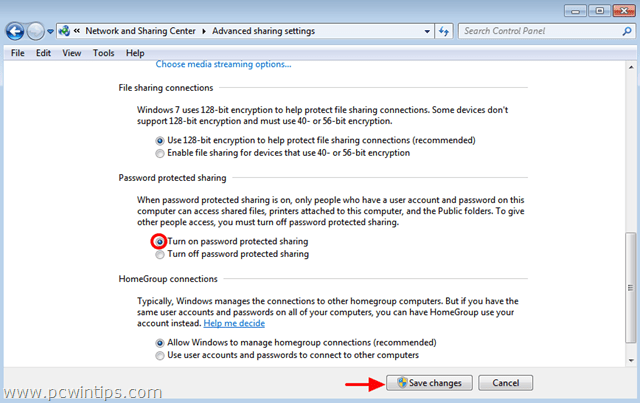
7. Ponovno zaženite računalnik.
8. Odprite Chrome in preverite, ali je napaka povezave HTTPS odpravljena.
Rešitev 4: Spremenite nastavitve DNS.
1. Pojdite na Nadzorna plošča > Središče za omrežje in skupno rabo .
2. Kliknite Nastavitve adapterja na levi strani.
3. Z dvojnim klikom odprite aktivno omrežno povezavo (npr. "Local Area Connection").
4. Izberite Internetni protokol različice 4 (TCP/IPv4) ' in kliknite Lastnosti .
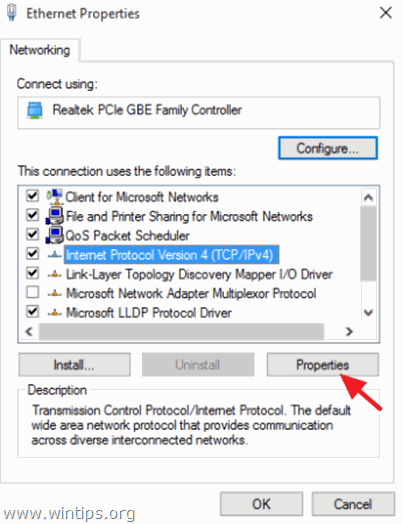
5. Izberite " Uporabite naslednje naslove strežnikov DNS " in vnesite naslednje naslove strežnikov Google DNS:
- 8.8.8.8 8.8.4.4
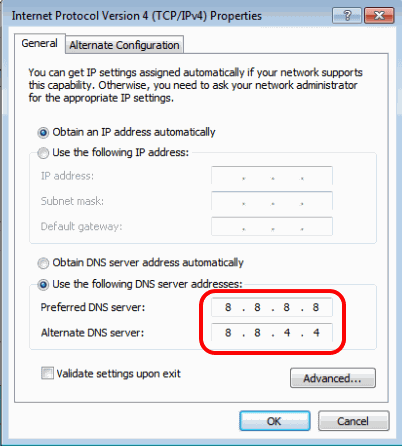
6. Pritisnite OK (dvakrat), da zaprete lastnosti omrežja.
7. Ponovni zagon računalnik.
8. Ponovno se poskusite povezati s spletnim mestom HTTPS:
9. Odprite ukazno vrstico kot skrbnik:
Na spletnem mestu Windows 7 & Vista pojdite na:
- Začetek > Vsi programi > Dodatki Desni klik na " Ukazna vrstica " in izberite " Zaženi kot skrbnik ”.
Na spletnem mestu Windows 10, 8 in 8.1 :
- Z desno tipko miške kliknite na zaslonu spodnji levi kot in v priročnem meniju izberite " Ukazni poziv (skrbnik) ”.

10. V ukazni vrstici vnesite naslednje ukaze po vrstnem redu:
- ipconfig /release ipconfig /flushdns ipconfig /renew netsh winsock reset
11. Zaprite ukazno vrstico in znova zaženite računalnik.
12. Odprite Chrome in se povežite s spletnim mestom HTTPS.
Rešitev 5: V okno brskalnika Chrome kjer koli vnesite besedo "danger "ali besedo "badidea".
To je nekoliko nenavadna rešitev, vendar - verjeli ali ne - deluje:
1. Kliknite kjer koli v oknu brskalnika Chrome (zunaj naslovne vrstice) in vnesite besedo nevarnost (ni treba pritisniti Enter). Vaš brskalnik mora samodejno odpreti zahtevano stran. (To je noro, vem!) *
- V najnovejši različici brskalnika Chrome vnesite besedo badidea
Rešitev 6: Uporabite drug brskalnik.
Za dostop do spletnih mest HTTPS uporabite drug spletni brskalnik, na primer Mozilla Firefox ali Internet Explorer, dokler ekipa razvijalcev brskalnika Chrome ne odpravi te težave v novejši različici.
To je to!

Andy Davis
Blog sistemskega skrbnika o sistemu Windows




