Spis treści
Komunikaty o błędzie "Connection is not private" lub "DNS PROBE FINISHED NO INTERNET" w Chrome mogą być wyświetlane na stronach internetowych, które wykorzystują uwierzytelnianie użytkownika i szyfrowanie w bezpiecznym kanale, w celu ochrony wymienianych danych, jak np. strona bankowa, Gmail, Hotmail itp. Strony te opierają się na protokole komunikacyjnym HTTPS (np. "HTTP over TLS ", " HTTP przez SSL " lub " HTTP Secure "), który dostarcza możliwości zabezpieczeń do standardowej komunikacji HTTP.
W większości przypadków komunikat o błędzie "Twoje połączenie nie jest prywatne" może być wyświetlany w Chrome, jeśli zegar komputera wyświetla złą datę i godzinę. Ale w kilku przypadkach komunikat "połączenie nie jest prywatne" jest wyświetlany, nawet jeśli ustawienia daty i czasu są poprawne, więc napisałem ten przewodnik, aby pomóc ludziom, którzy napotykają ten problem, aby go łatwo rozwiązać.

Jak rozwiązać komunikat błędu "Your connection is not private" lub "This Webpage is not available" w przeglądarce Chrome (Windows 8, 7 & Vista).
Przed kontynuacją przejdź do poniższych rozwiązań:
1. Upewnij się, że ustawienia daty i godziny są prawidłowe. aby to zrobić:
1. kliknij na Data i godzina ikona w prawym dolnym rogu.
2. w otwartym oknie kliknij na Zmiana ustawień daty i godziny .
3. naciśnij przycisk Zmiana daty i godziny link, aby upewnić się, że w komputerze ustawiono prawidłową datę/czas/rok.
4. Po zakończeniu wprowadzania daty/czasu, naciśnij Zmiana strefy czasowej aby upewnić się, że masz właściwą strefę czasową.
5. Uruchom ponownie stronę komputer, a następnie spróbuj wejść na stronę HTTPS w Chrome. Jeśli problem nadal występuje, przejdź do następnej sugestii.
2. Upewnij się, że zainstalowałeś Service Pack 3 jeśli używasz Windows XP, lub Service Pack 2 (32bit , 64bit ), jeśli korzystasz z systemu Windows 2003. Aby zapewnić:
1. kliknij prawym przyciskiem myszy na Komputer i wybierz Właściwości .
2. pod System etykiety tekstowej, powinieneś zobaczyć, jaka edycja (numer) Service Pack jest zainstalowana na Twoim komputerze.
Rozwiązanie 1: Wyłącz wszystkie rozszerzenia Chrome.
Rozwiązanie 2: Wyłącz swój program antywirusowy.
Rozwiązanie 3. Zmień zaawansowane ustawienia udostępniania.
Rozwiązanie 4. Zmień ustawienia DNS.
Rozwiązanie 5: Wpisz słowo "danger" lub "badidea" w dowolnym miejscu okna przeglądarki Chrome.
Rozwiązanie 6: Użyj innej przeglądarki.
Rozwiązanie 1: Wyłącz wszystkie rozszerzenia Chrome.
Jako pierwsze działanie związane z rozwiązywaniem problemów, spróbuj wyłączyć wszystkie rozszerzenia Chrome, ponieważ rozszerzenie może utrudniać połączenie SSL. Aby wyłączyć rozszerzenia Chrome.
1. Z menu Chrome  , wybierać Ustawienia.
, wybierać Ustawienia.
2. Wybierz Przedłużenia w lewym okienku.
3. usuń zaznaczenie the Włącz pole wyboru obok każdego rozszerzenia.
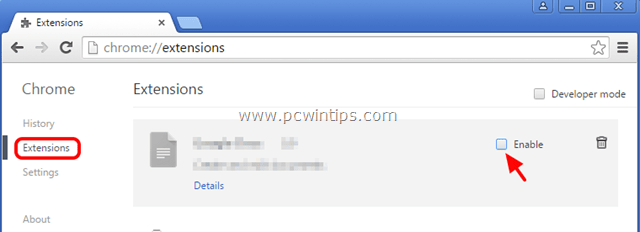
4. Zrestartuj Google Chrome i spróbuj wejść na obsługiwaną stronę HTTPS (np. pocztę Google, Yahoo, Hotmail itp.).
Rozwiązanie 2: Wyłącz swój program antywirusowy.
Jeśli używasz programu antywirusowego lub zapory sieciowej, który chroni Cię przed ruchem internetowym, spróbuj wyłączyć ochronę internetową (WWW) lub całkowicie ją odinstalować.
Na przykład: jeśli używasz programu antywirusowego AVAST, przejdź do Ustawienia > Aktywna ochrona > Web Shield > Dostosuj oraz Usuń zaznaczenie the Włącz skanowanie HTTPS pudełko.
Rozwiązanie 3. Zmień zaawansowane ustawienia udostępniania.
1. Przejdź do Panel sterowania.
2. Zmień Wyświetlane przez (w prawym górnym rogu) od Kategoria do Małe ikonki.
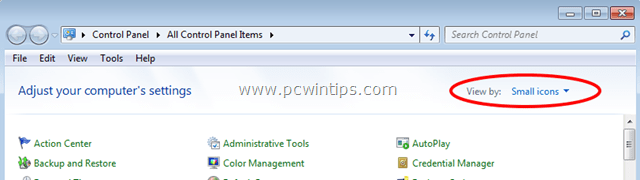
3. Otwórz Centrum sieci i udostępniania .
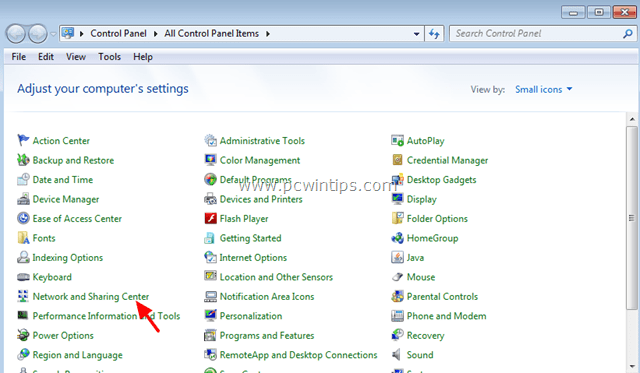
4. Z lewej strony wybierz Zmiana zaawansowanych ustawień udostępniania .
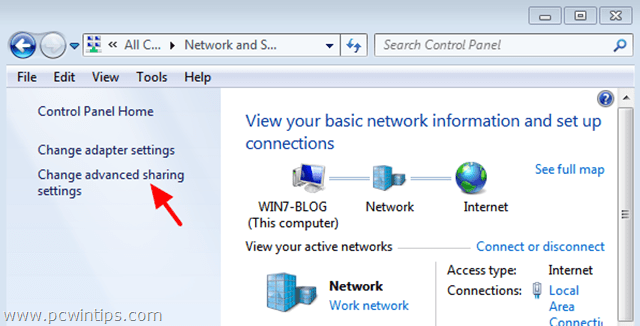
5. Kliknij strzałkę w dół przy Dom czy praca lub na Publiczna profil sieci.
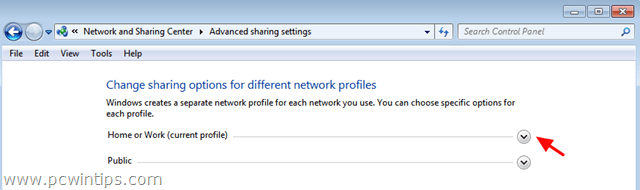
6) Wyłączyć następujące opcje:
- Network Discovery Udostępnianie plików i drukarek Udostępnianie folderów publicznych

5. Przewiń stronę w dół i Włącz następującą opcję:
- Udostępnianie zabezpieczone hasłem.
6. Kliknij Zapisz zmiany .
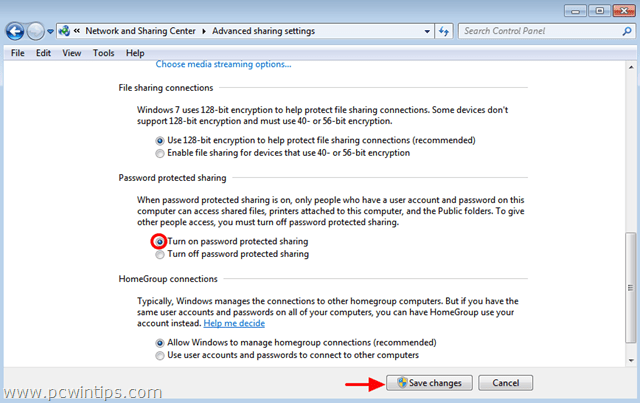
7. Uruchom ponownie komputer.
8. Otwórz Chrome i sprawdź, czy błąd połączenia HTTPS został rozwiązany.
Rozwiązanie 4: Zmiana ustawień DNS.
1. przejdź do Panel sterowania > Centrum sieci i udostępniania .
2. kliknij Ustawienia adaptera po lewej stronie.
3. kliknąć dwukrotnie, aby otworzyć aktywne połączenie sieciowe (np. "Local Area Connection").
4. wybrać opcję Protokół internetowy w wersji 4 (TCP/IPv4) ' i kliknij Właściwości .
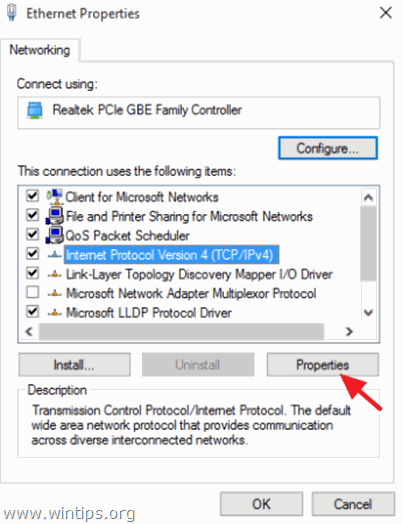
5. wybierz " Użyj następujących adresów serwerów DNS " i wpisz następujące adresy serwerów Google DNS:
- 8.8.8.8 8.8.4.4
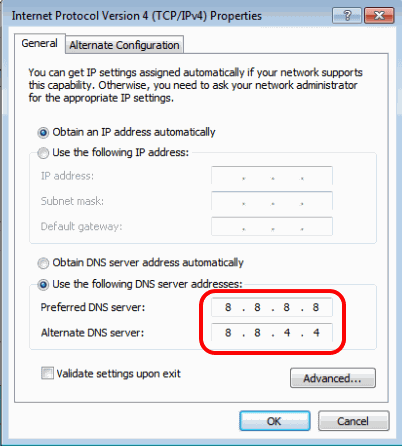
6. naciśnij OK (dwukrotnie), aby zamknąć właściwości sieci.
7. Uruchom ponownie stronę twój komputer.
8. Spróbuj ponownie połączyć się z witryną HTTPS. Jeśli otrzymasz ten sam błąd to:
9. Otwórz Command Prompt jako administrator. aby to zrobić:
W Windows 7 & Vista przejdź do:
- Start > Wszystkie programy > Akcesoria Prawe - kliknięcie do " Wiersz poleceń " i wybrać " Uruchom jako administrator ”.
W Windows 10, 8 i 8.1 :
- Kliknij prawym przyciskiem myszy na stronie na ekranie lewy dolny róg i z menu podręcznego wybierz " Wiersz poleceń (administrator) ”.

10. W wierszu poleceń wpisz kolejno następujące polecenia:
- ipconfig /release ipconfig /flushdns ipconfig /renew netsh winsock reset
11. Zamknij wiersz poleceń i uruchom ponownie komputer.
12. Otwórz Chrome i połącz się z witryną HTTPS.
Rozwiązanie 5: Wpisz słowo "danger "lub słowo "badidea" w dowolnym miejscu okna przeglądarki Chrome.
Jest to trochę dziwne rozwiązanie, ale - wierzcie lub nie - działa:
Kliknij w dowolnym miejscu okna przeglądarki Chrome (poza paskiem adresu) i wpisz słowo niebezpieczeństwo (nie trzeba naciskać Enter). Twoja przeglądarka powinna automatycznie otworzyć żądaną stronę (to szaleństwo, wiem!) *.
- W najnowszej wersji Chrome wpisz słowo badidea
Rozwiązanie 6: Użyj innej przeglądarki.
Użyj innej przeglądarki internetowej, aby uzyskać dostęp do stron HTTPS, takich jak Mozilla Firefox lub Internet Explorer, dopóki zespół deweloperów Chrome nie naprawi tego problemu w nowszej wersji.
To jest to!

Andy'ego Davisa
Blog administratora systemu o systemie Windows





