Satura rādītājs
Kļūdas ziņojumi "Savienojums nav privāts" vai "DNS PROBE FINISHED NO INTERNET" pārlūkprogrammā Chrome var tikt parādīti vietnēs, kurās tiek izmantota lietotāja autentifikācija un šifrēšana drošā kanālā, lai aizsargātu apmainītos datus, piemēram, banku vietnēs, Gmail, Hotmail u. c. Šīs vietnes izmanto HTTPS saziņas protokolu (piem., HTTPS). "HTTP pār TLS ", " HTTP pār SSL " vai " HTTP Secure "), kas nodrošina standarta HTTP saziņas drošības iespējas.
Vairumā gadījumu Chrome var tikt parādīts kļūdas paziņojums "savienojums nav privāts", ja datora pulkstenis rāda nepareizu datumu un laiku. Taču vairākos gadījumos tiek parādīts paziņojums "savienojums nav privāts", pat ja datuma un laika iestatījumi ir pareizi, tāpēc es uzrakstīju šo rokasgrāmatu, lai palīdzētu cilvēkiem, kas saskaras ar šo problēmu, to viegli atrisināt.

Kā Chrome (Windows 8, 7 un Vista) atrisināt kļūdu ziņojumus "Jūsu savienojums nav privāts" vai "Šī tīmekļa lapa nav pieejama".
Pirms turpiniet tālāk sniegtos risinājumus:
1. Pārliecinieties, ka datuma un laika iestatījumi ir pareizi. Lai to izdarītu:
1. Noklikšķiniet uz Datums un laiks ikonu apakšējā labajā stūrī.
2. Atvērtajā logā noklikšķiniet uz Mainīt datuma un laika iestatījumus .
3. Nospiediet Mainīt datumu un laiku saiti, lai pārliecinātos, ka datorā ir iestatīts pareizs datums/laiks/gads.
4. Pēc datuma/laika ievadīšanas nospiediet Mainīt laika zonu lai pārliecinātos, ka ir iestatīta pareizā laika zona.
5. Restartējiet un pēc tam mēģiniet piekļūt HTTPS lapai pārlūkprogrammā Chrome. Ja problēma joprojām pastāv, turpiniet ar nākamo ieteikumu.
2. Pārliecinieties, ka esat instalējis 3. pakalpojuma pakete ja izmantojat Windows XP, vai Service Pack 2 (32bit , 64bit ), ja izmantojat Windows 2003. Lai to nodrošinātu:
1. Ar peles labo pogu noklikšķiniet uz Dators ikonu un izvēlieties Īpašības .
2. zem Sistēma teksta uzlīmi, redzēsiet, kāda servisa paketes izdevums (numurs) ir instalēts datorā.
1. risinājums: Izslēdziet visus Chrome paplašinājumus.
2. risinājums: Izslēdziet pretvīrusu programmu.
3. risinājums. Mainīt uzlabotos kopīgošanas iestatījumus.
4. risinājums. Mainiet DNS iestatījumus.
5. risinājums: Ierakstiet vārdu "danger" vai "badidea "jebkurā vietā pārlūka Chrome logā.
6. risinājums: Izmantojiet citu pārlūkprogrammu.
1. risinājums: atspējojiet visus Chrome paplašinājumus.
Kā pirmo problēmu novēršanas darbību mēģiniet atspējot visus Chrome paplašinājumus, jo kāds paplašinājums var traucēt SSL savienojumu. Lai atspējotu Chrome paplašinājumus.
1. No Chrome izvēlnes  , izvēlieties Iestatījumi.
, izvēlieties Iestatījumi.
2. Izvēlieties Paplašinājumi kreisajā logā.
3. Atceliet atzīmi . Ieslēgt izvēles rūtiņu blakus katram paplašinājumam.
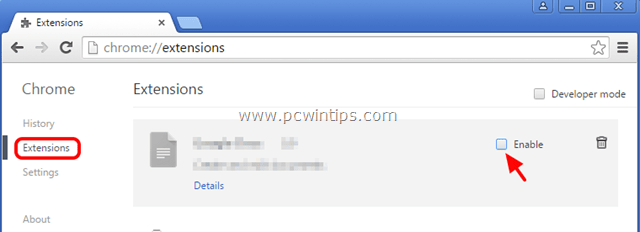
4. Restartējiet pārlūku Google Chrome un mēģiniet atvērt atbalstītu HTTPS lapu (piemēram, Google pastu, Yahoo pastu, Hotmail u. c.).
2. risinājums: atspējojiet pretvīrusu programmu.
Ja izmantojat pretvīrusu vai ugunsmūri, kas aizsargā no interneta datplūsmas, mēģiniet atspējot interneta (tīmekļa) aizsardzību vai pilnībā to atinstalēt.
Piemēram: ja izmantojat antivīrusu AVAST, dodieties uz Iestatījumi > Aktīvā aizsardzība > Tīmekļa vairogs > Pielāgojiet un Atceliet izvēles rūtiņu uz Ieslēgt HTTPS skenēšanu kaste.
Risinājums 3. Mainiet papildu kopīgošanas iestatījumus.
1. Pārejiet uz Vadības panelis.
2. Mainīt Skatīt pēc (augšējā labajā stūrī) no Kategorija uz Mazas ikonas.
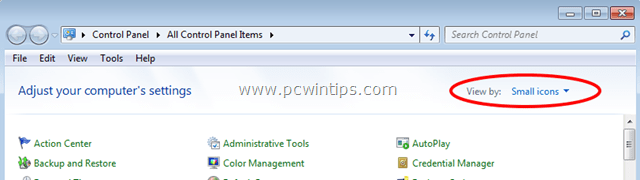
3. Atvērt Tīkla un kopīgošanas centrs .
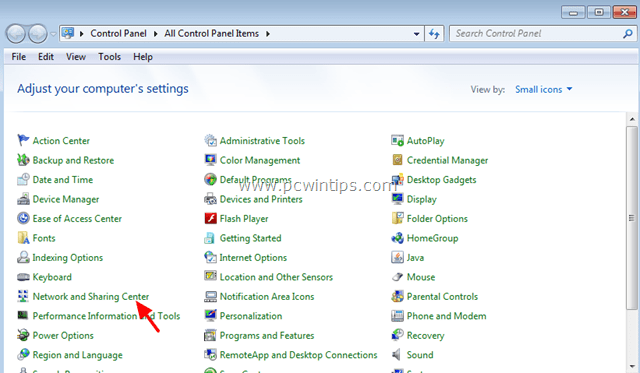
4. No kreisās puses izvēlieties Izvērsto kopīgošanas iestatījumu maiņa .
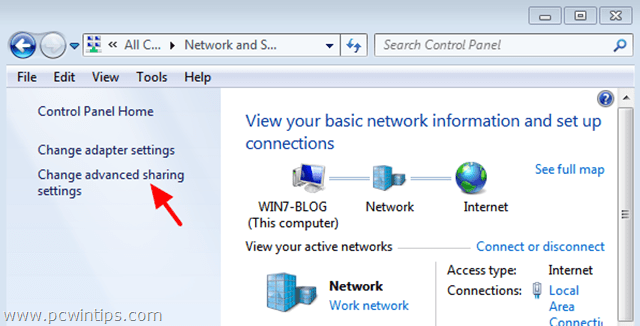
5. Noklikšķiniet uz nolaižamās bultiņas Mājās vai darbā vai Publiski tīkla profils.
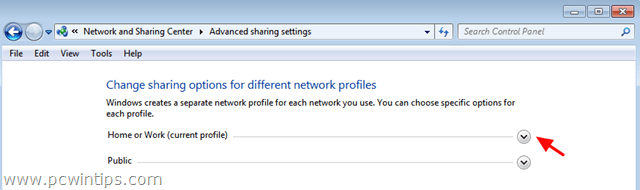
6. Izslēdziet šādas opcijas:
- Tīkla atklāšana Failu un printeru koplietošana Publisko mapju koplietošana

5. Ritiniet lapu uz leju un Ieslēgt šādu opciju:
- Ar paroli aizsargāta kopīgošana.
6. Noklikšķiniet uz Izmaiņu saglabāšana .
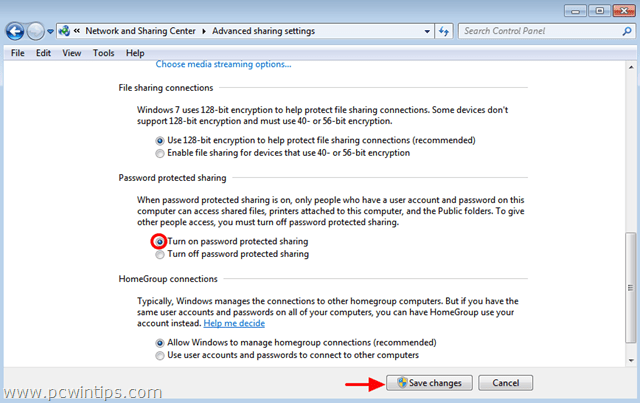
7. Restartējiet datoru.
8. Atveriet pārlūku Chrome un pārbaudiet, vai HTTPS savienojuma kļūda ir novērsta.
Risinājums 4: Mainīt DNS iestatījumus.
1. Dodieties uz Vadības panelis > Tīkla un kopīgošanas centrs .
2. Noklikšķiniet uz Adaptera iestatījumi kreisajā pusē.
3. Divreiz noklikšķiniet, lai atvērtu aktīvo Tīkla savienojumu (piem., "Vietējais tīkla savienojums").
4. Izvēlieties Interneta protokola 4. versija (TCP/IPv4) ' un noklikšķiniet uz Īpašības .
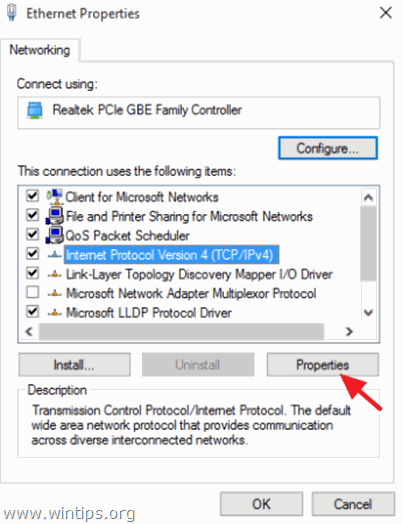
5. Izvēlieties " Izmantojiet šādas DNS serveru adreses " un ievadiet šādas Google DNS servera adreses:
- 8.8.8.8 8.8.4.4
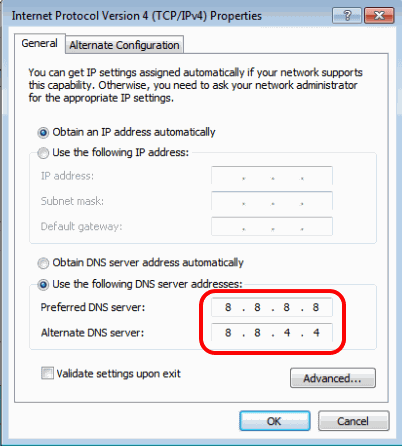
6. Nospiediet OK (divreiz), lai aizvērtu tīkla īpašības.
7. Restartējiet datoru.
8. Vēlreiz mēģiniet izveidot savienojumu ar HTTPS tīmekļa vietni. Ja saņemat to pašu kļūdu:
9. Atveriet komandu uzvedni kā administrators. Lai to izdarītu:
In Windows 7 & Vista doties uz:
- Sākt > Visas programmas > Aksesuāri Tiesības -klikšķināt uz " Komandu uzvedne " elementu un izvēlieties " Palaist kā administrators ”.
In Windows 10, 8 un 8.1 :
- Ar peles labo pogu noklikšķiniet uz pie ekrāna apakšējais kreisais stūris un uznirstošajā izvēlnē izvēlieties " Komandu uzvednis (administrators) ”.

10. Komandu uzvednē ierakstiet šādas komandas secībā:
- ipconfig /release ipconfig /flushdns ipconfig /renew netsh winsock reset
11. Aizveriet komandu uzvedni un restartējiet datoru.
12. Atveriet Chrome un izveidojiet savienojumu ar HTTPS vietni.
5. risinājums: Ierakstiet vārdu "briesmas "vai vārdu "badidea" jebkurā Chrome pārlūkprogrammas loga vietā.
Tas ir mazliet dīvains risinājums, bet - ticiet vai nē - tas darbojas:
1. Noklikšķiniet jebkurā vietā pārlūka Chrome logā (ārpus adreses joslas) un ierakstiet vārdu briesmas (nav jānospiež Enter). Jūsu pārlūkprogrammai automātiski jāatver pieprasītā lapa. (Tas ir traki, es zinu!) * *
- Jaunākajā Chrome versijā ievadiet vārdu badidea
6. risinājums: Izmantojiet citu pārlūkprogrammu.
Kamēr Chrome izstrādātāju komanda jaunākajā versijā nenovērsīs šo problēmu, izmantojiet citu tīmekļa pārlūkprogrammu, lai piekļūtu HTTPS vietnēm, piemēram, Mozilla Firefox vai Internet Explorer.
Tas ir tas!

Endijs Deiviss
Sistēmas administratora emuārs par Windows





