Obsah
Chybové zprávy "Připojení není soukromé" nebo "DNS PROBE FINISHED NO INTERNET" se v prohlížeči Chrome mohou zobrazovat na webových stránkách, které používají ověřování uživatele a šifrování v zabezpečeném kanálu, aby ochránily vyměňovaná data, jako jsou bankovní webové stránky, Gmail, Hotmail atd. Tyto webové stránky jsou založeny na komunikačním protokolu HTTPS (např. "HTTP přes TLS ", " HTTP přes SSL " nebo " Zabezpečení HTTP "), který poskytuje možnosti zabezpečení standardní komunikace HTTP.
Ve většině případů se v prohlížeči Chrome může zobrazit chybová zpráva "vaše připojení není soukromé", pokud hodiny počítače zobrazují nesprávné datum a čas. V několika případech se však zpráva "připojení není soukromé" zobrazí, i když je nastavení data a času správné, proto jsem napsal tuto příručku, abych pomohl lidem, kteří se s tímto problémem setkávají, jej snadno vyřešit.

Jak vyřešit chybové zprávy "Vaše připojení není soukromé" nebo "Tato webová stránka není dostupná" v prohlížeči Chrome (Windows 8, 7 a Vista).
Než přejdete k níže uvedeným řešením:
1. Ujistěte se, že máte správně nastavené datum a čas. Za tímto účelem:
1. Klikněte na Datum a čas v pravém dolním rohu.
2. V otevřeném okně klikněte na položku Změna nastavení data a času .
3. Stiskněte tlačítko Změna data a času odkaz, abyste se ujistili, že jste v počítači nastavili správné datum/čas/rok.
4. Po dokončení zadávání data a času stiskněte tlačítko Změna časového pásma abyste se ujistili, že máte správné časové pásmo.
5. Restartování a poté zkuste v prohlížeči Chrome přistoupit na stránku HTTPS. Pokud problém přetrvává, přejděte k dalšímu doporučení.
2. Ujistěte se, že jste nainstalovali Service Pack 3 pokud používáte systém Windows XP, nebo Service Pack 2 (32bit , 64bit ), pokud používáte systém Windows 2003. Chcete-li to zajistit:
1. Klikněte pravým tlačítkem myši na Počítač a vyberte ikonu Vlastnosti .
2. pod Systém textovém štítku byste měli vidět, jaká edice (číslo) Service Packu je v počítači nainstalována.
Řešení 1: Zakázat všechna rozšíření Chrome.
Řešení 2: Vypněte antivirový program.
Řešení 3. Změna pokročilých nastavení sdílení.
Řešení 4. Změna nastavení DNS.
Řešení 5: Zadejte slovo "danger" nebo "badidea "kamkoli do okna prohlížeče Chrome.
Řešení 6: Použijte jiný prohlížeč.
Řešení 1: Zakázat všechna rozšíření Chrome.
Jako první krok při řešení problémů zkuste zakázat všechna rozšíření Chrome, protože některé rozšíření může bránit připojení SSL. Zakázání rozšíření Chrome.
1. Z nabídky Chrome  , vyberte si Nastavení.
, vyberte si Nastavení.
2. Vyberte si Rozšíření na levém panelu.
3. Zrušte zaškrtnutí na Povolit zaškrtávací políčko vedle každého rozšíření.
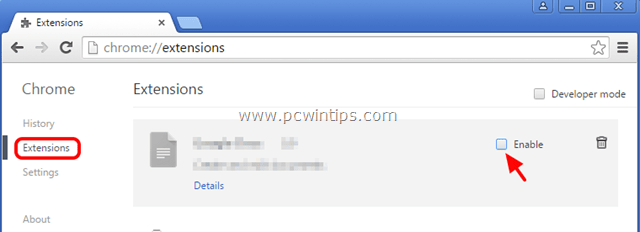
4. Restartujte prohlížeč Google Chrome a zkuste přejít na podporovanou stránku HTTPS (např. Google mail, Yahoo mail, Hotmail atd.).
Řešení 2: Vypněte antivirový program.
Pokud používáte antivirový program nebo bránu firewall, která chrání před internetovým provozem, zkuste ochranu před internetem (webem) vypnout nebo zcela odinstalovat.
Například: pokud používáte antivirový program AVAST, přejděte na stránku Nastavení > Aktivní ochrana > Webový štít > Přizpůsobení a Zrušení zaškrtnutí na Povolení skenování HTTPS box.
Řešení 3. Změňte pokročilé nastavení sdílení.
1. Přejděte na Ovládací panel.
2. Změňte Zobrazit podle (v pravém horním rohu) z Kategorie na Malé ikony.
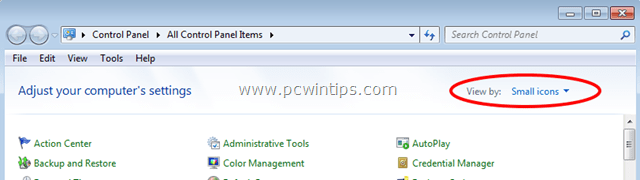
3. Otevřít Centrum sítí a sdílení .
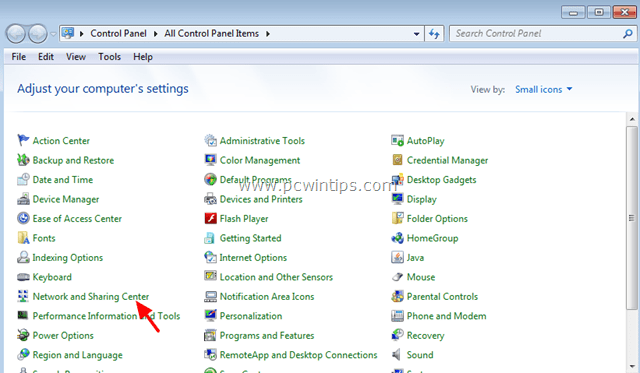
4. Zleva vyberte možnost Změna pokročilých nastavení sdílení .
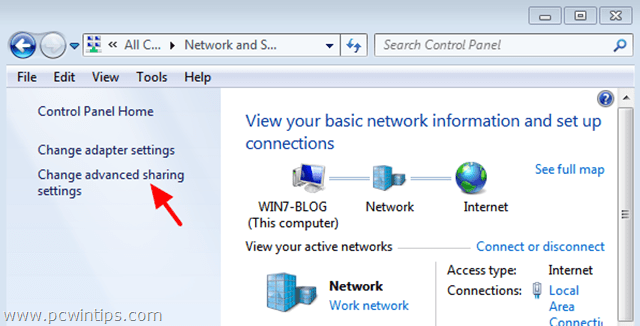
5. Klikněte na rozevírací šipku na Domů nebo do práce nebo na Veřejnost profil sítě.
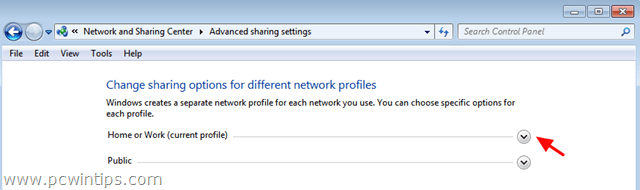
6. Vypněte následující možnosti:
- Zjištění sítě Sdílení souborů a tiskáren Sdílení veřejných složek

5. Posuňte stránku dolů a Zapnout následující možnost:
- Sdílení chráněné heslem.
6. Klikněte na Uložení změn .
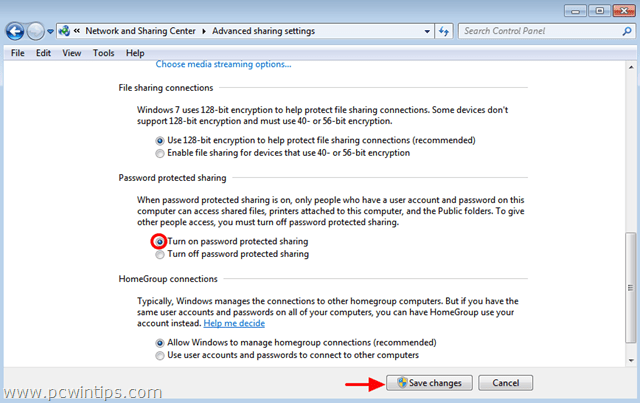
7. Restartujte počítač.
8. Otevřete Chrome a zkontrolujte, zda je chyba připojení HTTPS vyřešena.
Řešení 4: Změna nastavení DNS.
1. Přejděte na Ovládací panel > Centrum sítí a sdílení .
2. Klikněte na Nastavení adaptéru vlevo.
3. Dvojitým kliknutím otevřete aktivní síťové připojení (např. "Připojení k místní síti").
4. Vyberte možnost Internetový protokol verze 4 (TCP/IPv4) ' a klikněte na tlačítko Vlastnosti .
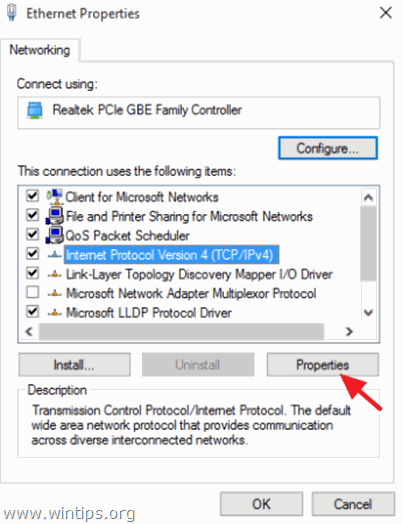
5. Vyberte možnost " Použijte následující adresy serverů DNS " a zadejte následující adresy serverů Google DNS:
- 8.8.8.8 8.8.4.4
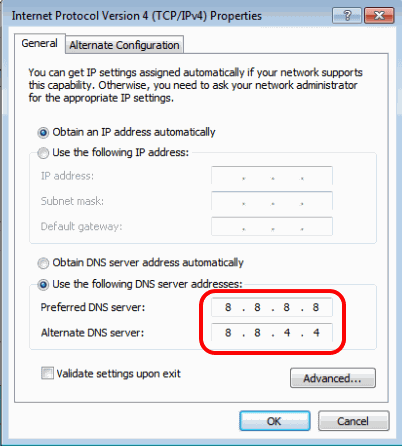
6. Stiskněte tlačítko OK (dvakrát) zavřete vlastnosti sítě.
7. Restartování počítač.
8. Zkuste se znovu připojit k webové stránce HTTPS. Pokud se zobrazí stejná chyba:
9. Otevřete Příkazový řádek jako správce. Chcete-li to provést:
Na adrese Windows 7 & Vista přejít na:
- Start > Všechny programy > Příslušenství Klikněte pravým tlačítkem myši na " Příkazový řádek " a vyberte možnost " Spustit jako správce ”.
Na adrese Windows 10, 8 a 8.1 :
- Klikněte pravým tlačítkem myši na na obrazovce levý dolní roh a z kontextové nabídky vyberte možnost " Příkazový řádek (Admin) ”.

10. V příkazovém řádku zadejte v pořadí následující příkazy:
- ipconfig /release ipconfig /flushdns ipconfig /renew netsh winsock reset
11. Zavřete příkazový řádek a restartujte počítač.
12. Otevřete prohlížeč Chrome a připojte se k webové stránce HTTPS.
Řešení 5: Zadejte slovo "danger" nebo slovo "badidea" kdekoli v okně prohlížeče Chrome.
Je to trochu zvláštní řešení, ale - věřte tomu nebo ne - funguje:
1. Klikněte kdekoli v okně prohlížeče Chrome (mimo adresní řádek) a zadejte slovo nebezpečí (není třeba stisknout Enter). Váš prohlížeč by měl automaticky otevřít požadovanou stránku. (Je to šílené, já vím!) *
- V nejnovější verzi prohlížeče Chrome zadejte slovo badidea
Řešení 6: Použijte jiný prohlížeč.
Pro přístup k webům HTTPS používejte jiný webový prohlížeč, například Mozilla Firefox nebo Internet Explorer, dokud tým vývojářů prohlížeče Chrome neopraví tento problém v novější verzi.
To je ono!

Andy Davis
Blog správce systému o Windows





