Sisukord
Kas sa tahad kustutada oma Windows 11 süsteemis kasutaja profiili? Kui jah, siis aitab see juhend sind selles aidata.
Kui mitu kasutajat kasutavad sama Windowsi süsteemi, siis on igal kasutajal eraldi kasutaja profiil, mis sisaldab kõiki tema faile ja seadistusi. Need andmed on salvestatud eraldi kausta "C:\Users" alla ja seda nimetatakse "User Profile folder".
Kasutaja profiili saab kustutada, kui seda enam ei vajata, et vabastada vaba ruumi. Kui kustutate kasutaja profiili, kustutatakse ka kõik selle profiiliga seotud andmed. See hõlmab faile, seadeid ja rakendusi. Seega enne kasutaja profiili kustutamist veenduge, et te ei vaja andmeid, mis neid sisaldavad, või varundage need teise kohta kettal.
Selles artiklis näitame sulle mitmeid võimalusi, kuidas kustutada kasutaja ja sellega seotud kasutaja profiili kausta Windows 11-s.
Kuidas kustutada kasutajakonto ja kontoandmeid Windows 10/11?
Kasutaja profiili kustutamine Windows 10/11s ei ole keeruline ülesanne. Sa võid kasutada mis tahes allpool loetletud meetodeid, et eemaldada oma süsteemist kõik mittevajalikud kasutajad ja kasutaja profiilid.*
Märkus: Kui olete kasutaja juba eemaldanud ja soovite eemaldada ka kasutajaprofiili kausta, siis jätke 3. meetodi samm-2 vahele.
- Kustuta kasutaja ja kasutajaprofiil seadetest.Eemalda kasutaja ja kasutajaprofiil juhtpaneelist.Kustuta kasutaja käsurealt.Eemalda kasutaja kasutajakontodest.Kustuta kasutajad arvutihaldusest.
Meetod 1: Windows 11 kasutajakonto ja andmete eemaldamine seadete abil.
Esimene ja kõige lihtsam meetod kasutaja ja tema kasutajaprofiili kustutamiseks Windows 10/11 puhul on seadete rakenduse abil. See protsess on lihtne ja seda saab teha igaüks.
1. Windows 11 süsteemis klõpsake nuppu Start nuppu ja valige Seaded menüüst.

2. Lülita ümber Kontod vasakul olevale vahekaardile ja valige Muud kasutajad valik paremalt.
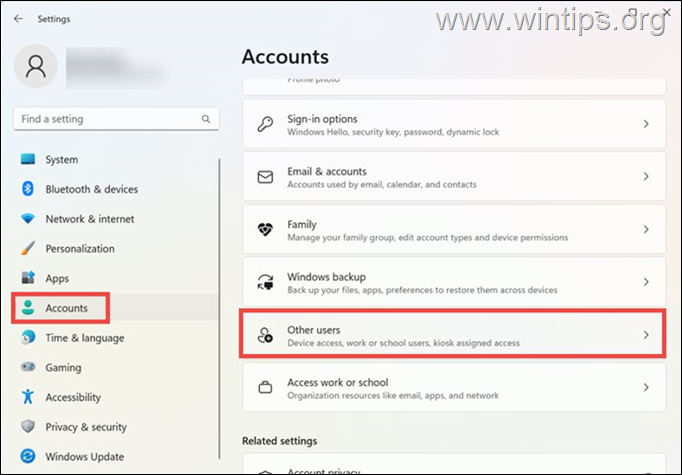
3. Vastavalt Muud kasutajad laiendage profiili, mida soovite kustutada, ja klõpsake nuppu Eemaldage nuppu.
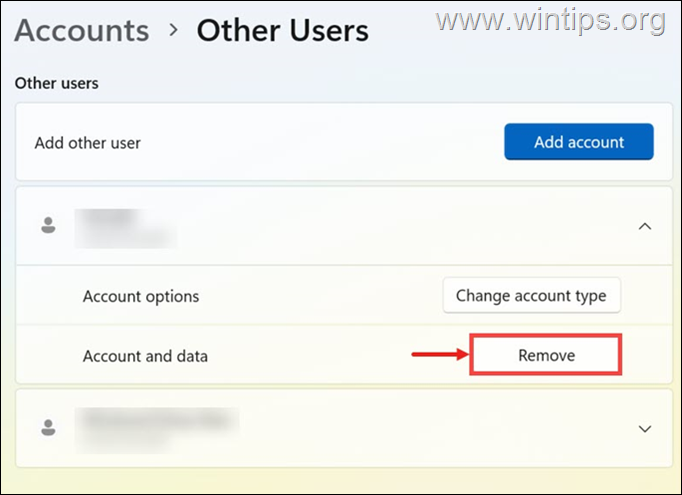
4. Järgmisena ilmub hoiatus. Klõpsake nuppu Konto ja andmete kustutamine nuppu, et kinnitada kasutaja profiili kausta kustutamine. *
* Oluline: Enne kasutaja profiilikausta kustutamist veenduge, et te ei vaja tema andmeid, või varundage nende andmed teise salvestuskohta.
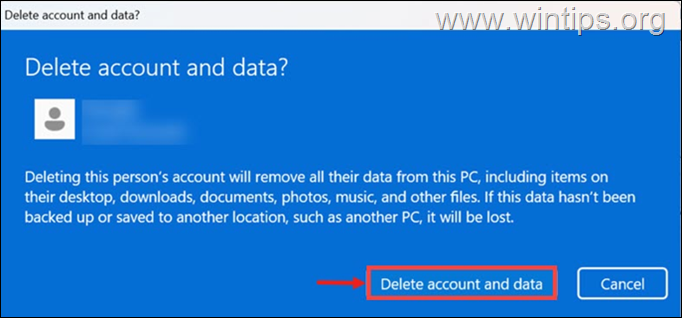
Meetod 2: Kustutage kasutajaprofiil juhtpaneeli kaudu.
Järgmine lihtne meetod konto kustutamiseks Windowsist ja ka konto andmete (kasutaja profiili kausta) eemaldamiseks on Control Panel'i kasutamine. (See meetod töötab kõigis Windowsi versioonides).
1. Kirjutage otsingukasti juhtpaneel ja avage see.
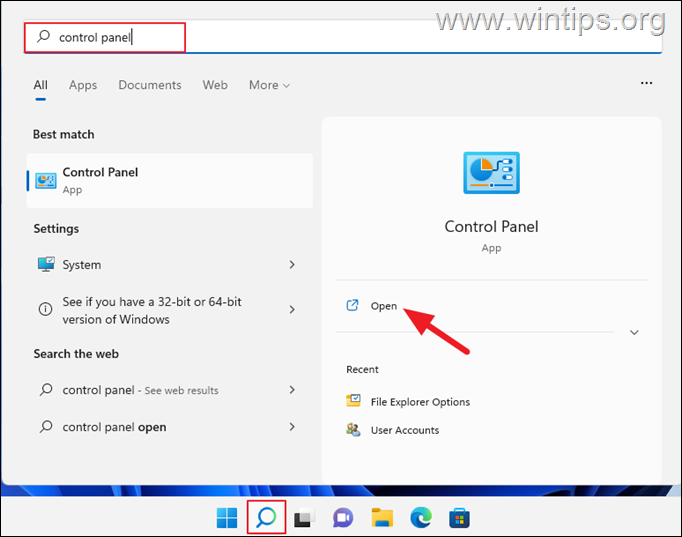
2. Juhtpaneelis klõpsake nupule Kasutajakontod .
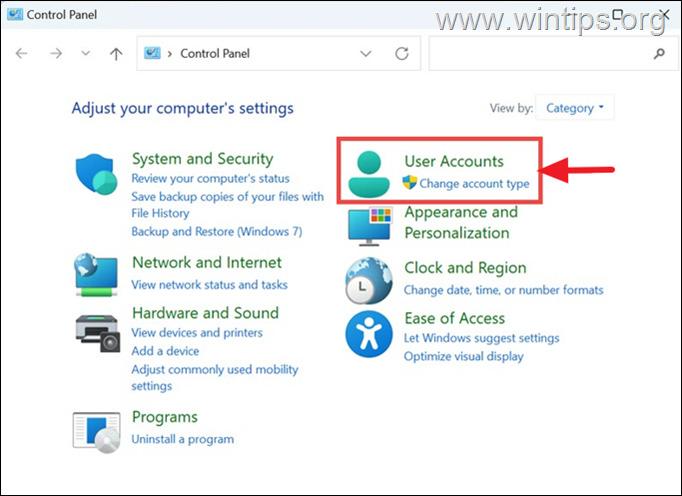
3. Järgmises aknas klõpsake nuppu Kasutajakontode eemaldamine valikust kasutajakontod.
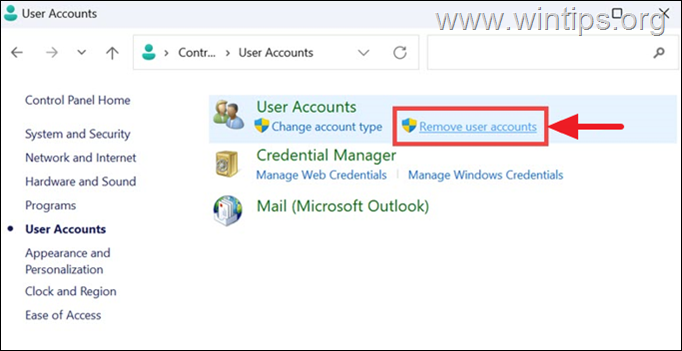
4. Nüüd klõpsake kasutajal, keda soovite kustutada, ja valige järgmises aknas Kustutage konto.
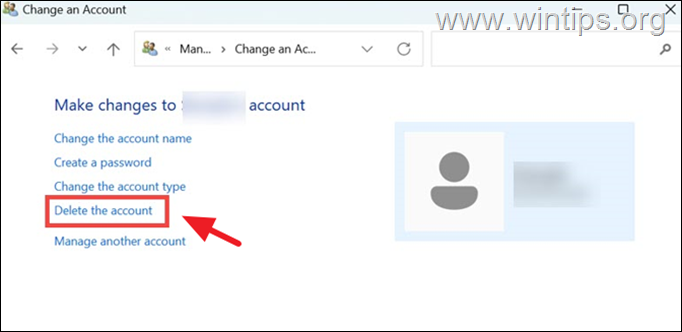
5. Järgnevalt palutakse teil jätta või kustutada eemaldatava kasutaja profiilikaustas olevad failid. Klõpsake eelistatud valikut *.
Märkus: Kui te ei vaja kasutaja faile, klõpsake lihtsalt nuppu Failide kustutamine eemaldada täielikult kasutaja profiilikaust.*
* Oluline: Enne kasutaja profiilikausta kustutamist veenduge, et te ei vaja tema andmeid, või varundage nende andmed teise salvestuskohta.
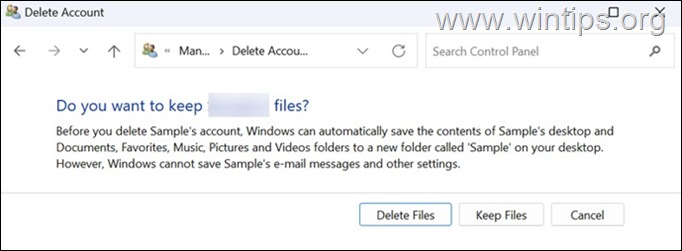
6. Lõpuks klõpsake nuppu Konto kustutamine nuppu, et eemaldada mittevajalik kasutajaprofiil.
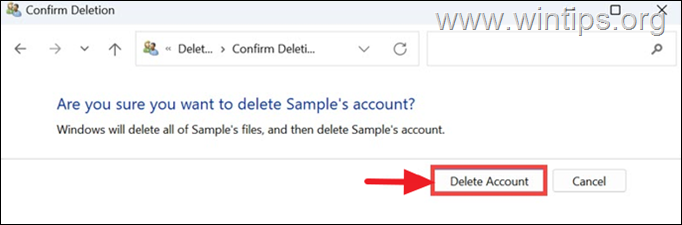
Meetod 3: Kustuta kasutaja profiil käsurealt.
Kui teil on mugav käskudega, saate kustutada kasutajakonto Windows 10/11 käsureas ja seejärel kustutada selle kasutaja profiili Süsteemi omadustes. Selleks:
Samm 1. Kustutage konto käsurealt.
1. Kirjutage otsingukasti Käskkiri ja seejärel valige Käivita administraatorina .
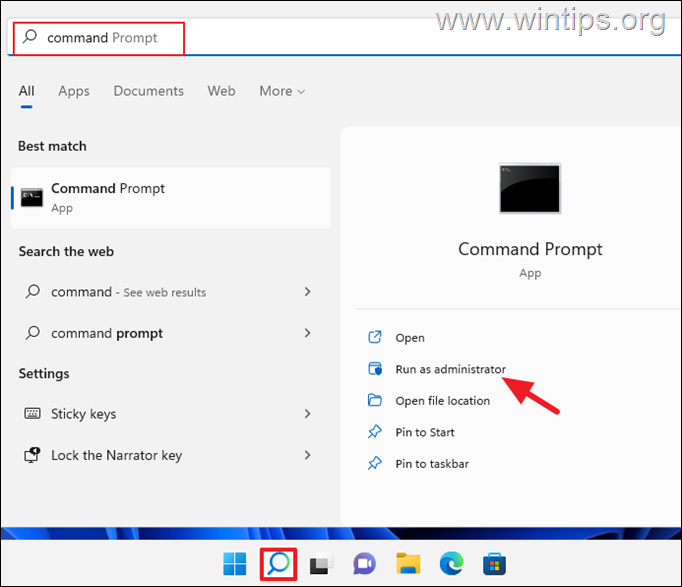
2. Nüüd sisestage järgmine käsk, et loetleda kõik süsteemis olemasolevad kasutajad:
- netikasutaja .
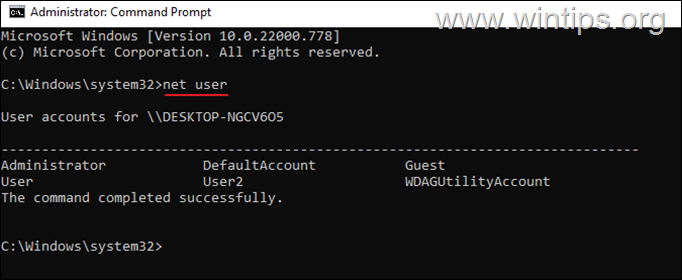
3. Kasutaja kustutamiseks käsurealt anna see käsk:
- net kasutaja kasutajanimi /delete.
Märkus: Asendage kasutajanimi kasutajaga, keda soovite süsteemist eemaldada. nt. kasutaja "User2" eemaldamiseks antud näites on käsk järgmine:
- net user User2 /delete
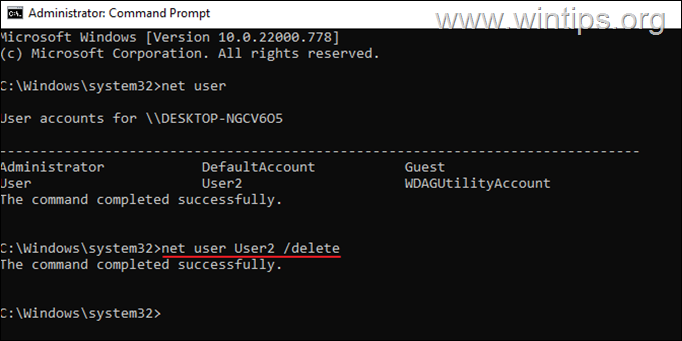
4. Sel hetkel olete kasutajakonto arvutist eemaldanud, kuid kasutaja profiilikaust koos tema andmetega jääb alles. Kui soovite kustutada ka kasutaja profiilikausta, jätkake alljärgneva sammuga 2.
Samm 2. Kustutage kasutaja profiil süsteemi omadustes.
1. Vajutage samaaegselt Windows  + R klahvid, et avada käsurea "Run".
+ R klahvid, et avada käsurea "Run".
2. Tüüp systempropertiesadvanced ja vajutage OKEI.
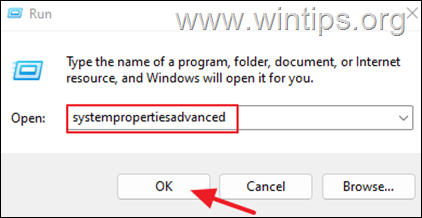
3. Avage süsteemi omaduste aknas User Profiles (Kasutaja profiilid) Seadistused.
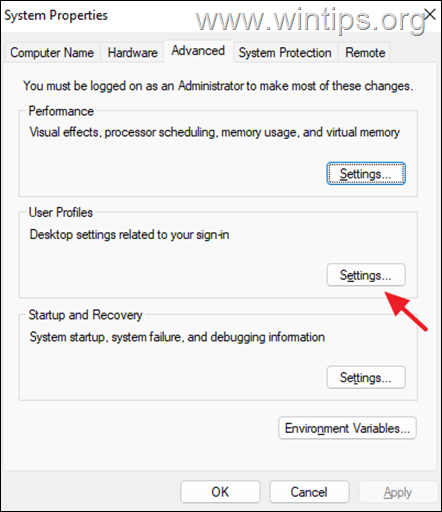
4. Valige profiilide nimekirjast Konto Tundmatu ja klõpsake Kustuta.
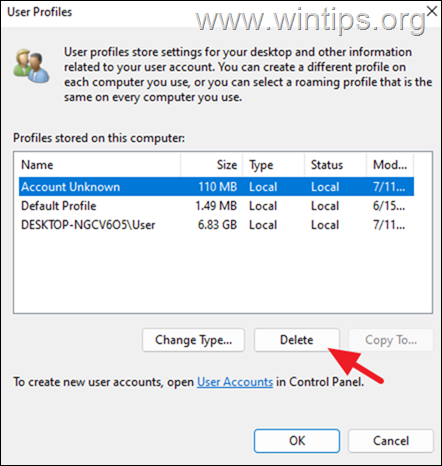
5. Klõpsake Jah et kinnitada oma otsust.
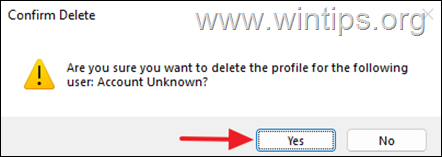
6. Kui kasutaja profiili kaust on eemaldatud, sulgege kõik aknad ja olete valmis.
Meetod 4. Kustutage kasutaja kasutajakonto valikutest.
Järgmine meetod kasutajakonto eemaldamiseks Windowsis on 'Kasutajakontode' valikud:
1. Vajutage samaaegselt Windows  + R klahvid, et avada käsurea "Run".
+ R klahvid, et avada käsurea "Run".
2. Tüüp control userpasswords2 ja vajutage OKEI.
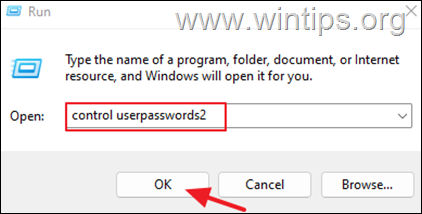
3. Valige kasutaja, mida soovite kustutada, ja vajutage nuppu Eemalda. Klõpsake Jah et kinnitada oma otsust.
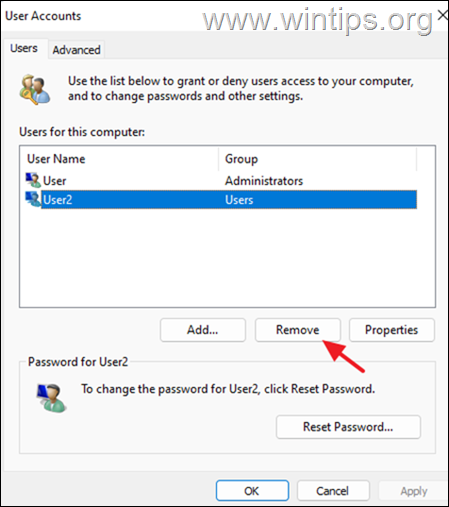
4. Pärast kasutaja eemaldamist sulgege 'Kasutajakontode valikud' ja järgige eespool meetodi 3 sammu 2 juhiseid, et eemaldada ka kasutaja profiil.
Meetod 5: Kustuta kasutaja arvutihalduse kaudu.
Teine võimalus kasutajakonto kustutamiseks Windows 10/11 Pro's on kasutada arvutihaldustööriista.
Märkus: Pidage meeles, et see meetod töötab ainult Windows Professionali versioonides.
1. Otsige ja avage Arvutihaldus.
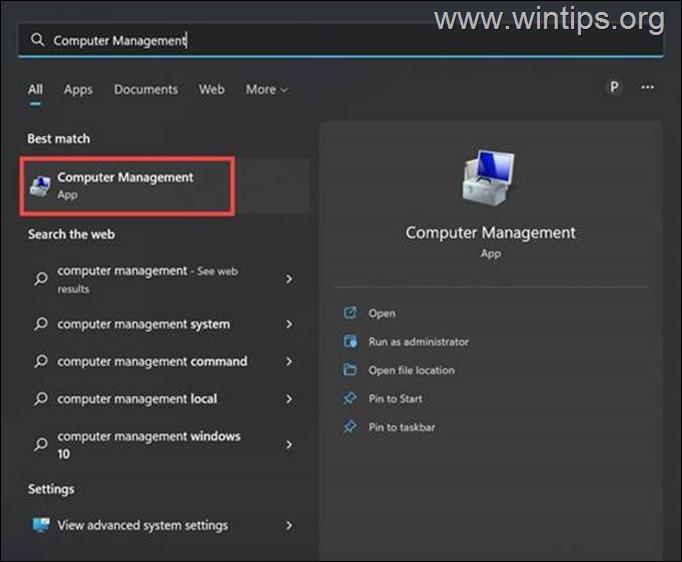
2. Vasakul laiendab Kohalikud kasutajad ja rühmad ja valige Kasutajad kaust.
3. Paremklõpsake paremal nupul kasutaja kohta, mida soovite eemaldada, ja valige Kustuta.
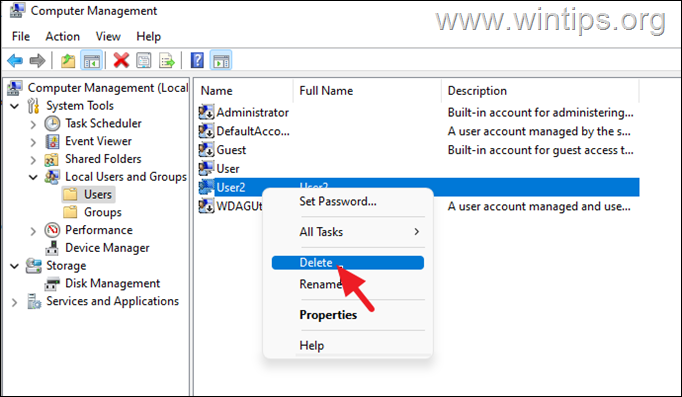
4. Kinnitage kasutaja kustutamine, valides Jah hoiatussõnumi kohta.
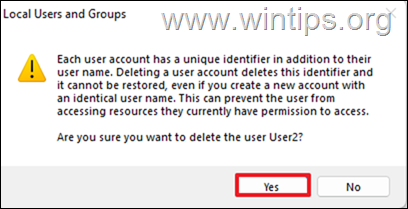
5. Kui olete lõpetanud, sulgege arvutihaldus ja järgige ülaltoodud meetodi 3 sammu 2 juhiseid, et eemaldada ka kasutajaprofiil.
Kokkuvõte: Kasutaja profiili kustutamine Windows 11-s ei ole keeruline ülesanne. Sa võid kasutada ükskõik millist ülalpool mainitud meetodit, et eemaldada süsteemist mittevajalik profiil.

Andy Davis
Süsteemiadministraatori ajaveeb Windowsi kohta




