Satura rādītājs
Vai vēlaties dzēst lietotāja profilu savā Windows 11 sistēmā? Ja jā, tad šī rokasgrāmata jums palīdzēs to izdarīt.
Ja vienu un to pašu Windows sistēmu izmanto vairāki lietotāji, katram lietotājam ir atsevišķs lietotāja profils, kurā ir visi tā faili un iestatījumi. Šie dati tiek glabāti atsevišķā mapē "C:\Users", kas pazīstama kā "Lietotāja profila mape".
Lietotāja profilu var dzēst, ja tas vairs nav nepieciešams, lai atbrīvotu brīvu vietu. Ja dzēsīsit lietotāja profilu, tiks dzēsti arī visi ar šo profilu saistītie dati. Tas attiecas arī uz failiem, iestatījumiem un lietojumprogrammām. Tāpēc pirms lietotāja profila dzēšanas pārliecinieties, vai šie dati nav nepieciešami, vai arī izveidojiet to dublējumu citā vietā uz diska.
Šajā rakstā mēs parādīsim vairākus veidus, kā dzēst lietotāju un ar to saistīto lietotāja profila mapi operētājsistēmā Windows 11.
Kā dzēst lietotāja kontu un konta datus operētājsistēmā Windows 10/11?
Lietotāja profila dzēšana operētājsistēmā Windows 10/11 nav sarežģīts uzdevums. Lai no sistēmas dzēstu nevajadzīgus lietotājus un lietotāju profilus, varat izmantot jebkuru no turpmāk minētajām metodēm.*.
Piezīme: Ja lietotājs jau ir noņemts un vēlaties noņemt arī lietotāja profila mapi, pārejiet uz 3. metodes 2. soli.
- Lietotāja un lietotāja profila dzēšana no iestatījumiem.Lietotāja un lietotāja profila dzēšana no vadības paneļa.Lietotāja dzēšana no komandrindas.Lietotāja dzēšana lietotāja kontos.Lietotāju dzēšana datora pārvaldībā.
1. metode: Windows 11 lietotāja konta un datu noņemšana, izmantojot iestatījumus.
Pirmā un visvienkāršākā metode lietotāja un tā lietotāja profila dzēšanai operētājsistēmā Windows 10/11 ir lietotne Iestatījumi. Process ir vienkāršs, un to var veikt ikviens.
1. Windows 11 sistēmā noklikšķiniet uz Sākt pogu un izvēlieties Iestatījumi no izvēlnes.

2. Pārslēdzieties uz Konti cilni kreisajā pusē un atlasiet Citi lietotāji iespēja no labās puses.
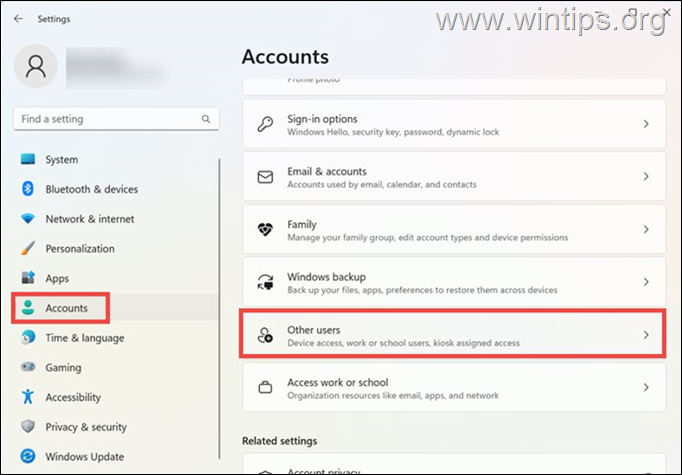
3. Saskaņā ar Citi lietotāji sadaļu, izvērsiet profilu, kuru vēlaties dzēst, un noklikšķiniet uz Noņemt pogu.
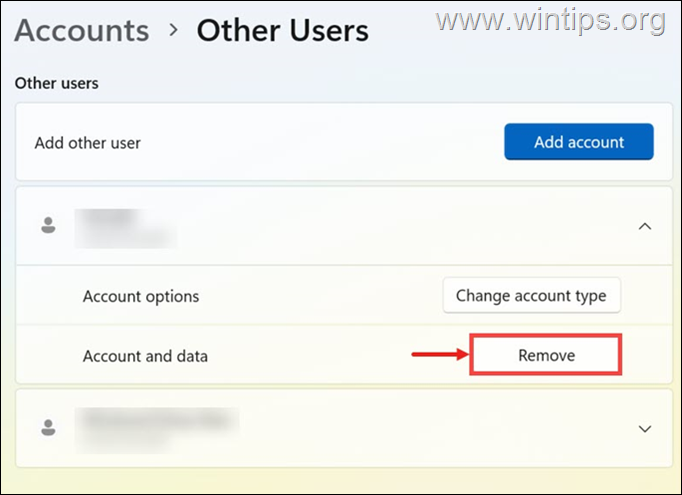
4. Pēc tam parādīsies brīdinājuma logs. Noklikšķiniet uz Konta un datu dzēšana pogu, lai apstiprinātu lietotāja profila mapes dzēšanu. *
* Svarīgi: Pirms dzēsāt lietotāja profila mapi, pārliecinieties, vai jums nav nepieciešami lietotāja dati, vai arī izveidojiet lietotāja datu dublējumu citā glabāšanas vietā.
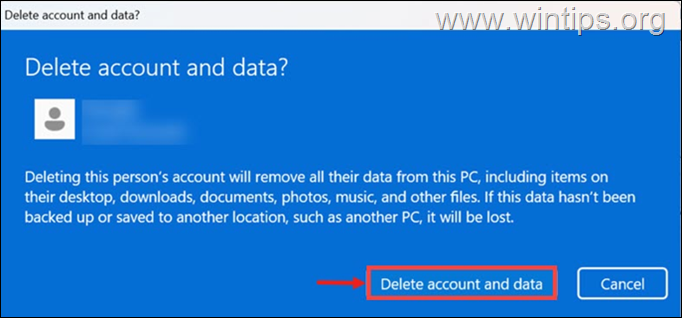
2. metode: dzēst lietotāja profilu, izmantojot vadības paneli.
Nākamā vienkāršā metode, kā dzēst kontu no Windows un dzēst arī konta datus (lietotāja profila mapi), ir izmantot vadības paneli (šī metode darbojas visās Windows versijās). (Šī metode darbojas visās Windows versijās).
1. Meklēšanas lodziņā ierakstiet vadības panelis un atveriet to.
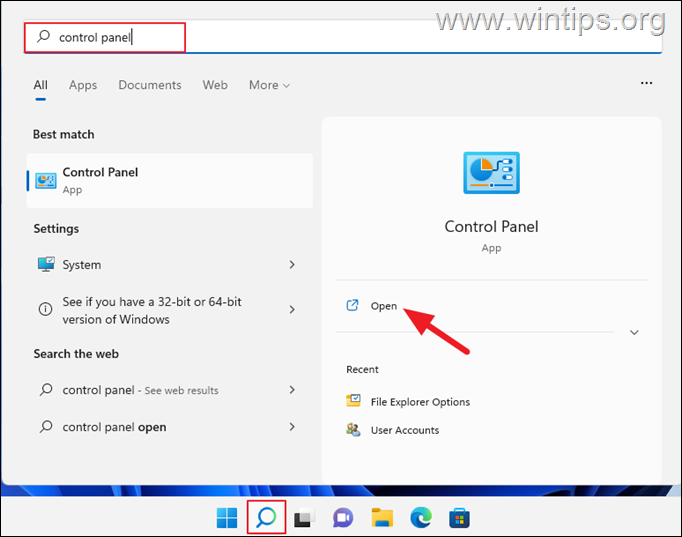
2. Vadības panelī noklikšķiniet uz Lietotāju konti .
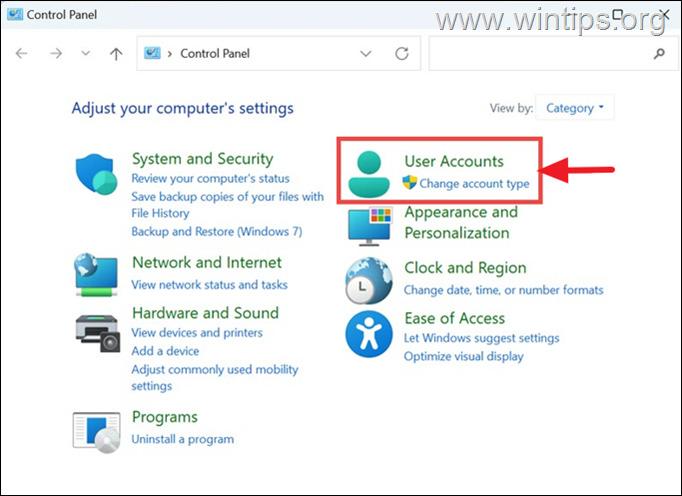
3. Nākamajā logā noklikšķiniet uz Lietotāju kontu noņemšana opcija sadaļā Lietotāju konti.
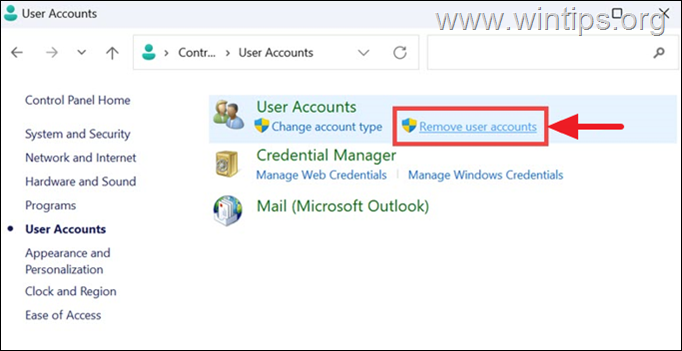
4. Tagad noklikšķiniet uz lietotāja, kuru vēlaties dzēst, un nākamajā logā atlasiet. Dzēst kontu.
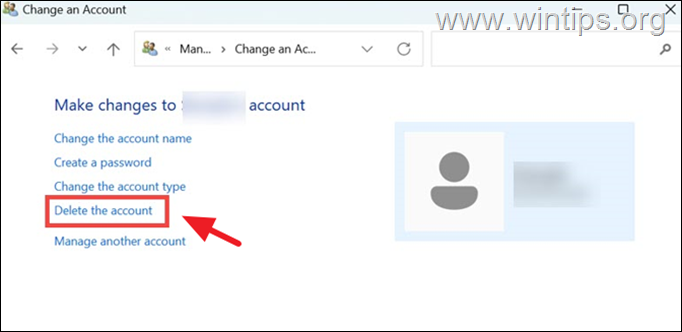
5. Tālāk jums tiks piedāvāts saglabāt vai dzēst failus, kas atrodas dzēšamā lietotāja profila mapē. Noklikšķiniet uz vēlamās opcijas. * Noklikšķiniet uz vēlamās opcijas.
Piezīme: Ja lietotāja faili jums nav nepieciešami, vienkārši noklikšķiniet uz Dzēst failus lai pilnībā noņemtu Lietotāja profila mapi.*
* Svarīgi: Pirms dzēsāt lietotāja profila mapi, pārliecinieties, vai jums nav nepieciešami lietotāja dati, vai arī izveidojiet lietotāja datu dublējumu citā glabāšanas vietā.
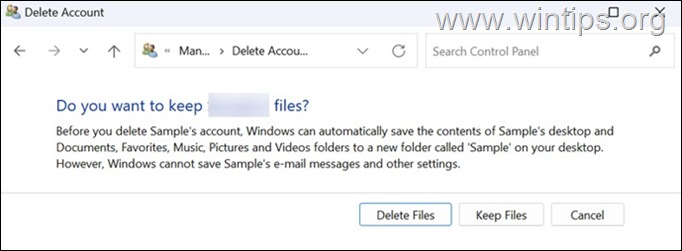
6. Visbeidzot noklikšķiniet uz Konta dzēšana pogu, lai noņemtu nevajadzīgo lietotāja profilu.
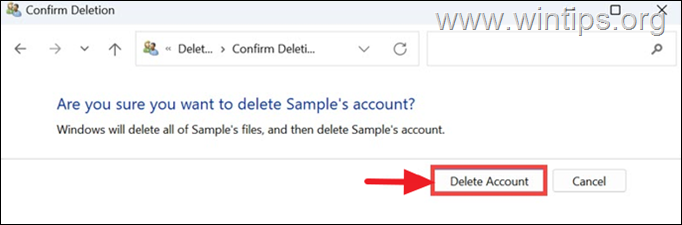
3. metode: dzēst lietotāja profilu no komandu uzvednes.
Ja protat lietot komandas, varat dzēst lietotāja kontu Windows 10/11 komandu uzvednē un pēc tam dzēst tā lietotāja profilu sistēmas īpašībās. Lai to izdarītu:
Solis 1. Dzēst kontu no komandu uzvednes.
1. Meklēšanas lodziņā ierakstiet Komandu uzvedne un pēc tam izvēlieties Palaist kā administrators .
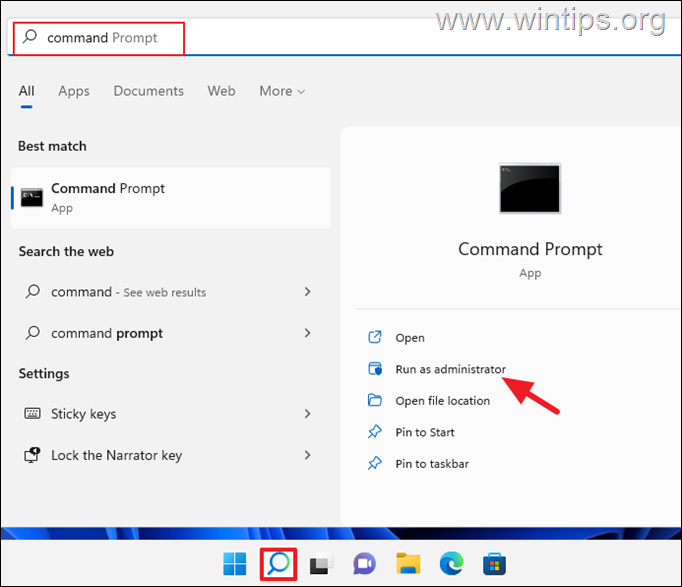
2. Tagad ievadiet šādu komandu, lai uzskaitītu visus sistēmā pieejamos lietotājus:
- tīkla lietotājs .
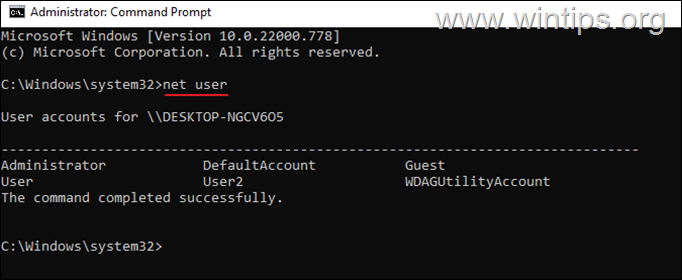
3. Lai izdzēstu lietotāju no komandrindas, izpildiet šo komandu:
- Net lietotāja lietotājvārds /delete.
Piezīme: Aizstājiet lietotājvārdu ar lietotāju, kuru vēlaties noņemt no sistēmas, piemēram, lai šajā piemērā noņemtu lietotāju "Lietotājs2", komanda ir:
- net user User2 /delete
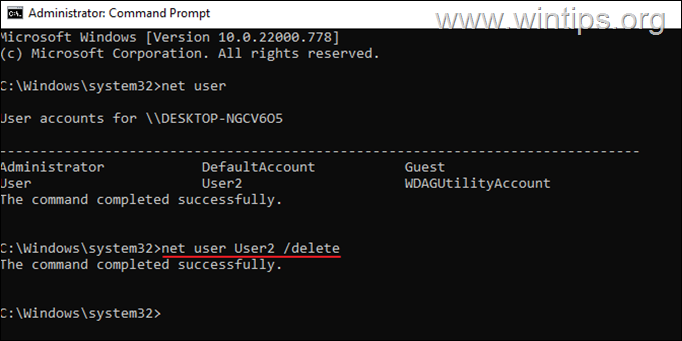
4. Šobrīd lietotāja konts ir noņemts no datora, bet lietotāja profila mape ar datiem ir saglabājusies. Ja vēlaties dzēst arī lietotāja profila mapi, turpiniet 2. soli tālāk.
Solis 2. Dzēst lietotāja profilu sistēmas īpašībās.
1. Vienlaikus nospiediet Windows  + R taustiņus, lai atvērtu komandu lodziņu "Palaist".
+ R taustiņus, lai atvērtu komandu lodziņu "Palaist".
2. Tips systempropertiesadvanced un nospiediet LABI.
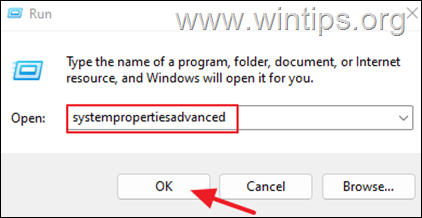
3. Sistēmas īpašību logā atveriet Lietotāju profili Iestatījumi.
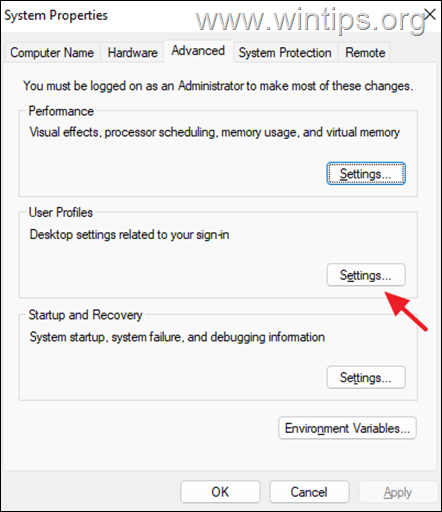
4. No profilu saraksta izvēlieties Konts Nav zināms un noklikšķiniet uz Dzēst.
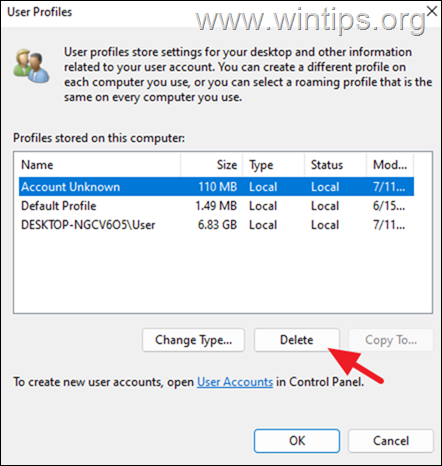
5. Noklikšķiniet uz Jā lai apstiprinātu savu lēmumu.
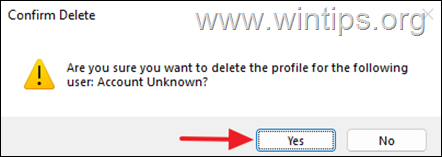
6. Kad lietotāja profila mape ir noņemta, aizveriet visus logus, un viss ir paveikts.
4. metode. Dzēst lietotāju no lietotāja konta opcijām.
Nākamais veids, kā noņemt lietotāja kontu operētājsistēmā Windows, ir lietot opcijas "Lietotāju konti":
1. Vienlaikus nospiediet Windows  + R taustiņus, lai atvērtu komandu lodziņu "Palaist".
+ R taustiņus, lai atvērtu komandu lodziņu "Palaist".
2. Tips kontrolēt lietotāja paroles2 un nospiediet LABI.
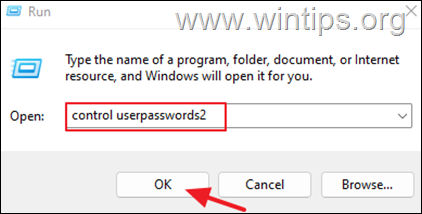
3. Atlasiet lietotāju, kuru vēlaties dzēst, un noklikšķiniet uz Noņemt. Noklikšķiniet uz Jā lai apstiprinātu savu lēmumu.
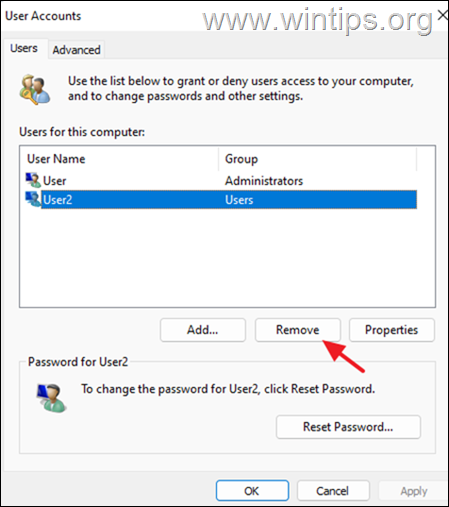
4. Pēc lietotāja noņemšanas aizveriet "Lietotāju kontu opcijas" un izpildiet iepriekš minētās 3. metodes 2. soļa norādījumus, lai noņemtu arī lietotāja profilu.
5. metode: Lietotāja dzēšana, izmantojot Datora pārvaldība.
Vēl viens veids, kā dzēst lietotāja kontu operētājsistēmā Windows 10/11 Pro, ir izmantot rīku Datora pārvaldība.
Ņemiet vērā, ka šī metode darbojas tikai Windows Professional versijās.
1. Meklēt un atvērt Datoru pārvaldība.
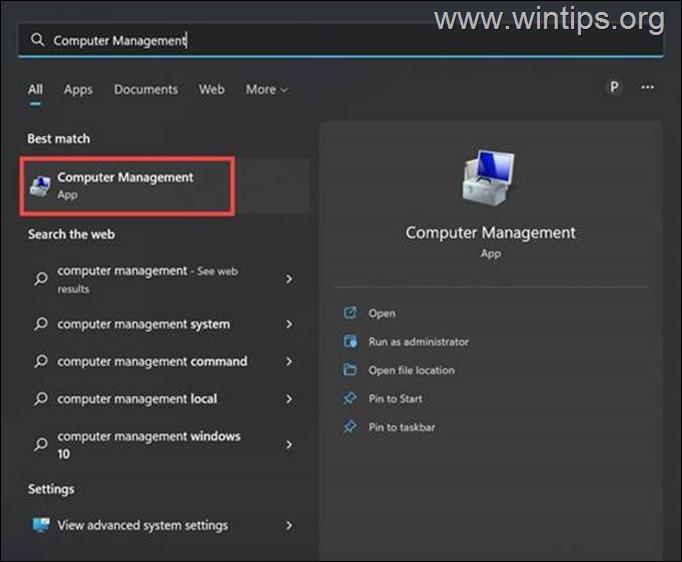
2. Kreisajā pusē paplašiniet Vietējie lietotāji un grupas un izvēlieties Lietotāji mape.
3. Ar peles labo pogu noklikšķiniet uz uz lietotāja, kuru vēlaties noņemt, un atlasiet Dzēst.
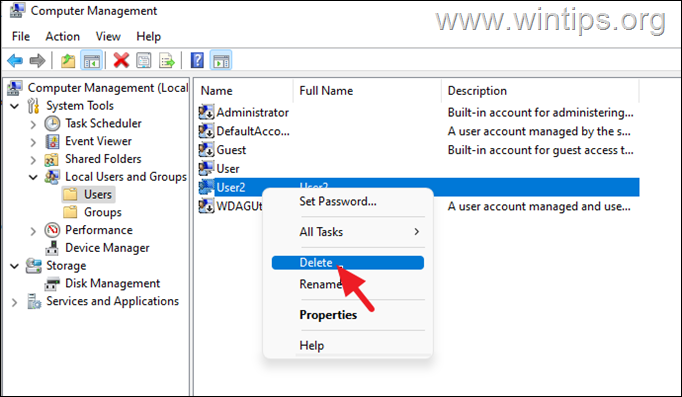
4. Apstipriniet lietotāja dzēšanu, izvēloties Jā uz brīdinājuma ziņojuma.
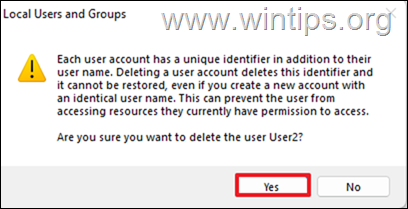
5. Kad tas ir izdarīts, aizveriet Datora pārvaldība un izpildiet 3. metodes 2. soļa norādījumus, lai noņemtu arī lietotāja profilu.
Secinājums: Lietotāja profila dzēšana operētājsistēmā Windows 11 nav sarežģīts uzdevums. Varat izmantot jebkuru no iepriekš minētajām metodēm, lai no sistēmas noņemtu nevajadzīgu profilu.

Endijs Deiviss
Sistēmas administratora emuārs par Windows





