Indholdsfortegnelse
Hvis du vil slette en brugerprofil på dit Windows 11-system, kan denne vejledning hjælpe dig med at slette den.
Hvis flere brugere bruger det samme Windows-system, har hver bruger en separat brugerprofil, der indeholder alle filer og indstillinger. Disse data gemmes i en separat mappe under "C:\Users", som kaldes "User Profile folder" (brugerprofilmappe).
En brugerprofil kan slettes, når den ikke længere er nødvendig for at frigøre ledig plads. Hvis du sletter en brugerprofil, slettes alle de data, der er knyttet til den pågældende profil, også. Dette omfatter filer, indstillinger og programmer. Så før du fjerner en brugerprofil, skal du sikre dig, at du ikke længere har brug for de data, der indgår, eller tage en sikkerhedskopi af dem til et andet sted på disken.
I denne artikel viser vi dig flere måder at slette en bruger og den tilhørende brugerprofilmappe på i Windows 11.
Sådan sletter du brugerkonto og kontodata i Windows 10/11?
Det er ikke svært at slette en brugerprofil i Windows 10/11. Du kan bruge en af nedenstående metoder til at fjerne unødvendige brugere og brugerprofiler fra dit system.*
Bemærk: Hvis du allerede har fjernet en bruger, og du også vil fjerne mappen Brugerprofil, skal du springe til trin 2 i metode 3 nedenfor.
- Slet bruger og brugerprofil fra Indstillinger.Fjern bruger og brugerprofil fra Kontrolpanel.Slet bruger fra Kommandoprompt.Fjern bruger i Brugerkonti.Slet brugere i Computeradministration.
Metode 1: Fjern Windows 11 Brugerkonto og data ved hjælp af Indstillinger.
Den første og mest enkle metode til at slette en bruger og dennes brugerprofil i Windows 10/11 er at bruge appen Indstillinger. Processen er enkel og kan udføres af alle.
1. På dit Windows 11-system skal du klikke på Start knappen, og vælg Indstillinger fra menuen.

2. Skift til den Regnskaber til venstre og vælg fanen Andre brugere fra højre.
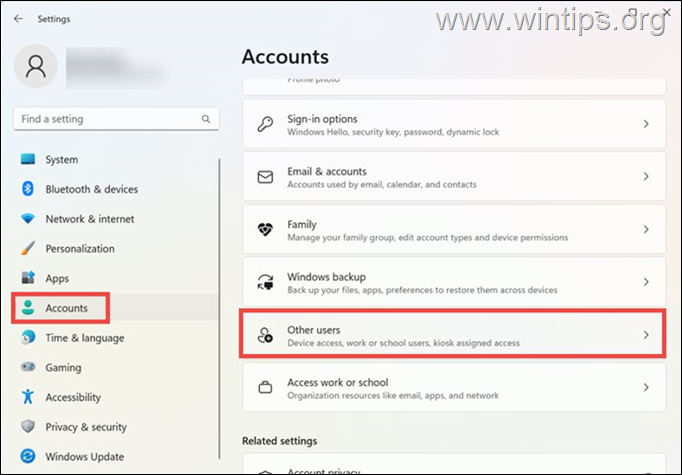
3. Under den Andre brugere skal du udvide den profil, du ønsker at slette, og klikke på Fjern knap.
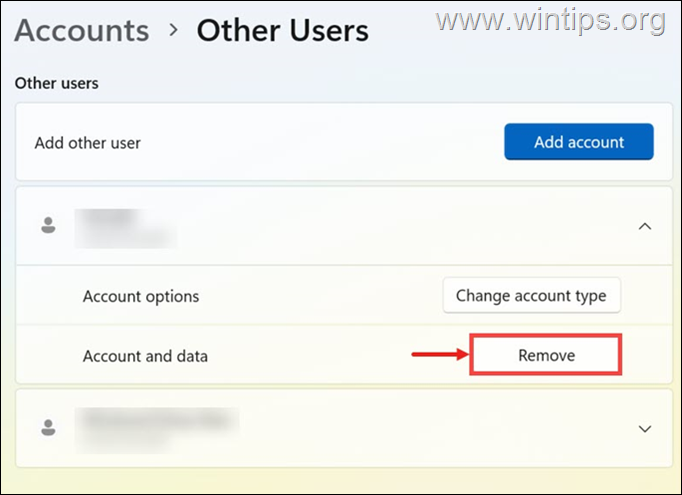
4. Derefter får du en advarsel i en pop-up-meddelelse. Klik på Slet konto og data for at bekræfte sletningen af brugerprofilmappen. *
* Vigtigt: Før du sletter en brugers profilmappe, skal du sikre dig, at du ikke har brug for brugerens data, eller du skal sikkerhedskopiere deres data til et andet lagersted.
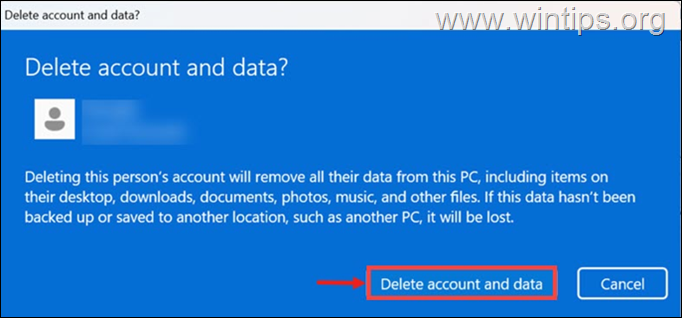
Metode 2: Slet brugerprofil via Kontrolpanel.
Den næste enkle metode til at slette en konto fra Windows og til også at fjerne kontoens data (mappen Brugerprofil) er at bruge Kontrolpanel (denne metode virker på alle Windows-versioner).
1. I søgefeltet skal du skrive kontrolpanel og åbner den.
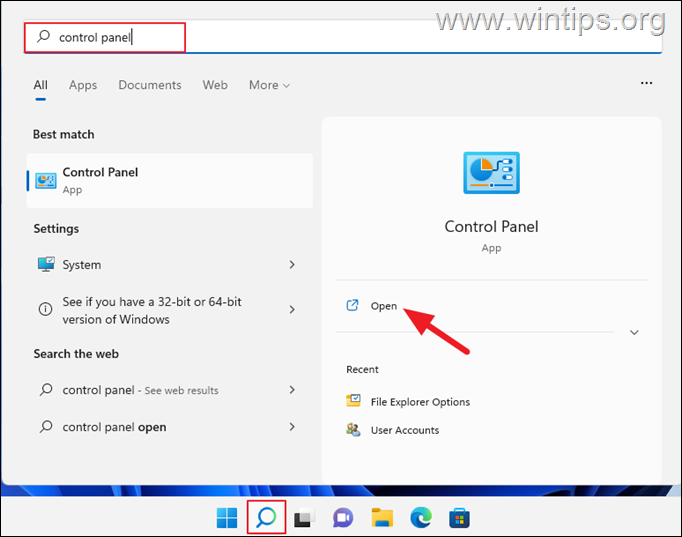
2. I Kontrolpanel klik på Brugerkonti .
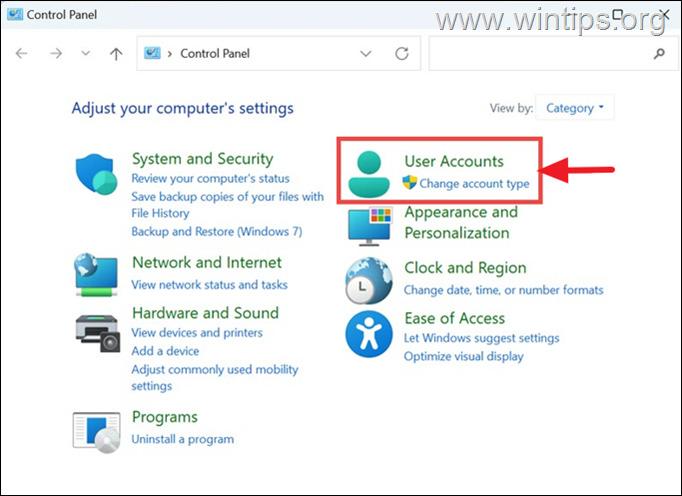
3. I det næste vindue skal du klikke på Fjern brugerkonti under Brugerkonti.
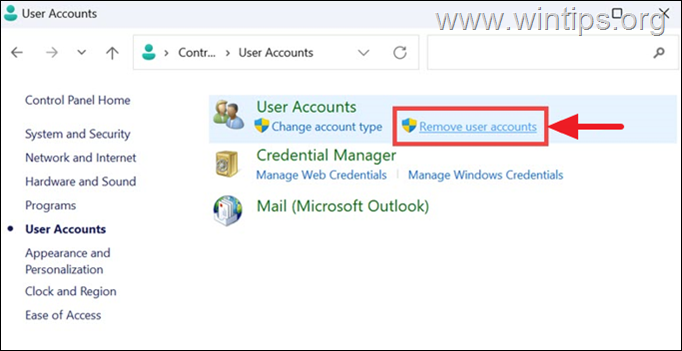
4. Klik nu på den bruger, du vil slette, og vælg i det næste vindue Slet kontoen.
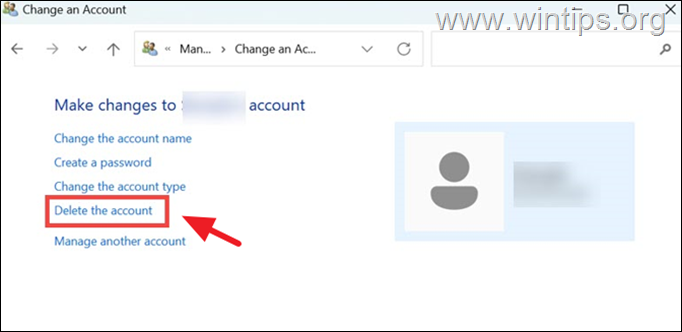
5. Herefter bliver du bedt om at beholde eller slette filerne i brugerprofilmappen for den bruger, du fjerner. Klik på den indstilling, du foretrækker. *
Bemærk: Hvis du ikke har brug for brugerens filer, skal du blot klikke på Slet filer for at fjerne brugerens profilmappe fuldstændigt.*
* Vigtigt: Før du sletter en brugers profilmappe, skal du sikre dig, at du ikke har brug for brugerens data, eller du skal sikkerhedskopiere deres data til et andet lagersted.
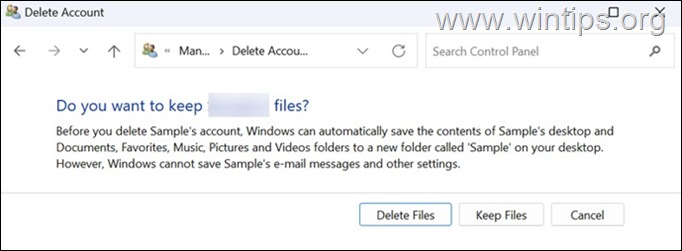
6. Endelig skal du klikke på Slet konto knappen for at fjerne den unødvendige brugerprofil.
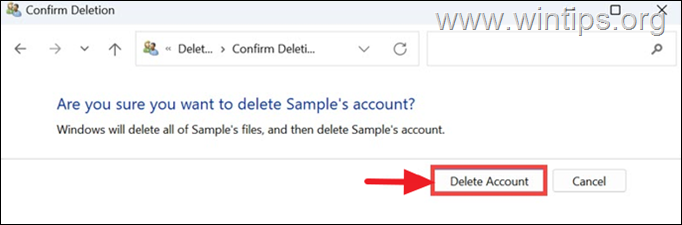
Metode 3: Slet brugerprofil fra kommandoprompt.
Hvis du er fortrolig med kommandoer, kan du slette en brugerkonto i Windows 10/11 kommandoprompt og derefter slette dens brugerprofil i Systemegenskaber. Sådan gør du:
Trin 1. Slet konto fra kommandoprompt.
1. I søgefeltet skal du skrive Kommandoprompt og vælg derefter Kør som administrator .
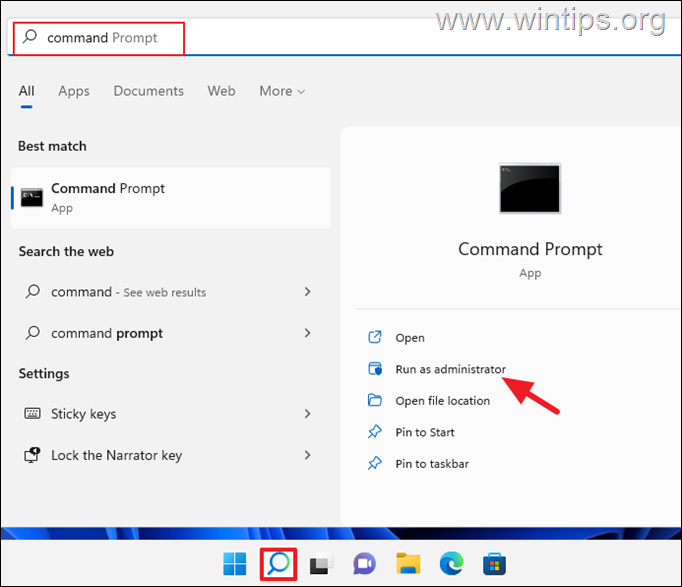
2. Indtast nu følgende kommando for at få en liste over alle tilgængelige brugere på systemet:
- netbruger .
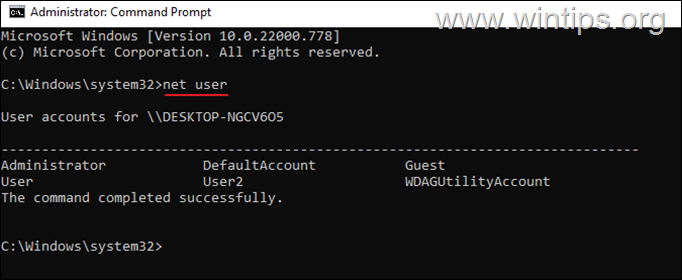
3. Du kan slette en bruger fra kommandoprompten ved at bruge denne kommando:
- net user Brugernavn /delete.
Bemærk: Udskift Brugernavn med den bruger, som du vil fjerne fra systemet. f.eks. for at fjerne brugeren "User2" i dette eksempel er kommandoen følgende:
- net user User2 /delete
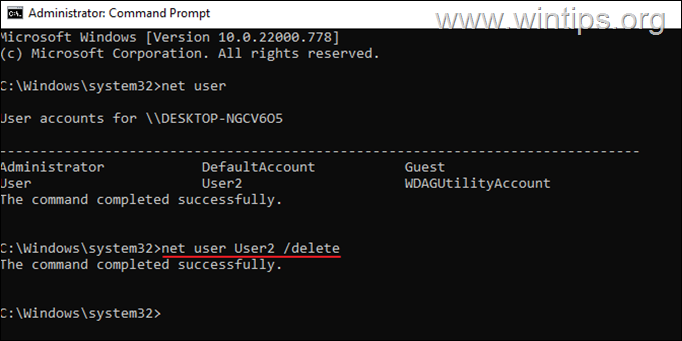
4. På dette tidspunkt har du fjernet brugerkontoen fra din computer, men brugerens profilmappe med deres data er stadig tilbage. Hvis du også vil slette brugerens profilmappe, skal du gå videre til trin 2 nedenfor.
Trin 2. Slet brugerprofil i Systemegenskaber.
1. Tryk samtidig på Windows  + R for at åbne kommandoboksen "Run".
+ R for at åbne kommandoboksen "Run".
2. Type systempropertiesadvanced og tryk på OK.
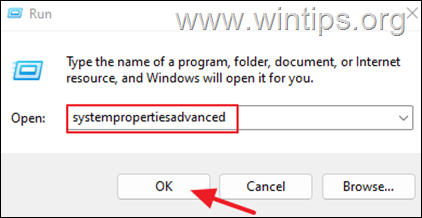
3. Åbn vinduet Brugerprofiler i vinduet Systemegenskaber Indstillinger.
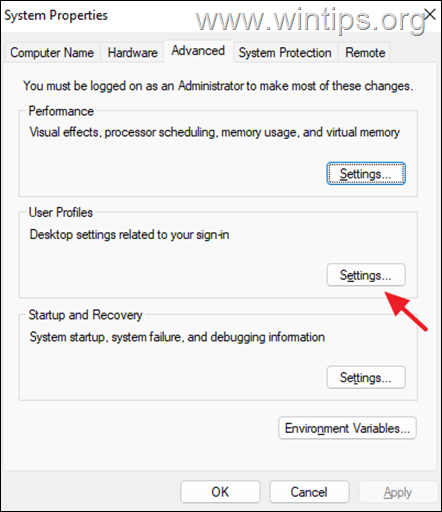
4. Vælg den profil på listen over profiler, som du Konto ukendt og klik på Slet.
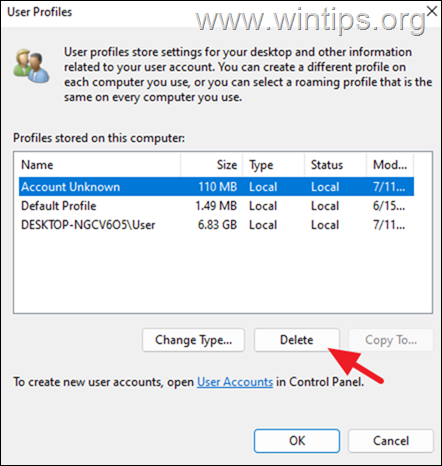
5. Klik på Ja for at bekræfte din beslutning.
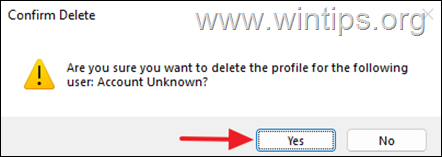
6. Når mappen med brugerprofilen er fjernet, skal du lukke alle vinduer, og så er du færdig.
Metode 4. Slet bruger fra indstillingerne for brugerkonti.
Den næste metode til at fjerne en brugerkonto i Windows er via indstillingerne "Brugerkonti":
1. Tryk samtidig på Windows  + R for at åbne kommandoboksen "Run".
+ R for at åbne kommandoboksen "Run".
2. Type control brugeradgangskoder2 og tryk på OK.
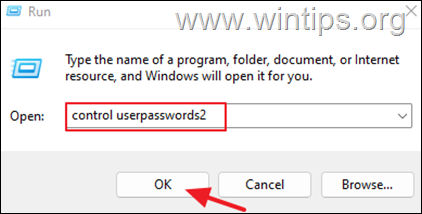
3. Vælg den bruger, du vil slette, og klik på Fjern. Klik på Ja for at bekræfte din beslutning.
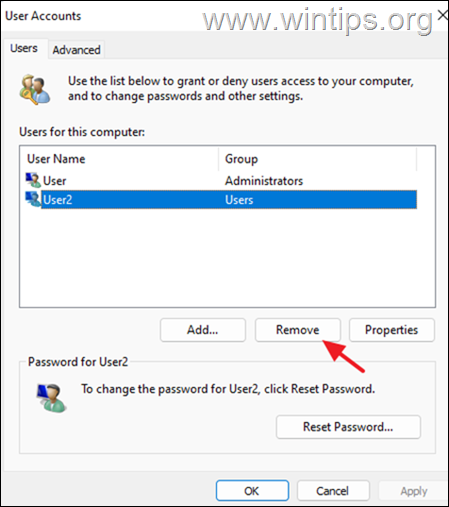
4. Når du har fjernet brugeren, skal du lukke indstillingerne for brugerkonti og følge instruktionerne i trin 2 i metode 3 ovenfor for også at fjerne brugerprofilen.
Metode 5: Slet bruger via Computeradministration.
En anden måde at slette en brugerkonto på i Windows 10/11 Pro er ved at bruge værktøjet Computeradministration.
Bemærk: Husk, at denne metode kun fungerer i Windows Professional-versioner.
1. Søg og åbn den Computerstyring.
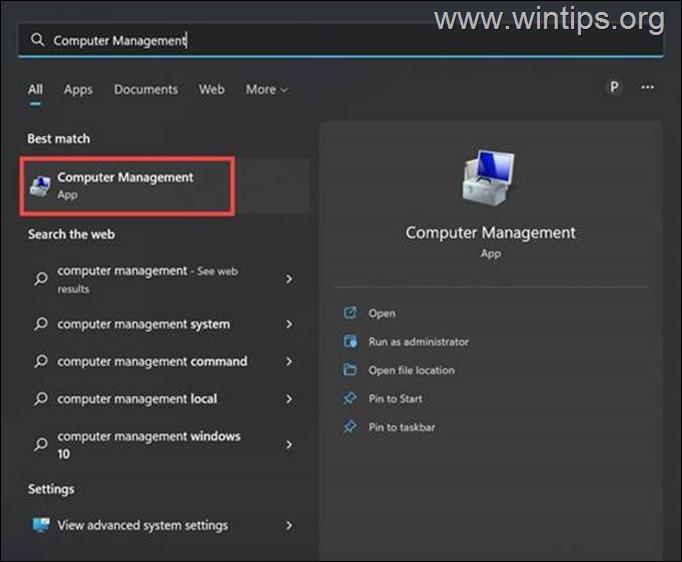
2. Til venstre udvider du Lokale brugere og grupper og vælg den Brugere mappe.
3. Højreklik på på den bruger, du vil fjerne, og vælg Slet.
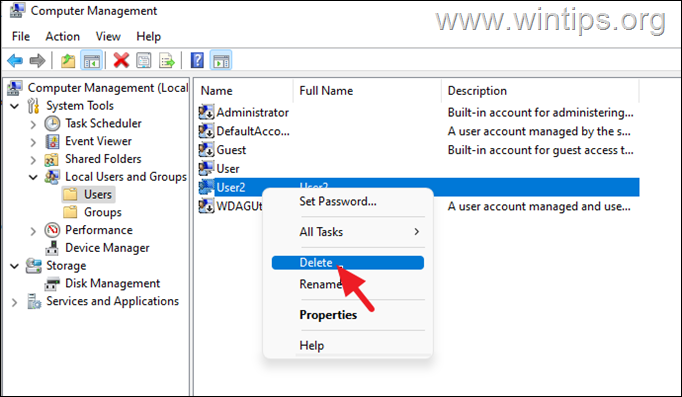
4. Bekræft sletningen af brugeren ved at vælge Ja på advarselsmeddelelsen.
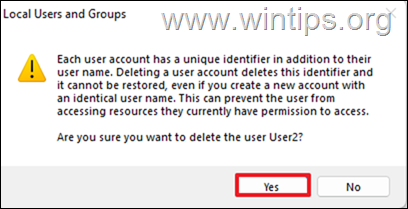
5. Når du er færdig, skal du lukke Computeradministration og følge instruktionerne i trin-2 i metode-3 ovenfor for også at fjerne brugerprofilen.
Konklusion: Det er ikke svært at slette en brugerprofil i Windows 11. Du kan bruge en af de metoder, der er nævnt ovenfor, til at fjerne en unødvendig profil fra dit system.

Andy Davis
En systemadministrators blog om Windows





