Obsah
Chcete odstranit uživatelský profil v systému Windows 11? Pokud ano, pomůže vám s tím tento průvodce.
Pokud stejný systém Windows používá více uživatelů, má každý uživatel samostatný uživatelský profil, který obsahuje všechny jeho soubory a nastavení. Tato data jsou uložena v samostatné složce v adresáři "C:\Users" a nazývá se "Složka uživatelského profilu".
Uživatelský profil lze odstranit, pokud již není potřeba, aby se uvolnilo místo. Pokud odstraníte uživatelský profil, budou odstraněna také všechna data, která jsou s ním spojena. To zahrnuje soubory, nastavení a aplikace. Před odstraněním uživatelského profilu se tedy ujistěte, že data, která obsahuje, nepotřebujete, nebo je zálohujte na jiné místo na disku.
V tomto článku vám ukážeme několik způsobů, jak odstranit uživatele a přidruženou složku uživatelského profilu v systému Windows 11.
Jak odstranit uživatelský účet a data účtu ve Windows 10/11?
Odstranění uživatelského profilu v systému Windows 10/11 není obtížný úkol. K odstranění nepotřebných uživatelů a uživatelských profilů ze systému můžete použít některou z níže uvedených metod.*
Poznámka: Pokud jste již uživatele odebrali a chcete odebrat také složku User Profile, přejděte ke kroku 2 v metodě 3 níže.
- Odstranění uživatele a uživatelského profilu z Nastavení.Odstranění uživatele a uživatelského profilu z Ovládacích panelů.Odstranění uživatele z Příkazového řádku.Odstranění uživatele v Uživatelských účtech.Odstranění uživatelů ve Správě počítače.
Metoda 1: Odstranění uživatelského účtu a dat systému Windows 11 pomocí nastavení.
První a nejjednodušší metodou odstranění uživatele a jeho uživatelského profilu v systému Windows 10/11 je použití aplikace Nastavení. Postup je jednoduchý a zvládne ho každý.
1. V systému Windows 11 klikněte na Start a vyberte Nastavení z nabídky.

2. Přepněte na Účty na levé straně a vyberte Ostatní uživatelé možnost zprava.
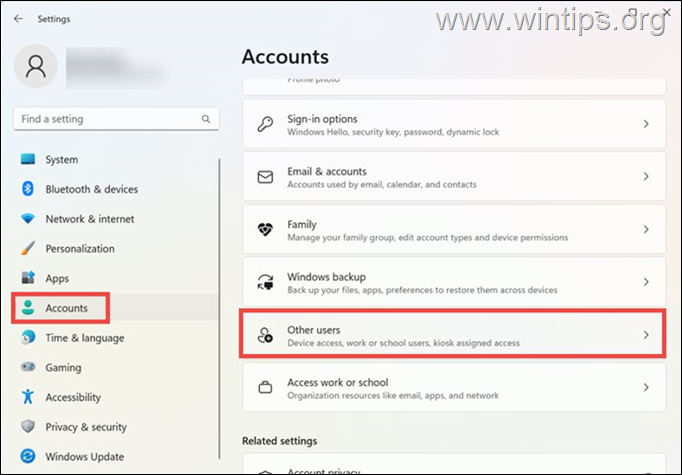
3. V rámci Ostatní uživatelé rozbalte profil, který chcete odstranit, a klikněte na tlačítko Odstranění stránky tlačítko.
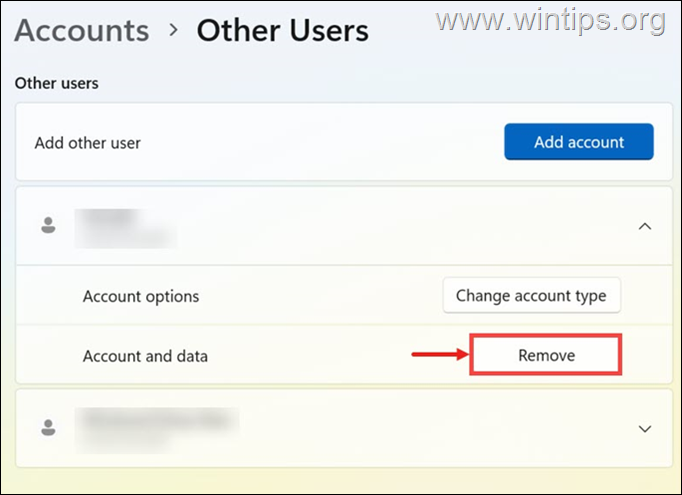
4. Poté se zobrazí vyskakovací okno s upozorněním. Klikněte na tlačítko Odstranění účtu a dat potvrdit smazání složky uživatelského profilu. *
* Důležité: Než odstraníte složku profilu uživatele, ujistěte se, že jeho data nepotřebujete, nebo zálohujte jeho data do jiného úložiště.
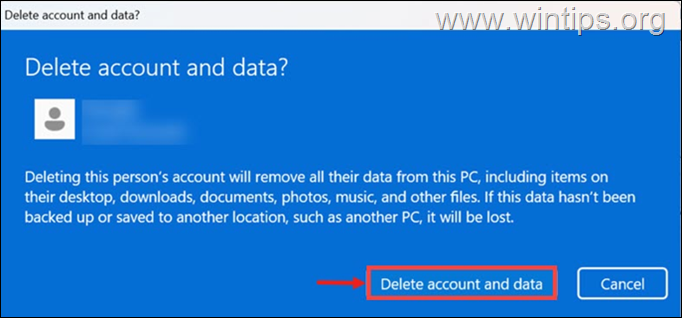
Metoda 2: Odstranění uživatelského profilu prostřednictvím Ovládacích panelů.
Další jednoduchou metodou, jak odstranit účet ze systému Windows a odstranit také data účtu (složku Uživatelský profil), je použití Ovládacích panelů. (Tato metoda funguje ve všech verzích systému Windows).
1. Do vyhledávacího pole zadejte ovládací panel a otevřete ji.
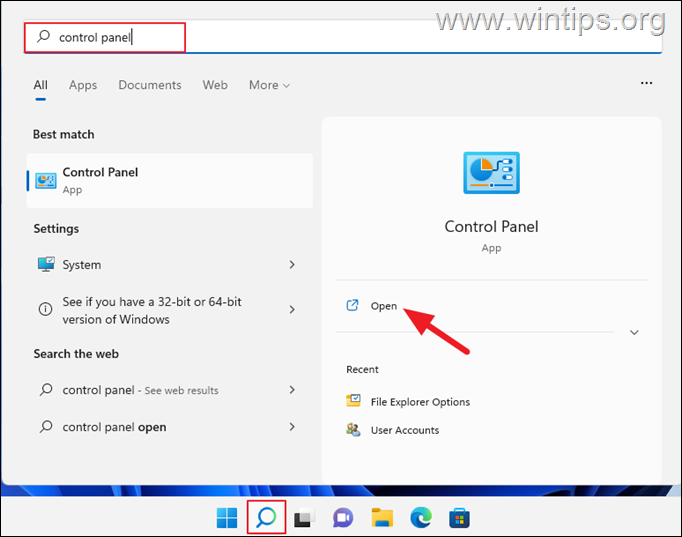
2. V Ovládacích panelech klikněte na Uživatelské účty .
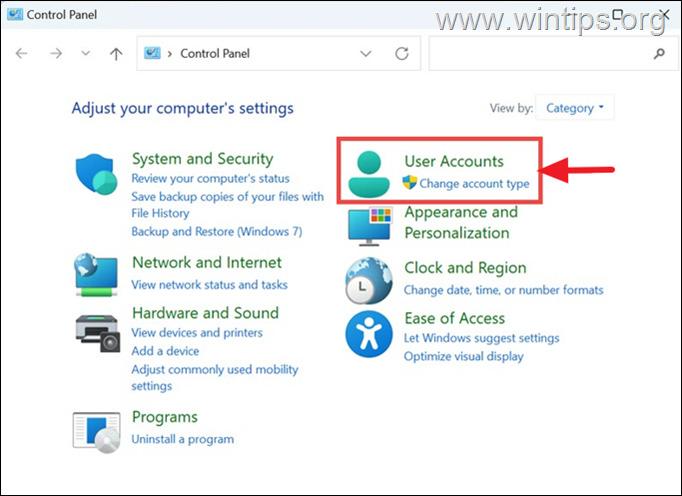
3. V dalším okně klikněte na Odebrání uživatelských účtů možnost v části Uživatelské účty.
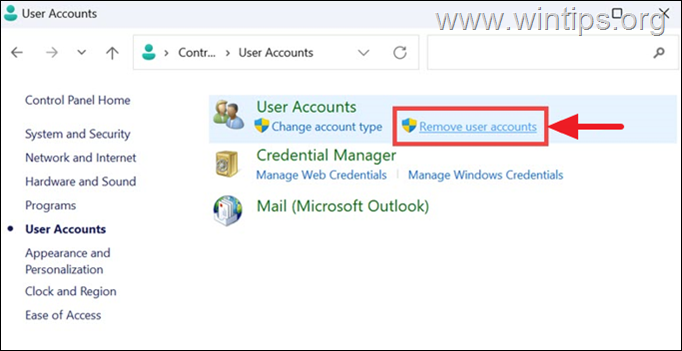
4. Nyní klikněte na uživatele, kterého chcete odstranit, a v dalším okně vyberte možnost Smazání účtu.
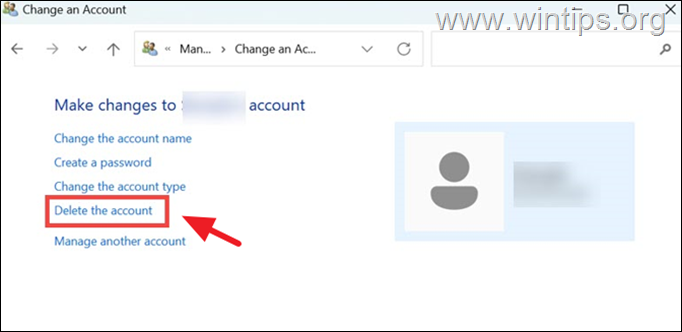
5. Dále budete vyzváni k zachování nebo odstranění souborů ve složce uživatelského profilu uživatele, kterého odebíráte. Klikněte na možnost, kterou upřednostňujete *.
Poznámka: Pokud soubory uživatele nepotřebujete, stačí kliknout na tlačítko Odstranění souborů úplně odstranit složku profilu uživatele.*
* Důležité: Než odstraníte složku profilu uživatele, ujistěte se, že jeho data nepotřebujete, nebo zálohujte jeho data do jiného úložiště.
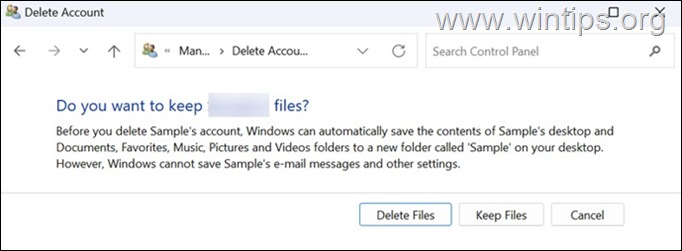
6. Nakonec klikněte na Odstranit účet odebrat nepotřebný uživatelský profil.
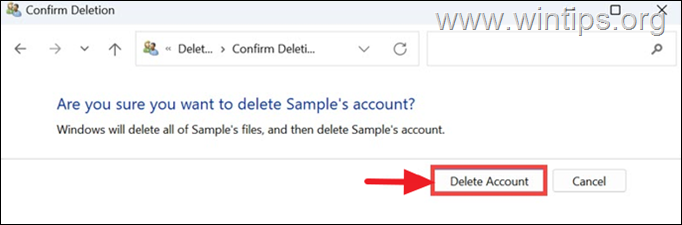
Metoda 3: Odstranění uživatelského profilu z příkazového řádku.
Pokud umíte pracovat s příkazy, můžete odstranit uživatelský účet v příkazovém řádku systému Windows 10/11 a poté odstranit jeho uživatelský profil ve Vlastnostech systému. Chcete-li to provést:
Krok 1. Odstranění účtu z příkazového řádku.
1. Do vyhledávacího pole zadejte Příkazový řádek a pak vyberte Spustit jako správce .
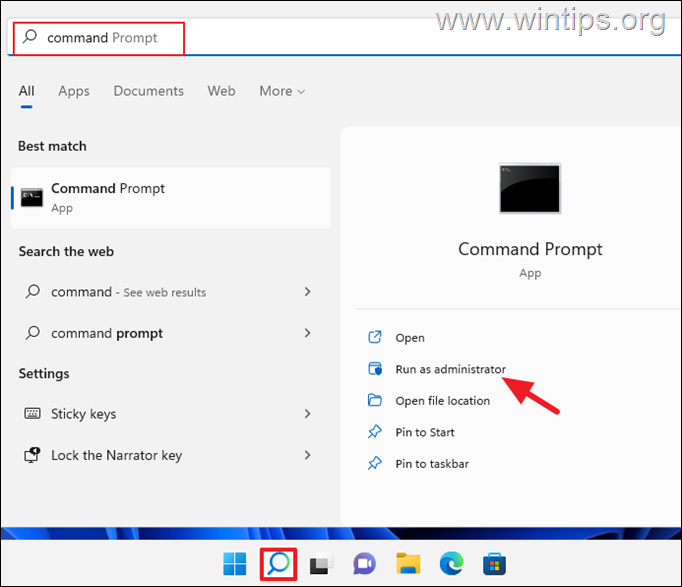
2. Nyní zadejte následující příkaz, který zobrazí seznam všech dostupných uživatelů v systému:
- uživatel sítě .
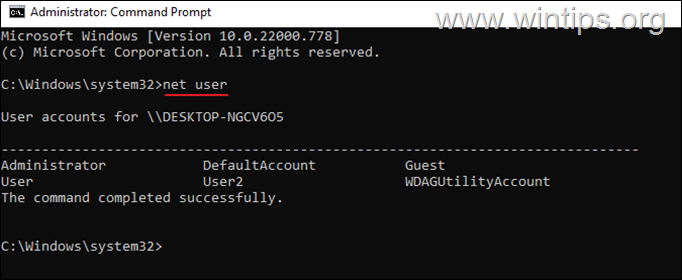
3. Chcete-li odstranit uživatele z příkazového řádku, zadejte tento příkaz:
- net user Uživatelské jméno /delete.
Poznámka: Uživatelské jméno nahraďte jménem uživatele, kterého chcete ze systému odebrat, např. pro odebrání uživatele "User2" v tomto příkladu je příkaz následující:
- net user User2 /delete
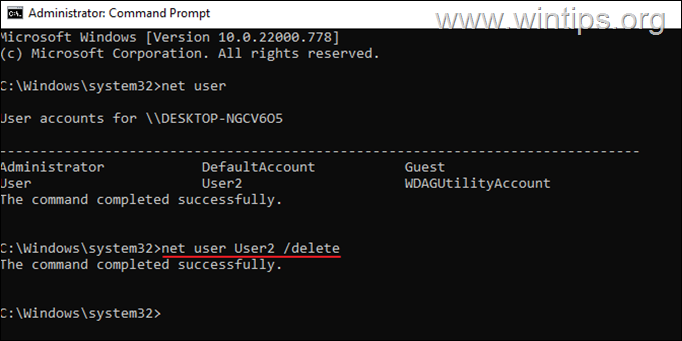
4. V tomto okamžiku jste z počítače odstranili uživatelský účet, ale složka profilu uživatele s jeho daty zůstala. Pokud chcete odstranit i složku profilu uživatele, přejděte k následujícímu kroku 2.
Krok 2. Odstranění uživatelského profilu ve Vlastnostech systému.
1. Současně stiskněte tlačítko Windows  + R otevřít příkazové pole "Spustit".
+ R otevřít příkazové pole "Spustit".
2. Typ systempropertiesadvanced a stiskněte DOBŘE.
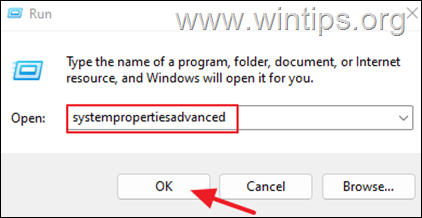
3. V okně Vlastnosti systému otevřete položku Profily uživatelů. Nastavení.
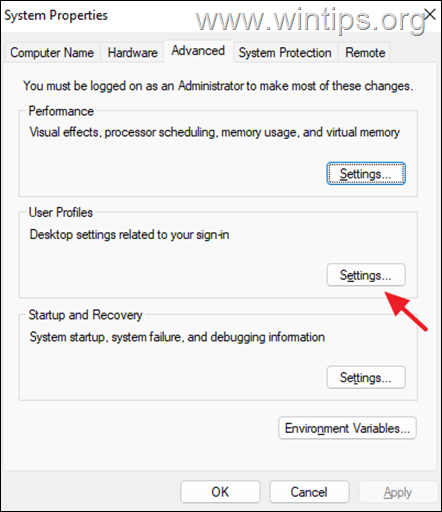
4. V seznamu profilů vyberte Účet Neznámý a klikněte na Vymazat.
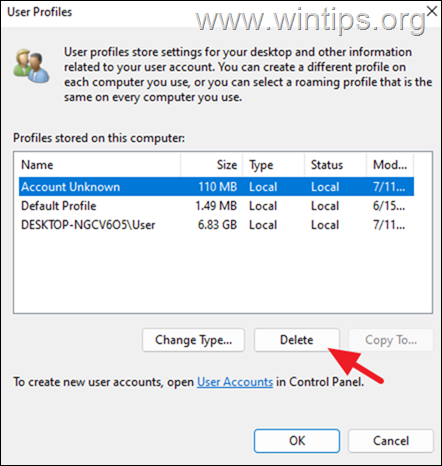
5. Klikněte na Ano potvrdit své rozhodnutí.
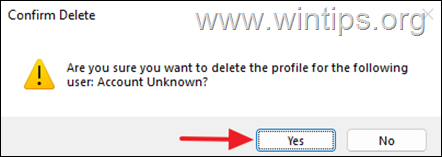
6. Po odstranění složky uživatelského profilu zavřete všechna okna a je hotovo.
Metoda 4. Odstranění uživatele z možností uživatelského účtu.
Dalším způsobem odebrání uživatelského účtu v systému Windows jsou možnosti "Uživatelské účty":
1. Současně stiskněte tlačítko Windows  + R otevřít příkazové pole "Spustit".
+ R otevřít příkazové pole "Spustit".
2. Typ ovládání uživatelských hesel2 a stiskněte DOBŘE.
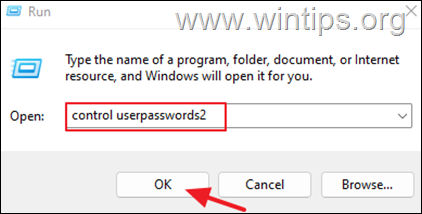
3. Vyberte uživatele, kterého chcete odstranit, a klikněte na tlačítko Odstranit. Klikněte na Ano potvrdit své rozhodnutí.
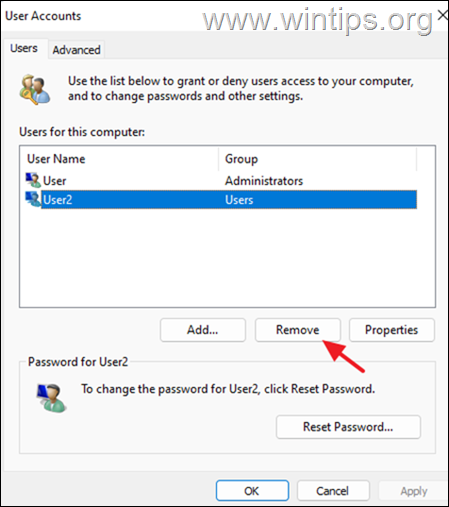
4. Po odebrání uživatele zavřete "Možnosti uživatelských účtů" a podle pokynů v kroku 2 v metodě 3 výše odeberte také uživatelský profil.
Metoda 5: Odstranění uživatele prostřednictvím Správy počítače.
Dalším způsobem odstranění uživatelského účtu v systému Windows 10/11 Pro je použití nástroje Správa počítače.
Poznámka: Mějte na paměti, že tato metoda funguje pouze ve verzích Windows Professional.
1. Vyhledejte a otevřete Správa počítačů.
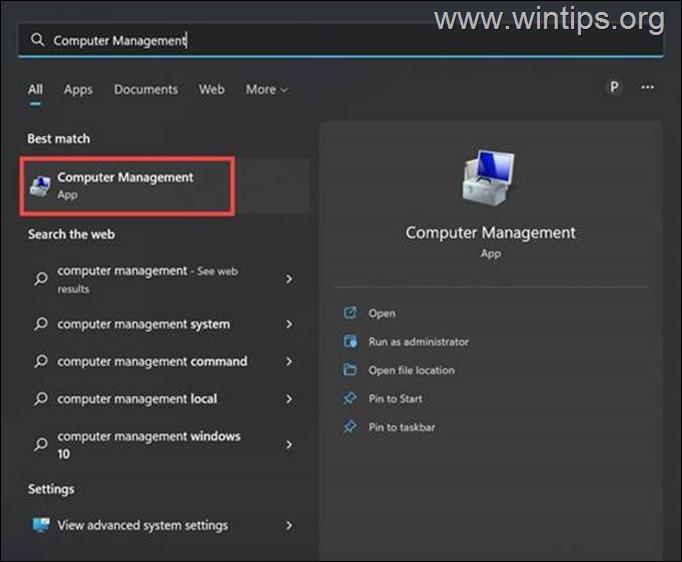
2. Vlevo rozbalte Místní uživatelé a skupiny a vyberte Uživatelé složka.
3. Klikněte pravým tlačítkem myši na uživatele, kterého chcete odebrat, a vyberte možnost Odstranit.
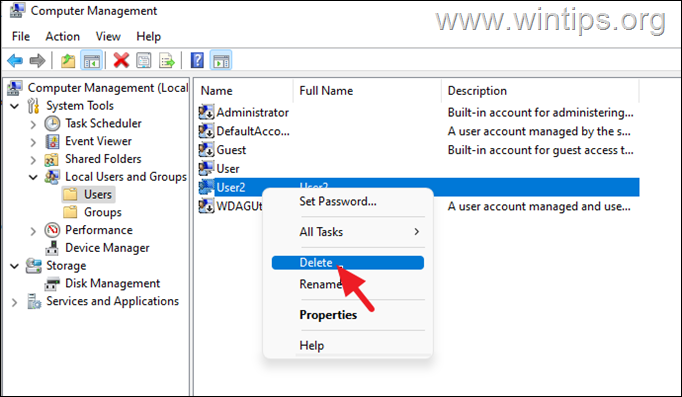
4. Odstranění uživatele potvrďte výběrem možnosti Ano na varovné zprávě.
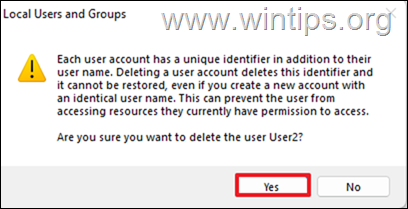
5. Po dokončení zavřete Správu počítače a podle pokynů v kroku 2 v metodě 3 výše odeberte také uživatelský profil.
Závěr: Odstranění uživatelského profilu v systému Windows 11 není obtížný úkol. K odstranění nepotřebného profilu ze systému můžete použít některou z výše uvedených metod.

Andy Davis
Blog správce systému o Windows





