İçindekiler
Windows 11 sisteminizdeki bir kullanıcı profilini silmek mi istiyorsunuz? Eğer öyleyse, bu kılavuz size bu konuda yardımcı olacaktır.
Birden fazla kullanıcı aynı Windows sistemini kullanıyorsa, her kullanıcının tüm dosyalarını ve ayarlarını içeren ayrı bir kullanıcı profili vardır. Bu veriler "C:\Users" altında ayrı bir klasörde saklanır ve "Kullanıcı Profili klasörü" olarak bilinir.
Bir Kullanıcı profili, boş alan açmak için artık gerekli olmadığında silinebilir. Bir Kullanıcı profilini silerseniz, bu profille ilişkili tüm veriler de silinir. Buna dosyalar, ayarlar ve uygulamalar dahildir. Bu nedenle, bir kullanıcı profilini kaldırmadan önce, içerdiği verilere ihtiyacınız olmadığından emin olun veya bunları diskte başka bir konuma yedekleyin.
Bu makalede, Windows 11'de bir kullanıcıyı ve ilişkili kullanıcı profili klasörünü silmenin birkaç yolunu göstereceğiz.
Windows 10/11'de Kullanıcı Hesabı ve Hesap Verileri Nasıl Silinir?
Windows 10/11'de bir kullanıcı profilini silmek zor bir iş değildir. Gereksiz kullanıcıları ve kullanıcı profillerini sisteminizden kaldırmak için aşağıda listelenen yöntemlerden herhangi birini kullanabilirsiniz.*
Not: Bir kullanıcıyı zaten kaldırdıysanız ve Kullanıcı Profili klasörünü de kaldırmak istiyorsanız, aşağıdaki yöntem 3'teki adım-2'ye geçin.
- Ayarlar'dan Kullanıcı ve Kullanıcı Profilini Silin.Denetim Masası'ndan Kullanıcı ve Kullanıcı Profilini Kaldırın.Komut İstemi'nden Kullanıcı Silin.Kullanıcı Hesapları'ndan Kullanıcı Kaldırın.Bilgisayar Yönetimi'nden Kullanıcı Silin.
Yöntem 1: Ayarlar'ı kullanarak Windows 11 Kullanıcı Hesabı ve Verileri'ni kaldırın.
Windows 10/11'de bir kullanıcıyı ve kullanıcı profilini silmek için ilk ve en basit yöntem Ayarlar uygulamasını kullanmaktır. İşlem basittir ve herkes tarafından yapılabilir.
1. Windows 11 sisteminizde Başlangıç düğmesine basın ve Ayarlar menüden.

2. Şuraya geç Hesaplar sekmesine tıklayın ve soldaki Diğer kullanıcılar sağdan seçenek.
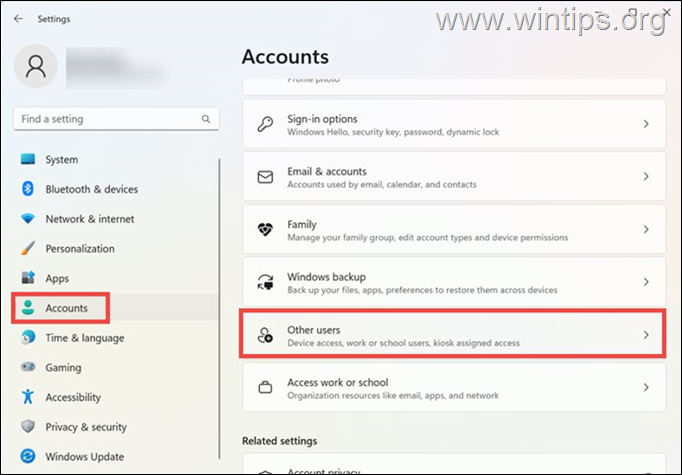
3. altında Diğer kullanıcılar bölümünde, silmek istediğiniz profili genişletin ve Kaldırmak Düğme.
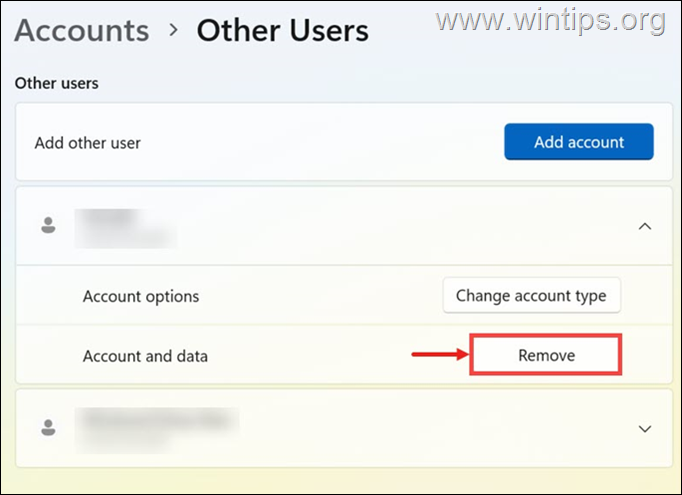
4. Ardından, bir uyarı penceresi açılacaktır. Hesabı ve verileri silme Kullanıcı profili klasörü silme işlemini onaylamak için düğmesine basın.
* Önemli: Bir kullanıcının profil klasörünü silmeden önce, verilerine ihtiyacınız olmadığından emin olun veya verilerini başka bir depolama konumuna yedekleyin.
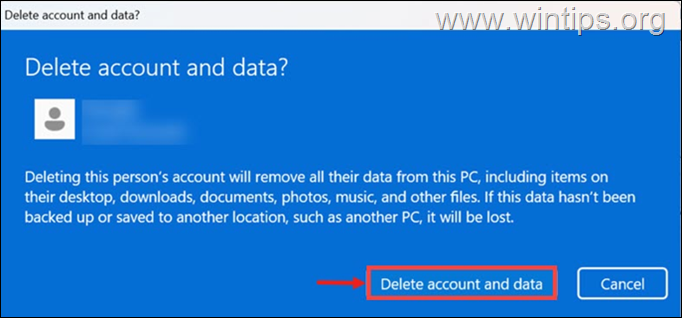
Yöntem 2: Denetim Masası aracılığıyla Kullanıcı Profilini Silin.
Windows'tan bir hesabı silmek ve Hesap verilerini (Kullanıcı Profili klasörü) de kaldırmak için bir sonraki basit yöntem Denetim Masası'nı kullanmaktır (Bu yöntem tüm Windows sürümlerinde çalışır).
1. Arama kutusuna şunu yazın kontrol paneli ve aç.
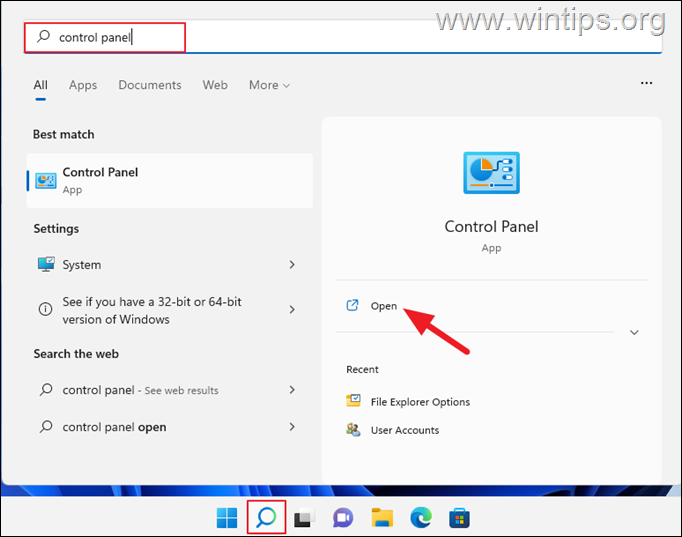
2. Denetim Masası'nda Kullanıcı Hesapları .
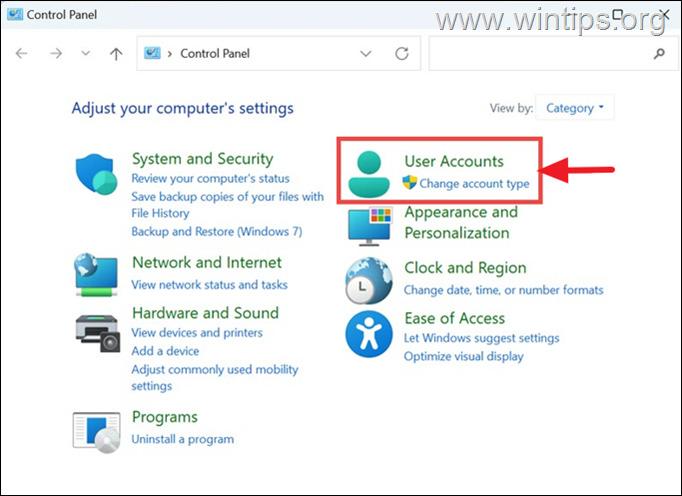
3. Bir sonraki pencerede Kullanıcı hesaplarını kaldırma Kullanıcı Hesapları altındaki seçenek.
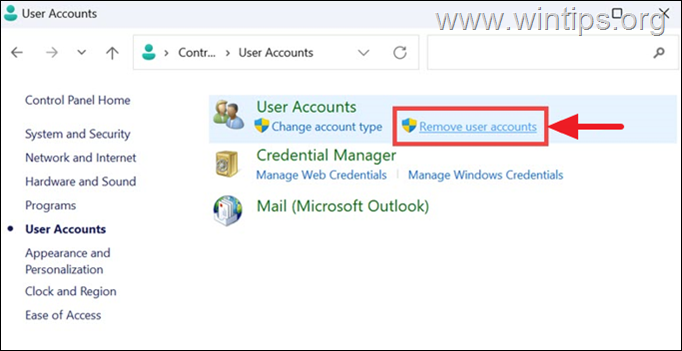
4. Şimdi silmek istediğiniz kullanıcıya tıklayın ve bir sonraki pencerede Hesabı silin.
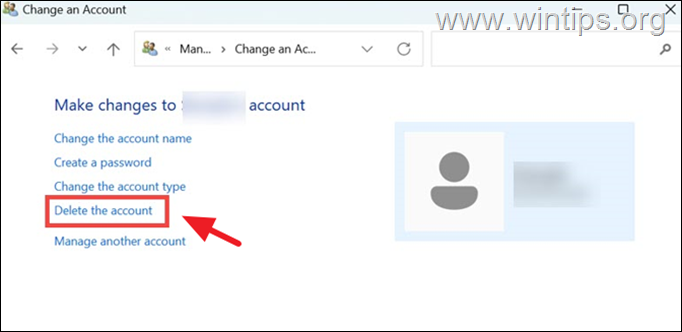
5. Ardından, kaldırdığınız kullanıcının kullanıcı profili klasöründeki dosyaları saklamanız veya silmeniz istenecektir. Tercih ettiğiniz seçeneğe tıklayın.
Not: Eğer kullanıcının dosyalarına ihtiyacınız yoksa sadece Dosyaları sil Kullanıcının profil klasörünü tamamen kaldırmak için.*
* Önemli: Bir kullanıcının profil klasörünü silmeden önce, verilerine ihtiyacınız olmadığından emin olun veya verilerini başka bir depolama konumuna yedekleyin.
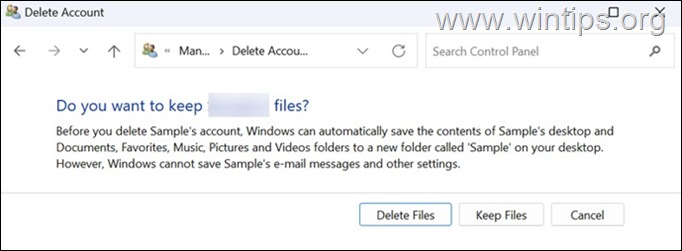
6. Son olarak, üzerine tıklayın Hesabı Sil düğmesine basarak gereksiz kullanıcı profilini kaldırın.
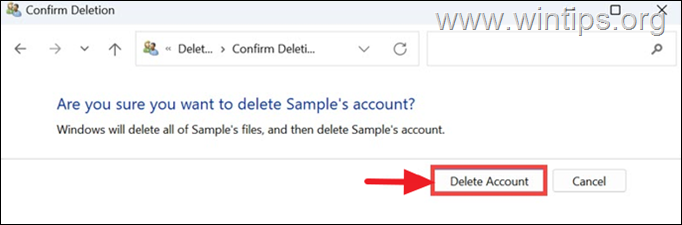
Yöntem 3: Kullanıcı Profilini Komut İsteminden Silin.
Komutlar konusunda rahatsanız, Windows 10/11 komut isteminde bir kullanıcı hesabını silebilir ve ardından Sistem Özellikleri'nde kullanıcı profilini silebilirsiniz. Bunu yapmak için:
Adım 1. Komut İstemi'nden Hesabı Silin.
1. Arama kutusuna şunu yazın Komut İstemi ve ardından Yönetici olarak çalıştır .
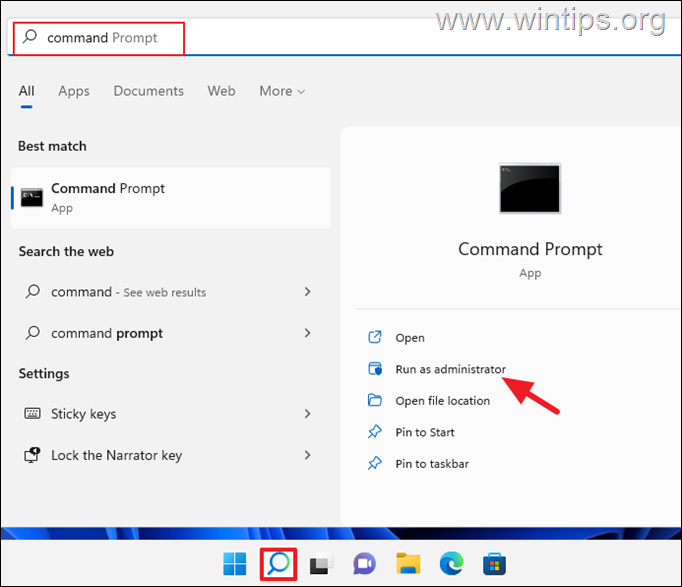
2. Şimdi sistemdeki tüm mevcut kullanıcıları listelemek için aşağıdaki komutu yazın:
- net kullanıcısı .
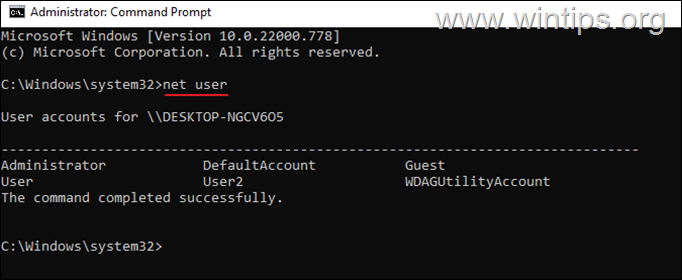
3. Komut isteminden bir kullanıcıyı silmek için şu komutu verin:
- net kullanıcı Kullanıcı adı /sil.
Not: Kullanıcı adı yerine sistemden kaldırmak istediğiniz kullanıcıyı yazın. örn. bu örnekte "Kullanıcı2" kullanıcısını kaldırmak için komut şu şekildedir:
- net user User2 /delete
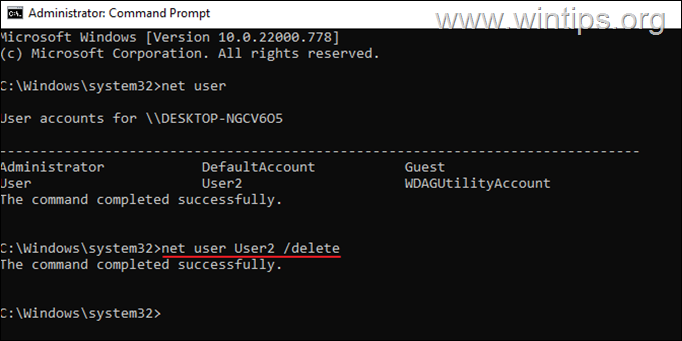
4. Bu noktada kullanıcı hesabını bilgisayarınızdan kaldırdınız, ancak kullanıcının profil klasörü verileriyle birlikte kalır. Kullanıcı profil klasörünü de silmek istiyorsanız, aşağıdaki adım-2'ye geçin.
Adım 2. Sistem Özelliklerinde Kullanıcı Profilini Silin.
1. düğmesine aynı anda basın. Pencereler  + R tuşlarını kullanarak "Çalıştır" komut kutusunu açın.
+ R tuşlarını kullanarak "Çalıştır" komut kutusunu açın.
2. Tip systempropertiesadvanced ve basın TAMAM.
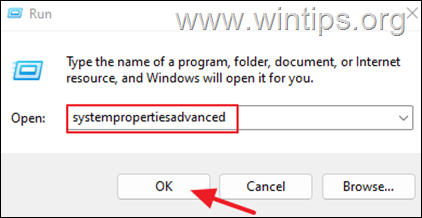
3. Sistem Özellikleri penceresinde Kullanıcı Profilleri'ni açın Ayarlar.
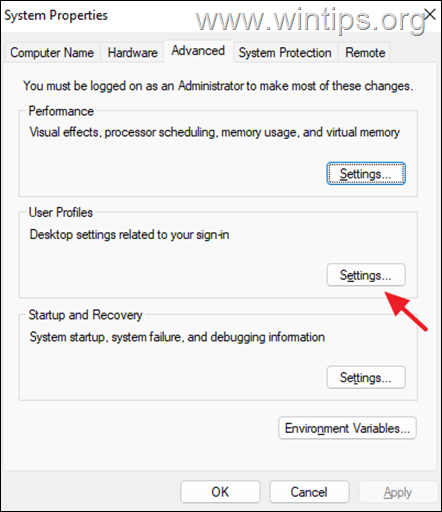
4. Profil listesinden, aşağıdaki profili seçin Hesap Bilinmiyor ve tıklayın Sil.
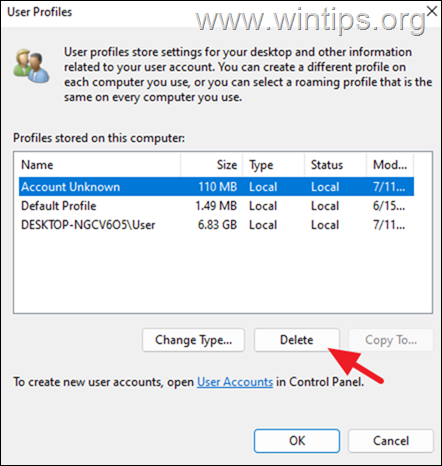
5. Tıklayın Evet kararınızı onaylamak için.
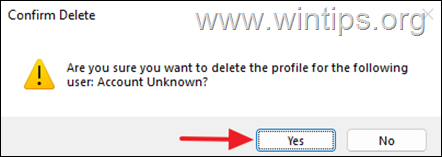
6. Kullanıcı profili klasörü kaldırıldığında, tüm pencereleri kapatın ve işiniz bitti.
Yöntem 4. Kullanıcı Hesabı seçeneklerinden Kullanıcıyı Silin.
Windows'ta bir kullanıcı hesabını kaldırmak için bir sonraki yöntem 'Kullanıcı Hesapları' seçenekleridir:
1. düğmesine aynı anda basın. Pencereler  + R tuşlarını kullanarak "Çalıştır" komut kutusunu açın.
+ R tuşlarını kullanarak "Çalıştır" komut kutusunu açın.
2. Tip kullanıcı parolalarını kontrol et2 ve basın TAMAM.
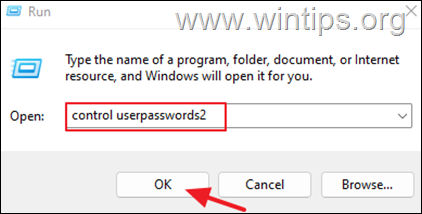
3. Silmek istediğiniz kullanıcıyı seçin ve Kaldır. Tıklayın Evet kararınızı onaylamak için.
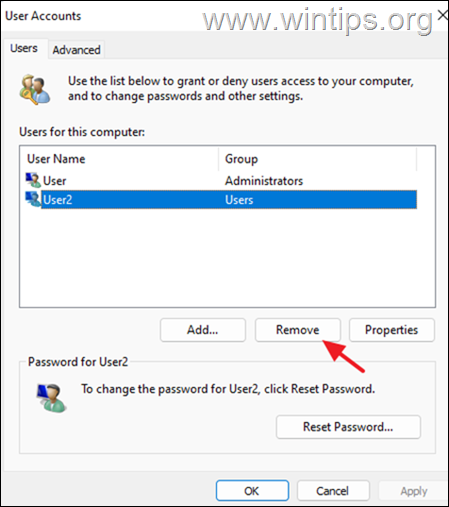
4. Kullanıcıyı kaldırdıktan sonra, 'Kullanıcı Hesapları seçeneklerini' kapatın ve kullanıcı profilini de kaldırmak için yukarıdaki yöntem-3'teki adım-2'deki talimatları izleyin.
Yöntem 5: Bilgisayar Yönetimi üzerinden Kullanıcı Silme.
Windows 10/11 Pro'da bir kullanıcı hesabını silmenin bir başka yolu da Bilgisayar Yönetimi aracını kullanmaktır.
Not: Bu yöntemin yalnızca Windows Professional sürümlerinde çalıştığını unutmayın.
1. Arayın ve açın Bilgisayar Yönetimi.
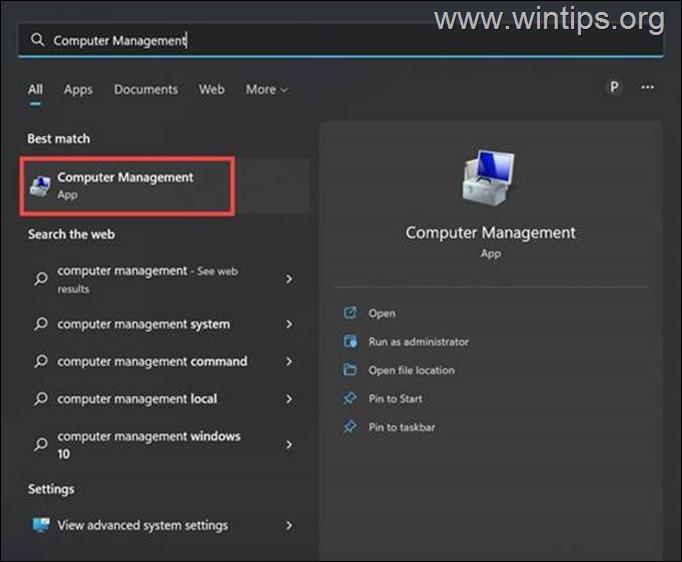
2. Sol tarafta genişletin Yerel Kullanıcılar ve Gruplar seçin ve Kullanıcılar Klasör.
3. Sağ tıklayın kaldırmak istediğiniz kullanıcının üzerine gelin ve Sil.
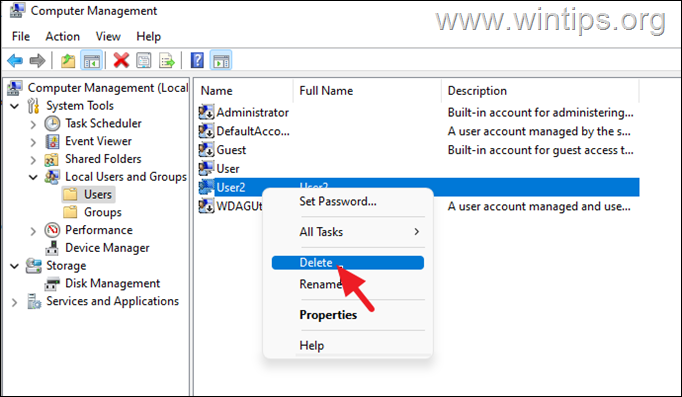
4. Seçerek kullanıcı silme işlemini onaylayın Evet uyarı mesajında.
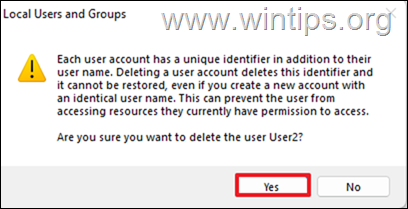
5. İşiniz bittiğinde, Bilgisayar Yönetimini kapatın ve kullanıcı profilini de kaldırmak için yukarıdaki yöntem-3'te adım-2'deki talimatları izleyin.
Sonuç: Windows 11'de bir kullanıcı profilini silmek zor bir iş değildir. Gereksiz bir profili sisteminizden kaldırmak için yukarıda belirtilen yöntemlerden herhangi birini kullanabilirsiniz.

Andy Davis
Windows hakkında bir sistem yöneticisinin günlüğü





