Obsah
Chcete odstrániť používateľský profil v systéme Windows 11? Ak áno, pomôže vám s tým tento sprievodca.
Ak ten istý systém Windows používa viacero používateľov, každý používateľ má samostatný používateľský profil, ktorý obsahuje všetky jeho súbory a nastavenia. Tieto údaje sú uložené v samostatnom priečinku pod názvom "C:\Users" a sú známe ako "Priečinok používateľského profilu".
Profil používateľa možno odstrániť, keď už nie je potrebný, aby sa uvoľnilo miesto. Ak odstránite profil používateľa, odstránia sa aj všetky údaje súvisiace s týmto profilom. Patria sem súbory, nastavenia a aplikácie. Pred odstránením profilu používateľa sa preto uistite, že údaje, ktoré obsahuje, nepotrebujete, alebo ich zálohujte na iné miesto na disku.
V tomto článku vám ukážeme niekoľko spôsobov odstránenia používateľa a priečinka s príslušným používateľským profilom v systéme Windows 11.
Ako odstrániť údaje o používateľskom účte a účte v systéme Windows 10/11?
Odstránenie používateľského profilu v systéme Windows 10/11 nie je zložitá úloha. Na odstránenie nepotrebných používateľov a používateľských profilov zo systému môžete použiť niektorú z nižšie uvedených metód.*
Poznámka: Ak ste už používateľa odstránili a chcete odstrániť aj priečinok Profil používateľa, prejdite na krok 2 v metóde 3 nižšie.
- Odstránenie používateľa a profilu používateľa z Nastavení.Odstránenie používateľa a profilu používateľa z Ovládacieho panela.Odstránenie používateľa z Príkazového riadku.Odstránenie používateľa v Používateľských účtoch.Odstránenie používateľov v správe počítača.
Metóda 1: Odstránenie používateľského konta a údajov systému Windows 11 pomocou Nastavení.
Prvým a najjednoduchším spôsobom odstránenia používateľa a jeho používateľského profilu v systéme Windows 10/11 je použitie aplikácie Nastavenia. Tento proces je jednoduchý a môže ho vykonať každý.
1. V systéme Windows 11 kliknite na položku Štart a vyberte Nastavenia z ponuky.

2. Prepnite na Účty na ľavej strane a vyberte Ostatní používatelia možnosť sprava.
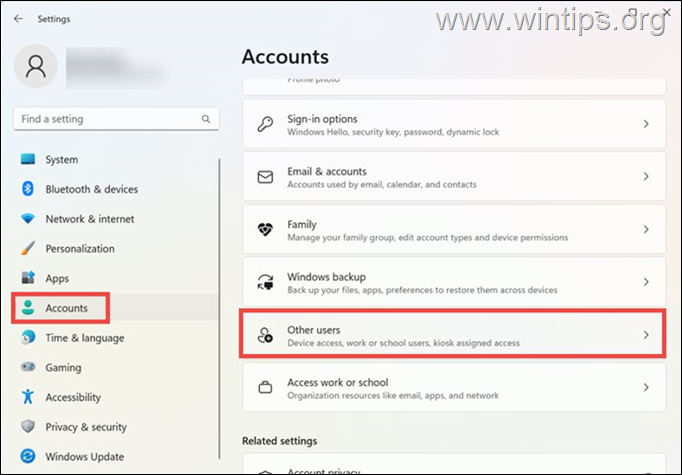
3. V rámci Ostatní používatelia rozbaľte profil, ktorý chcete odstrániť, a kliknite na Odstránenie stránky tlačidlo.
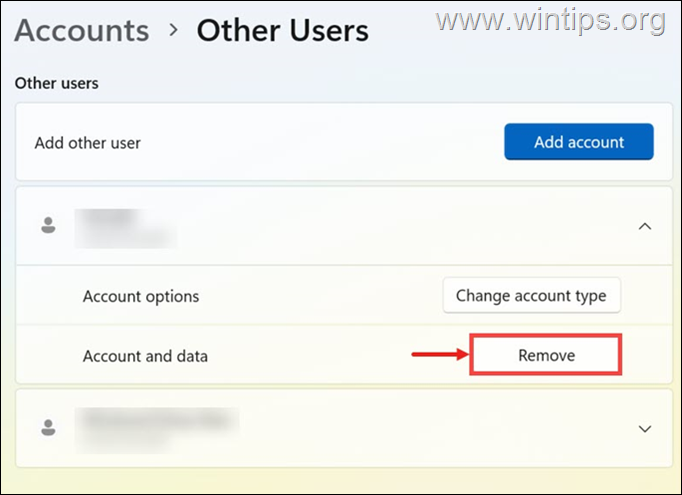
4. Potom sa zobrazí vyskakovacie okno s upozornením. Kliknite na Odstránenie účtu a údajov Tlačidlo na potvrdenie vymazania priečinka profilu používateľa. *
* Dôležité: Pred odstránením priečinka s profilom používateľa sa uistite, že jeho údaje nepotrebujete, alebo zálohujte jeho údaje do iného úložiska.
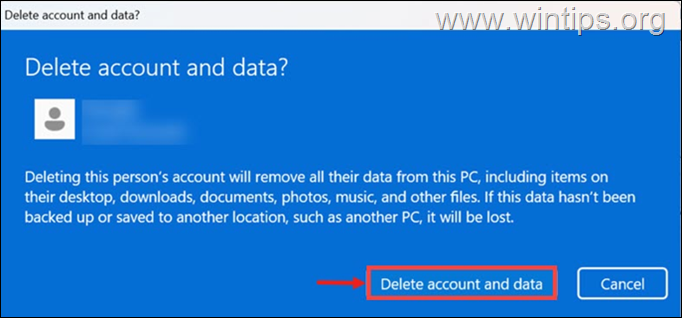
Metóda 2: Odstránenie profilu používateľa prostredníctvom Ovládacieho panela.
Ďalším jednoduchým spôsobom odstránenia účtu zo systému Windows a odstránenia aj údajov účtu (priečinok Profil používateľa) je použitie Ovládacích panelov (tento spôsob funguje vo všetkých verziách systému Windows).
1. Do vyhľadávacieho poľa zadajte ovládací panel a otvorte ho.
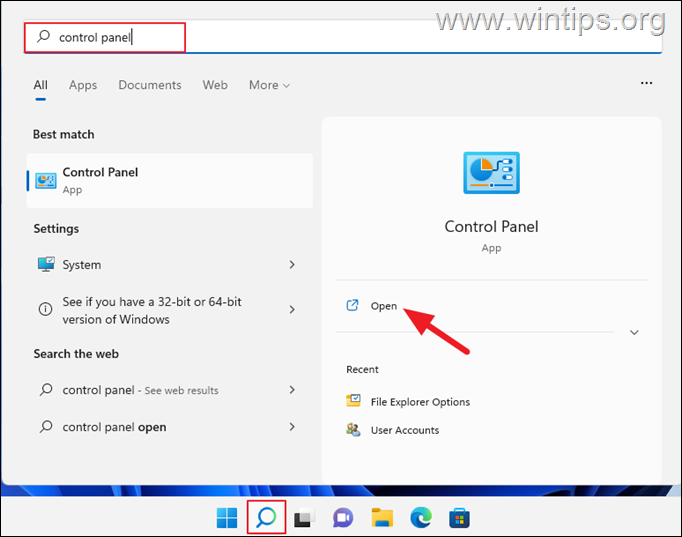
2. V Ovládacom paneli kliknite na Účty používateľov .
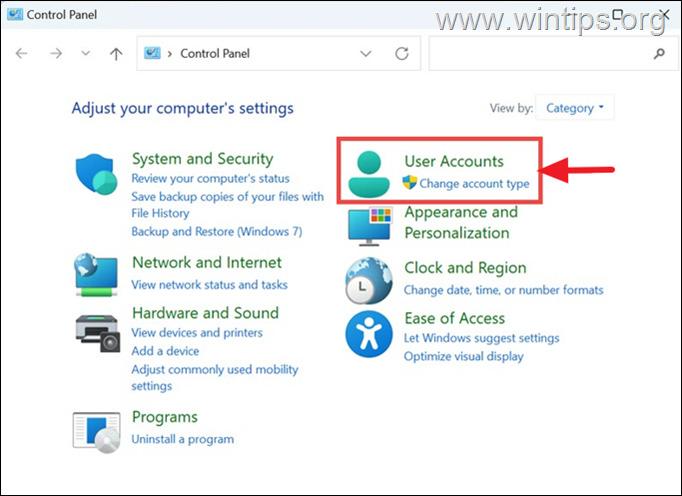
3. V ďalšom okne kliknite na Odstránenie používateľských kont možnosť v časti Používateľské kontá.
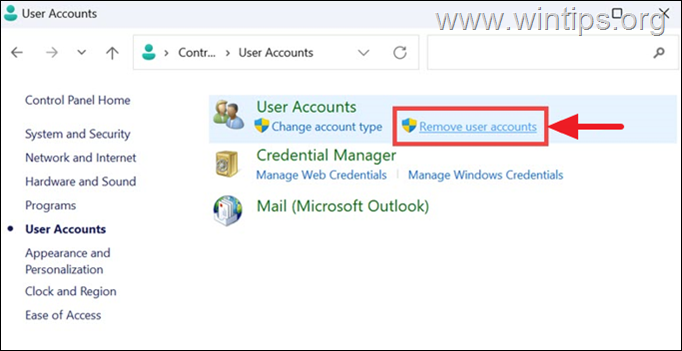
4. Teraz kliknite na používateľa, ktorého chcete odstrániť, a v ďalšom okne vyberte Odstráňte účet.
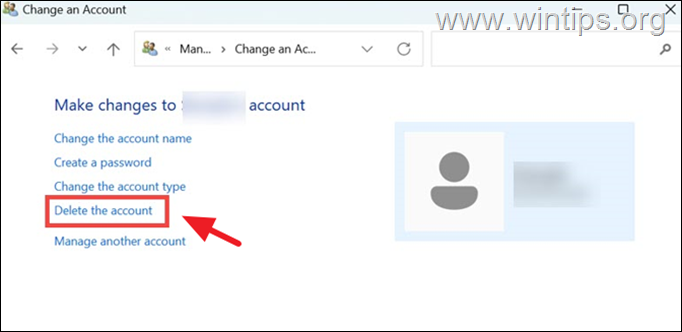
5. Ďalej sa zobrazí výzva na ponechanie alebo odstránenie súborov v priečinku profilu používateľa, ktorého chcete odstrániť. Kliknite na možnosť, ktorú uprednostňujete. *
Poznámka: Ak nepotrebujete súbory používateľa, stačí kliknúť na Odstránenie súborov úplne odstrániť priečinok profilu používateľa.*
* Dôležité: Pred odstránením priečinka s profilom používateľa sa uistite, že jeho údaje nepotrebujete, alebo zálohujte jeho údaje do iného úložiska.
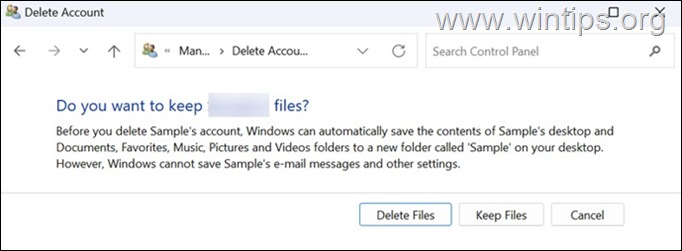
6. Nakoniec kliknite na Odstrániť účet odstrániť nepotrebný profil používateľa.
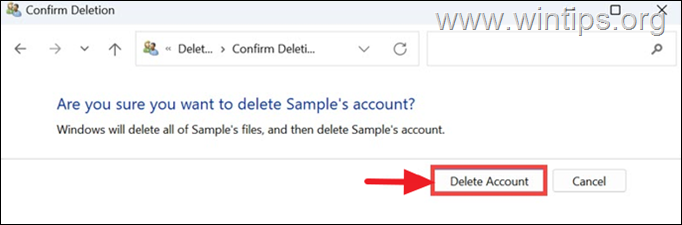
Metóda 3: Odstránenie profilu používateľa z príkazového riadku.
Ak si rozumiete s príkazmi, môžete odstrániť používateľské konto v príkazovom riadku systému Windows 10/11 a potom odstrániť jeho používateľský profil vo Vlastnostiach systému. Ak to chcete urobiť:
Krok 1. Odstránenie konta z príkazového riadku.
1. Do vyhľadávacieho poľa zadajte Príkazový riadok a potom vyberte Spustiť ako správca .
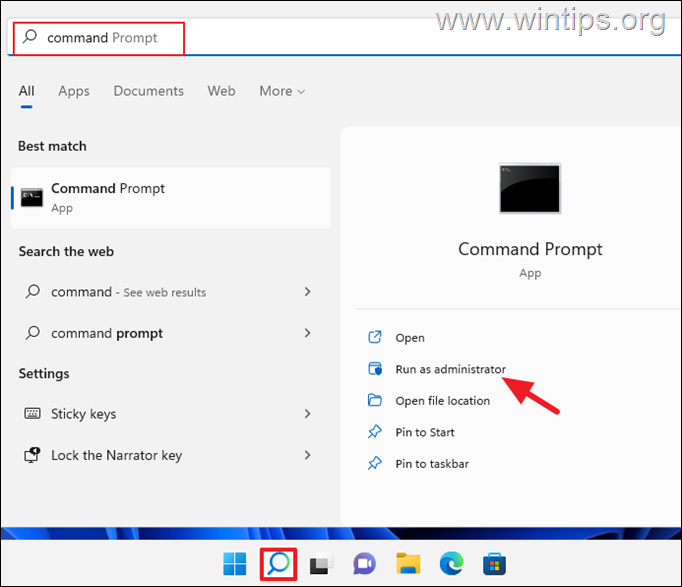
2. Teraz zadajte nasledujúci príkaz, ktorý zobrazí zoznam všetkých dostupných používateľov v systéme:
- používateľ siete .
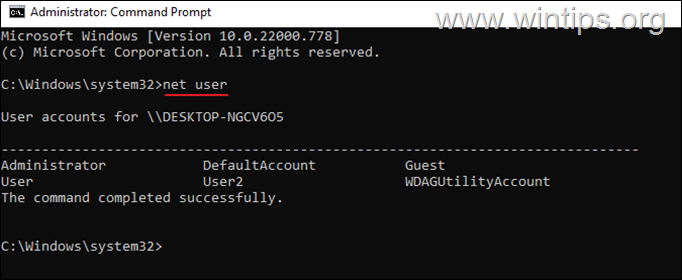
3. Ak chcete odstrániť používateľa z príkazového riadku, zadajte tento príkaz:
- net user Username /delete.
Poznámka: Používateľské meno nahraďte používateľom, ktorého chcete odstrániť zo systému. napr. na odstránenie používateľa "User2" v tomto príklade je príkaz:
- net user User2 /delete
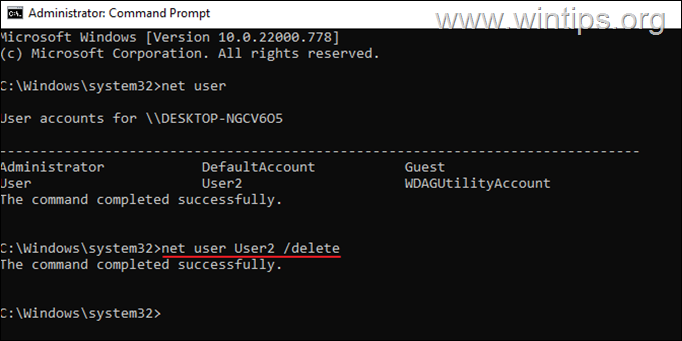
4. V tomto okamihu ste odstránili používateľské konto z počítača, ale priečinok s profilom používateľa s jeho údajmi zostáva. Ak chcete odstrániť aj priečinok s profilom používateľa, prejdite na krok 2 nižšie.
Krok 2. Odstránenie profilu používateľa vo Vlastnostiach systému.
1. Súčasne stlačte tlačidlo Windows  + R otvoriť príkazové okno "Spustiť".
+ R otvoriť príkazové okno "Spustiť".
2. Typ systempropertiesadvanced a stlačte V PORIADKU.
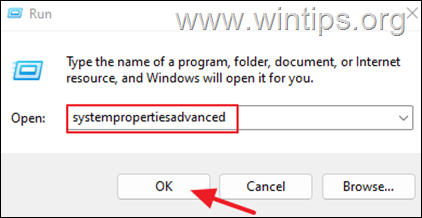
3. V okne Vlastnosti systému otvorte položku Profily používateľov Nastavenia.
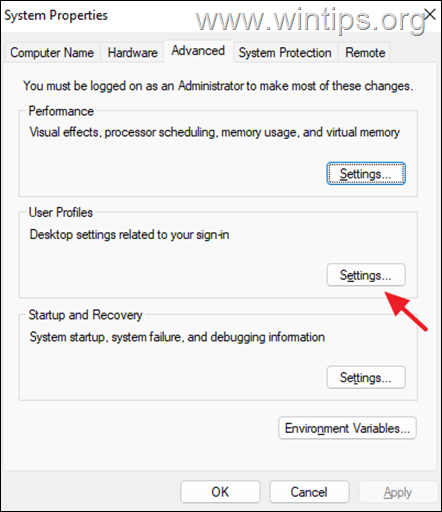
4. V zozname profilov vyberte Účet Neznámy a kliknite na Vymazať.
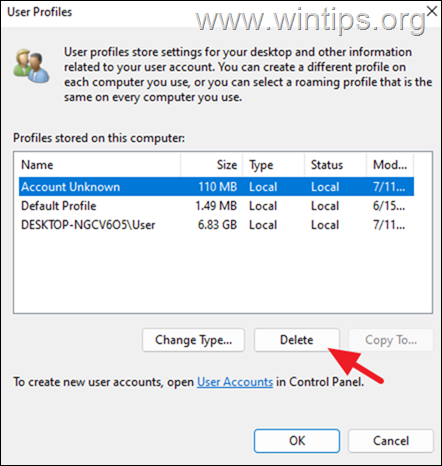
5. Kliknite na . Áno potvrdiť svoje rozhodnutie.
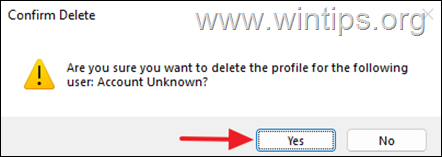
6. Po odstránení priečinka s profilom používateľa zatvorte všetky okná a je to hotové.
Metóda 4. Odstránenie používateľa z možností používateľského konta.
Ďalší spôsob odstránenia používateľského konta v systéme Windows je z možností "Používateľské kontá":
1. Súčasne stlačte tlačidlo Windows  + R otvoriť príkazové okno "Spustiť".
+ R otvoriť príkazové okno "Spustiť".
2. Typ ovládanie užívateľských hesiel2 a stlačte V PORIADKU.
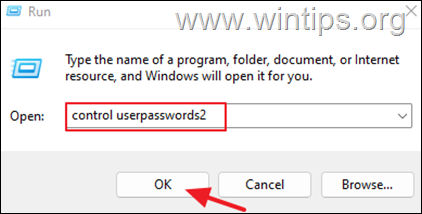
3. Vyberte používateľa, ktorého chcete odstrániť, a kliknite na tlačidlo Odstráňte. Kliknite na . Áno potvrdiť svoje rozhodnutie.
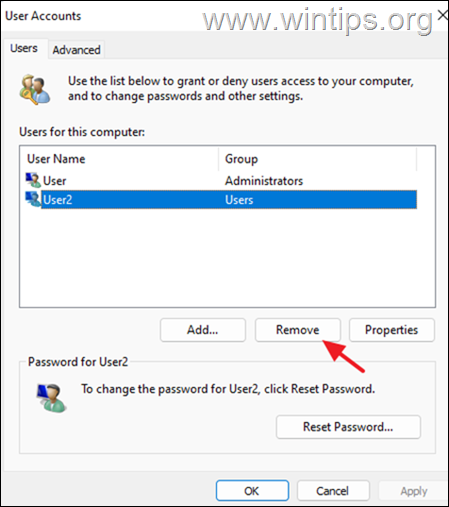
4. Po odstránení používateľa zatvorte "Možnosti používateľských účtov" a podľa pokynov v kroku 2 v metóde 3 vyššie odstráňte aj profil používateľa.
Metóda 5: Odstránenie používateľa prostredníctvom správy počítača.
Ďalším spôsobom odstránenia používateľského konta v systéme Windows 10/11 Pro je použitie nástroja Správa počítača.
Poznámka: Nezabudnite, že táto metóda funguje len vo verziách Windows Professional.
1. Vyhľadajte a otvorte Správa počítačov.
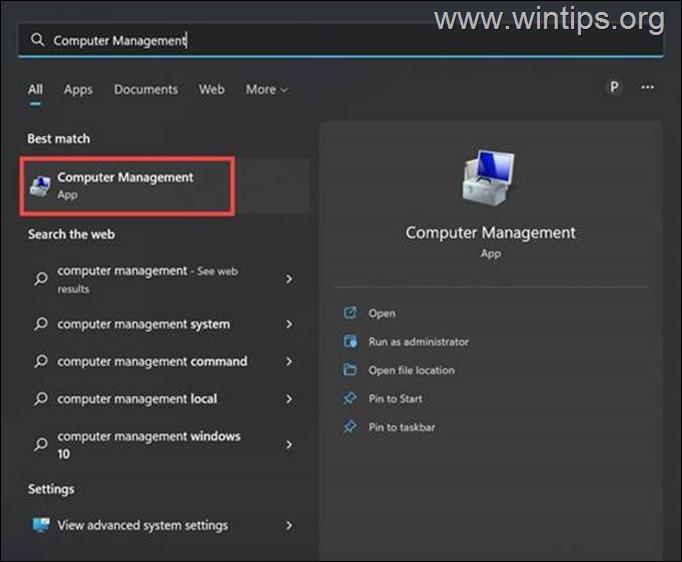
2. Vľavo rozbaľte Miestni používatelia a skupiny a vyberte Používatelia priečinok.
3. Kliknite pravým tlačidlom myši na používateľa, ktorého chcete odstrániť, a vyberte Vymazať.
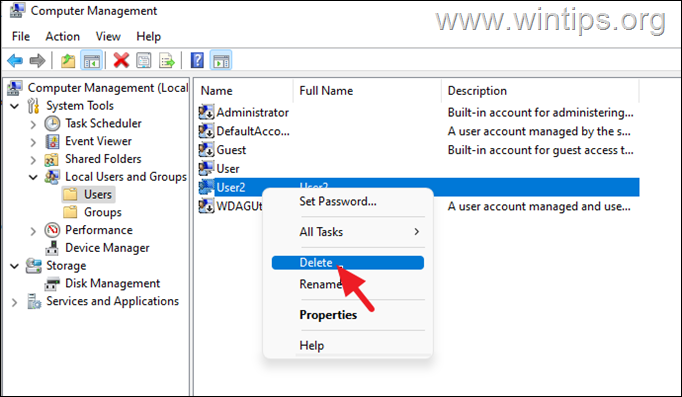
4. Potvrďte vymazanie používateľa výberom Áno na varovnej správe.
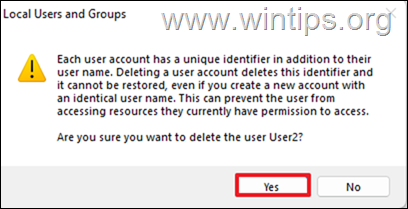
5. Po dokončení zatvorte Správu počítača a podľa pokynov v kroku 2 v metóde 3 vyššie odstráňte aj profil používateľa.
Záver: Odstránenie používateľského profilu v systéme Windows 11 nie je zložitá úloha. Na odstránenie nepotrebného profilu zo systému môžete použiť niektorú z vyššie uvedených metód.

Andy Davis
Blog správcu systému o systéme Windows





